فعال کردن فیلتر نور آبی در ویندوز و مک ضمن کاهش خستگی چشم ها بر بهبود کیفیت خواب شما نیز تاثیر بسزایی دارد. خوشبختانه در آپدیت های جدید هر دو سیستم عامل MAC OS و Windows قابلیت کنترل نور آبی در نظر گرفته شده است. این فناوری در ویندوز تحت عنوان Night Light و در مک با نام Night Shift شناخته می شود.
بنابراین به راحتی می توانید ویژگی مربوطه را در ورژن های جدید هر دو سیستم عامل فعال نمایید. در نسخه های قدیمی تر نیز این امکان برایتان فراهم است که از برنامه های ترد پارتی جهت کاهش نور آبی صفحه نمایش بهره ببرید. اگر تمایل دارید چگونگی فعال کردن فیلتر نور آبی در مک و ویندوز را بیاموزید، این مقاله را از دست ندهید.
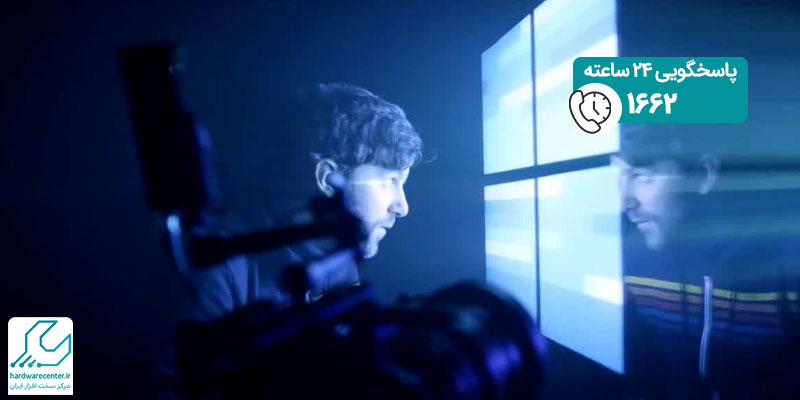
مزایا و معایب فعال کردن فیلتر نور آبی در ویندوز
نور آبی رنگی که از مانیتور کامپیوترهای رومیزی و لپ تاپ ساطع می شود، روند تولید ملاتونین یا همان هورمون خواب را مختل می کند. بنابراین افرادی که طی روز دائماً با رایانه سر و کار دارند، ممکن است خواب باکیفیتی نداشته باشند. لذا کارشناسان مرکز تعمیر لپ تاپ توصیه می کنند حتما اقدام به فعال کردن فیلتر نور آبی در ویندوز و سیستم عامل مک نمایید.
این کار باعث می شود رنگ نور صفحه نمایش گرمتر شده و عادات خواب شما را بهبود دهد. به طور کلی استفاده از فناوری Low Blue Light مزایای بسیاری دارد که از جمله آن ها می توان به موارد زیر اشاره کرد:
- کاهش خستگی چشم ها
- کاهش خطر ابتلا به امراض چشمی
- کمک به بهبود کیفیت خواب
- ارتقاء تجربه کاربری افراد و سهولت کار با رایانه
البته روشن کردن قابلیت فیلترینگ نور آبی در کنار مزایای بسیار معایبی نیز دارد که عبارتند از:
- افت کیفیت محتوای ظاهر شده روی مانیتور
- قیمت نسبتا بالای رایانه های مجهز به تکنولوژی Low Blue Light
فعال سازی فیلتر نور آبی در ویندوز ۱۰
همان طور که گفتیم، مایکروسافت فناوری فیلترینگ نور آبی را با نام Night Light به نسخه ۱۰ ویندوز اضافه کرده است. چنانچه پس از تاریک شدن هوا اقدام به روشن کردن این قابلیت کنید، می توانید کیفیت خواب خود را افزایش دهید. جهت فعال کردن فیلتر نور آبی در ویندوز ۱۰ کافی است مطابق مراحل زیر عمل کنید:
- روی منوی استارت کلیک نمایید و از فهرست ظاهر شده عبارت Settings را برگزینید.
- پس از ورود به بخش تنظیمات روی گزینه System بزنید، سپس Display را انتخاب کنید.
- در مرحله بعد آیتم Night Light را روی حالت فعال قرار دهید.
- اکنون نوبت به تنظیم سطح نور آبی می رسد، به این منظور کافی است روی گزینه Night Light settings کلیک نمایید.
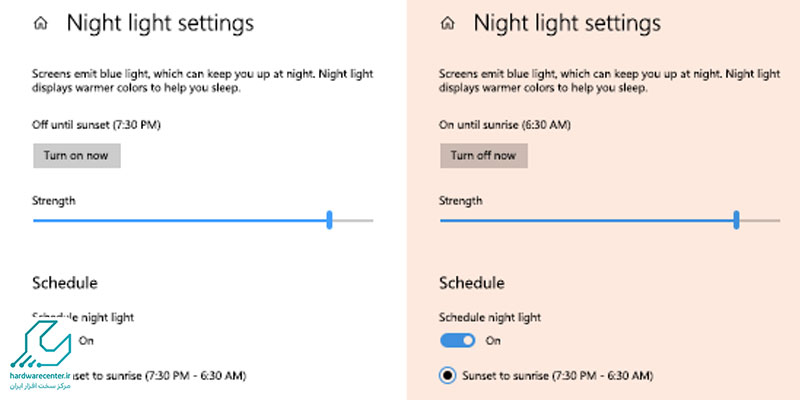
روشن کردن فیلتر نور آبی در ویندوز ۱۱
کار کردن طولانی مدت با کامپیوتر معمولا منجر به ناراحتی چشم و حتی سردرد می شود. این در حالی است که در ویندوز ۱۱ می توانید از طریق ابزار مراقبتی Night Light تا حد زیادی از این مشکلات پیشگیری کنید. جهت فعال سازی فیلتر نور آبی در ویندوز ۱۱ ضروری است مطابق مراحل زیر پیش بروید:
- کلیدهای Windows + I را بفشارید تا منوی تنظیمات در دسترس شما قرار گیرد.
- در ادامه روند فعال کردن فیلتر نور آبی در ویندوز وارد بخش System شوید و روی گزینه Display کلیک کنید.
- حالا آیتم Night Light را روی حالت فعال قرار دهید. با این کار مشاهده خواهید کرد که صفحه نمایش حالت زرد رنگی به خود می گیرد و مانع خستگی چشم شما می شود.
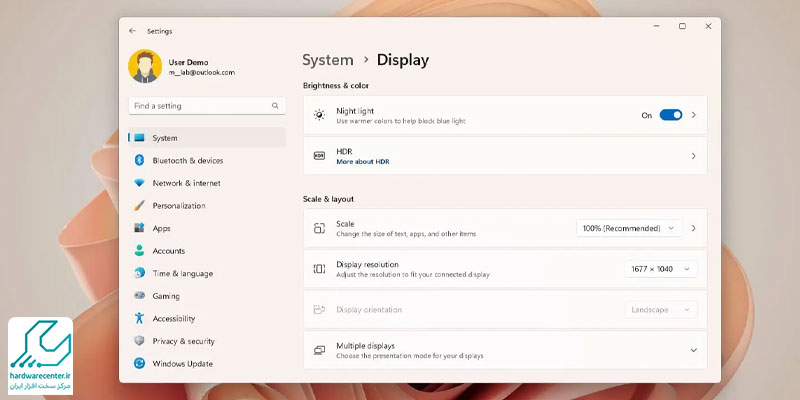
فعال کردن فیلتر نور آبی در مک
کمپانی اپل برای نخستین بار در ماه مارس ۲۰۱۷ میلادی قابلیت کاهش نور آبی صفحه نمایش را با نام Night Shift ارائه داد. جهت فعال کردن فیلتر نور آبی در مک مراحل زیر را انجام دهید:
دسترسی به System Preferences
در قسمت بالا و سمت چپ نمایشگر رایانه روی لوگوی اپل بزنید، سپس System Preferences را انتخاب کنید. به جای این کار می توانید در بخش Dock روی نماد مربوط به System Preferences کلیک نمایید. لازم به ذکر است در macOS Ventura و ورژن های جدیدتر این آیتم تحت عنوان System Settings نامیده می شود.
فعال سازی Night Shift
در مرحله بعد عبارت Displays را برگزینید. در macOS Ventura و ورژن های جدیدتر می توانید این آیتم را از منوی سمت چپ بیابید. حالا وارد تب Night Shift شوید و پیکربندی های لازم را در رابطه با زمان بندی فیلترینگ نور آبی و دمای رنگ اعمال کنید.
فعال کردن فیلتر نور آبی در مک
کمپانی اپل برای نخستین بار در ماه مارس ۲۰۱۷ میلادی قابلیت کاهش نور آبی صفحه نمایش را با نام Night Shift ارائه داد. جهت فعال کردن فیلتر نور آبی در مک مراحل زیر را انجام دهید:
دسترسی به System Preferences
در قسمت بالا و سمت چپ نمایشگر رایانه روی لوگوی اپل بزنید، سپس System Preferences را انتخاب کنید. به جای این کار می توانید در بخش Dock روی نماد مربوط به System Preferences کلیک نمایید. لازم به ذکر است در macOS Ventura و ورژن های جدیدتر این آیتم تحت عنوان System Settings نامیده می شود.
فعال سازی Night Shift
در مرحله بعد عبارت Displays را برگزینید. در macOS Ventura و ورژن های جدیدتر می توانید این آیتم را از منوی سمت چپ بیابید. حالا وارد تب Night Shift شوید و پیکربندی های لازم را در رابطه با زمان بندی فیلترینگ نور آبی و دمای رنگ اعمال کنید.

