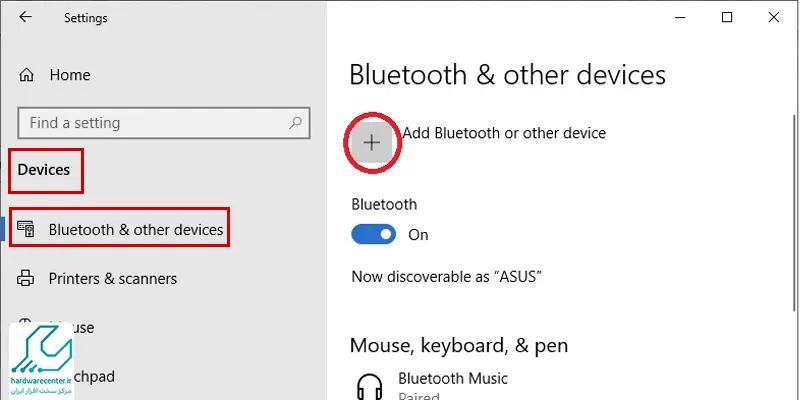اگر جزو گیمرها و علاقمندان به بازی های کامپیوتری باشید حتما میدانید که جهت داشتن یک صفحه نمایش بزرگتر، میتوانید لپ تاپ خود را به تلویزیون وصل کنید. برای متصل کردن لپ تاپ به تلویزیون کافی است تا از کابل HDMI یا VGA استفاده کنید و یک سر آن را به لپ تاپ و سر دیگر را به ورودی HDMI یا VGA تلویزیون وصل کنید. البته بیشتر کامپیوترهای مدرن و امروزی به گونهای طراحی شدند که میتوانند به آسانی و به صورت وایرلس و بیسیم به یک تلویزیون جدید وصل شوند و به کاربر خود تجربه استفاده از یک صفحه نمایش بزرگتر را بدهند.
در صورتی که روش اتصال بی سیم لپ تاپ به تلویزیون را نمیدانید، میتوانید با دنبال کردن بخشهای آتی آموزشهای مرتبط با این کار را دریافت نمایید. در صورت مواجهه با هر گونه اشکال در روند اتصال بی سیم لپ تاپ به تلویزیون میتوانید از طریق راههای ارتباطی درج شده در وبسایت با کارشناسان تعمیر لپ تاپ ما تماس گرفته و راهنماییهای لازم را دریافت نمایید.

آموزش وصل کردن بی سیم لپ تاپ به تلویزیون
برای وصل کردن بی سیم لپ تاپ به تلویزیون کافی است تا مراحل درج شده در این بخش را دنبال کنید. (نکته: تلویزیون میبایست از قابلیت اتصال به وای فای پشتیبانی کرده و ویندوز مورد استفاده نیز ویندوز 10 باشد). برای شروع WI-FI و WIFI DIRECT تلویزیون، و WI-FI لپ تاپ را روشن کنید.سپس در لپ تاپ به مسیر Setting > Device بروید و از قسمت Bluetooth & other device گزینه Add Bluetooth & other device را انتخاب کنید.
گزینه Wireless display or dock را انتخاب نمایید تا تلویزیون را پیدا کند. نام تلویزیون خود را انتخاب کنید تا لپ تاپ به تلویزیون وصل گردد و صفحه لپ تاپ بر روی تلویزیون به نمایش درآید. پس از وصل شدن بی سیم لپ تاپ به تلویزیون میتوانید نوع نمایش صفحه لپ تاپ بر روی تلویزیون را با Change projection mode مشخص کنید.
در این مرحله از اتصال بی سیم لپ تاپ به روش اتصال بی سیم لپ تاپ به تلویزیون؛جهت اتصال بی سیم لپ تاپ به تلویزیون در ویندورز 10 کافی است تا دستورالعمل درج شده در بخش زیر را دنبال نمایید. پیش از آغاز به این نکته توجه داشته باشید که جهت استفاده از این روش حتماً میبایست تلویزیون شما مجهز به وای فای باشد.
این مقاله برای شما مفید است : آشنایی با کلید های میانبر در لپ تاپ
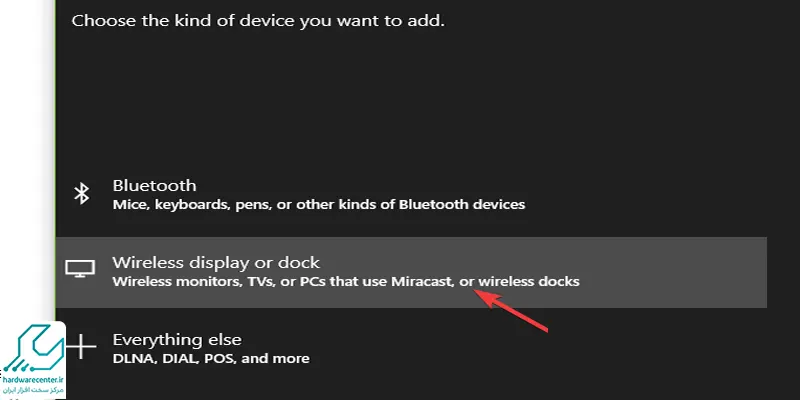
روش اتصال بی سیم لپ تاپ به تلویزیون
- تلویزیون گزینه Wireless display or dock را انتخاب کنید تا تلویزیون را پیدا کند.
- سپس دستگاه را انتخاب کنید تا لپ تاپ به تلویزیون متصل شود و صفحه لپ تاپ روی تلویزیون به نمایش درآید.
- پس از اتصال میتوانید با Change projection mode نوع نمایش صفحه لپ تاپ بر روی تلویزیون را تعیین کنید.
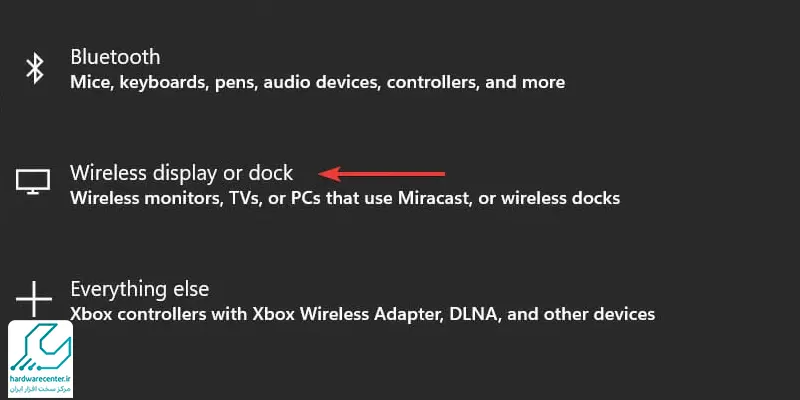
- در این قسمت ۴ گزینه برای شما به نمایش در خواهد آمد که توضیحات هر یک را میتوانید در بخش زیر ببینید:
- Disconnect: تصویر فقط روی همان دستگاه اصلی (لپ تاپ یا کامپیوتر) نمایش و باعث قطع اتصال از روی تلویزیون می شود.
- Duplicate: این واژه به معنای کپی گرفتن و تکثیر است. فعال کردن این گزینه در روش اتصال بی سیم لپ تاپ به تلویزیون سبب میگردد تا تصویر در هر دو نمایشگر نمایش داده شود.
- Extend: نمایش تصویر بر روی نمایشگرها در این حالت به شکل مستقل خواهد بود. با فعال کردن این گزینه شما دو نمایشگر مجزا خواهید داشت. بدین معنا که تصویر اصلی همراه با آیکون های دسکتاپ روی خود لپ تاپ یا کامپیوتر خواهد بود و تصویر دیگر، خالی از آیکون روی نمایشگر جانبی یا همان تلویزیون خواهد بود.
- Second Screen Only: با وصل کردن بی سیم لپ تاپ به تلویزیون و انتخاب این گزینه، تصویر تنها بر روی نمایشگر دوم نمایش داده خواهد شد. این گزینه سبب غیر فعال شدن صفحه نمایش لپ تاپ می شود. در صورت استفاده از این گزینه تصویر با استفاده از WIFI Direct بر روی تلویزیون به نمایش در میآید؛ بنابراین اینترنت کاربر مصرف نمی شود.
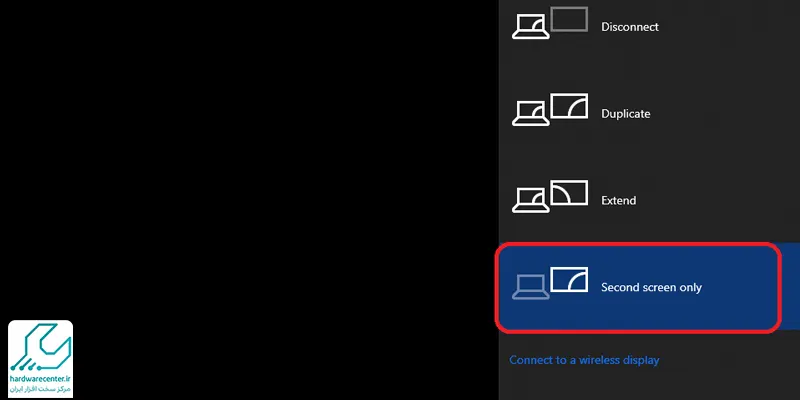
ویژگی های اتصال بی سیم لپ تاپ به تلویزیون
اتصال بی سیم لپ تاپ به تلویزیون ویژگیهای خاص خود را دارد که در این بخش به برخی از آنها اشاره خواهد شد. ویژگی نخست این قابلیت آن است که هنگام پخش فیلم یا آهنگ در لپ تاپ صدای آن را روی تلویزیون نیز خواهید شنید. ویژگی دیگر اتصال بی سیم لپ تاپ به تلویزیون آن است که، بدون استفاده از WIFI و فقط از طریق WIFI Direct اتفاق میافتد؛
بنابراین چیزی از حجم اینترنت کاربر کسر نمیشود و نگرانیای من باب کسر حجم اینترنت وجود نخواهد داشت. دیگر آنکه در این روش، لپ تاپ و تلویزیون با WI-FI DIRECT به هم وصل میشوند و نیازی به اتصال هر دو دستگاه به یک مودم یا هات اسپات نیست؛ فقط کافی است WI-FI لپ تاپ و تلویزیون روشن باشد.

برای کسب اطلاعات بیشتر این مقاله را بخوانید : آموزش سفارشی سازی منوی استارت در ویندوز
نمایندگی لپ تاپ
نمایندگی لپ تاپ ارائه دهنده تخصصی ترین سرویس های مرتبط با دستگاه لپ تاپ در حوزه های تعمیر نرم افزاری، تعمیرات سخت افزاری، فروش لپ تاپ، بهسازی، تعویض قطعات، بازیابی اطلاعات ، برگزاری دورههای آموزشی مرتبط با لپ تاپ و … است. شما کاربران گرامی در صورت نیاز به هر یک از سرویس های مذکور می توانید به نمایندگی رسمی لپ تاپ مراجعه کرده و پس از حضور در پارت مربوطه، آنها را دریافت نمایید.
نمایندگی مجاز لپ تاپ مرجعی فوق تخصصی در حوزه های فروش و تعمیر انواع برندهای لپ تاپ است که در طول سالهای اخیر به دلیل تمرکز بر خدمات مرتبط با لپ تاپ موفق به ارائه بالاترین سطح کیفی در این حیطه گشته است و رضایت مشتریان خویش را کسب نماید.
عیبیابی کامل و آنالیز تخصصی جزء به جزء قطعات اصلی و جانبی لپ تاپ، تهیه گزارش فنی از وضعیت لپتاپ، ارائه راهنماییها و مشاورههای تخصصی در خصوص کار با لپ تاپ نظیر اتصال بی سیم لپ تاپ به تلویزیون و انجام سرویسهای جامع و تعمیر لپ تاپ، از جمله خدماتی است که میتوان با حضور در نمایندگی لپ تاپ در سریعترین زمان و با بالاترین کیفیت از آنها بهرهمند گشت.
اگه می خوای تلویزیونت 1 الی 24 ساعته 🤩تعمیر بشه بیا اینجا 👈 تعمیر تلویزیون با گارانتی 👉