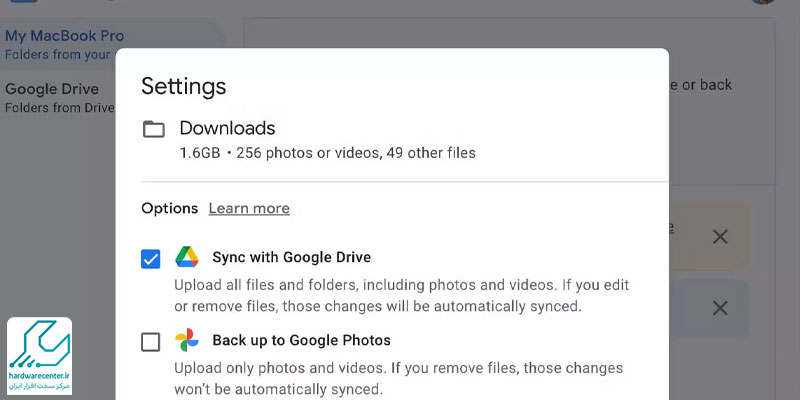اگر دائماً اطلاعاتی را در فضای ابری ذخیره می کنید، قطعاً نصب نسخه دسکتاپ گوگل درایو برای شما بسیار کاربردی خواهد بود. ممکن است تصور نمایید تنها ورژن مخصوص گوشی و تحت وب گوگل درایو ارائه شده، در حالی که این طور نیست. خوشبختانه با راه اندازی نسخه ویژه رایانه می توانید سریعا به فایل های مورد نیاز خود دسترسی داشته باشید. در ادامه نحوه نصب نسخه دسکتاپ Google Drive در سیستم عامل ویندوز و مک او اس را به طور کامل تشریح کرده ایم.
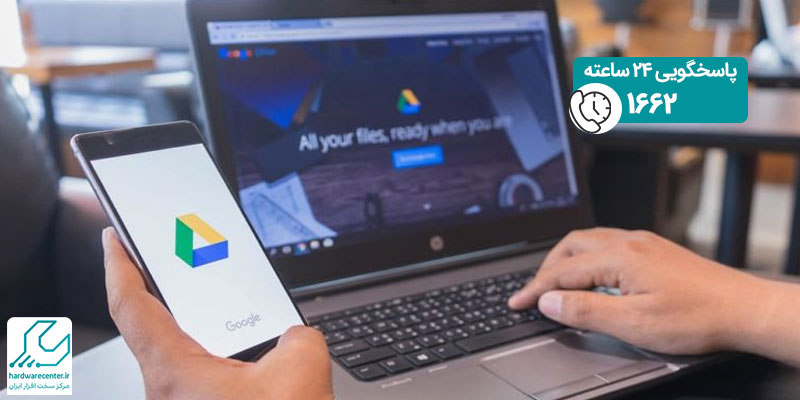
مراحل نصب نسخه دسکتاپ گوگل درایو در ویندوز
در حال حاضر Google Drive به دلیل دارا بودن امتیازاتی همچون سازگاری با جیمیل، رایگان بودن و… یکی از محبوب ترین سرویس های ابری است. شما می توانید با نصب نسخه دسکتاپ گوگل درایو بدون پرداخت هزینه از امکانات فضای ابری استفاده کنید.
این سرویس پرطرفدار همچنین به شما اجازه می دهد تا فایل های مورد نظر خود را با سایر کاربران به اشتراک بگذارید. اگر از سیستم عامل ویندوز استفاده می کنید، برای نصب و راه اندازی ورژن مخصوص کامپیوتر Google Drive مطابق مراحل زیر عمل نمایید:
با خواندن این مقاله دانش خود را به روز نگاه دارید : از کجا بفهمیم ویندوز لپ تاپ اورجینال است ؟
- کارشناسان مرکز تعمیرات لپ تاپ در تهران توصیه می کنند نخست اقدام به فعال سازی ابزار تغییر آی پی کنید. سپس در مرورگر رایانه آدرس google.com/drive/download را وارد نمایید و روی دکمه Enter بزنید. اکنون برای بارگیری گوگل درایو گزینه Download Drive for desktop را انتخاب کنید.
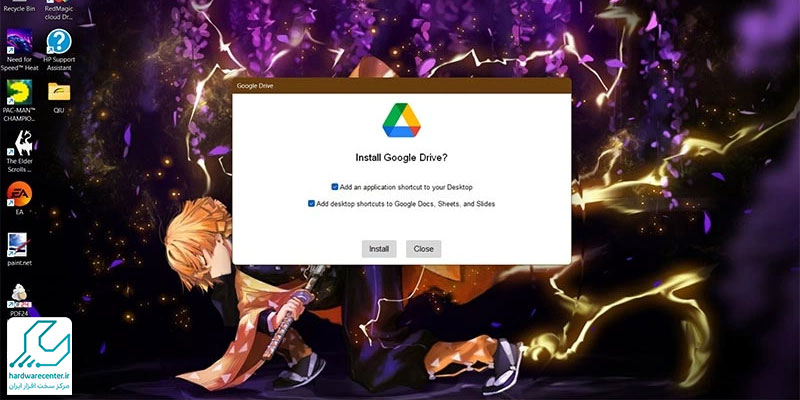
- پس از این که مراحل دانلود به اتمام می رسد، فایل مربوط به گوگل درایو با عنوان GoogleDriveSetup.exe در سیستم ذخیره می شود. برای اجرای فایل مورد نظر روی آن کلیک کنید. حالا برای آغاز فرآیند نصب نسخه دسکتاپ گوگل درایو گزینه Install را برگزینید. منتظر بمانید تا عملیات نصب به اتمام برسد، سپس در قسمت پایین پنجره روی دکمه Close بزنید.
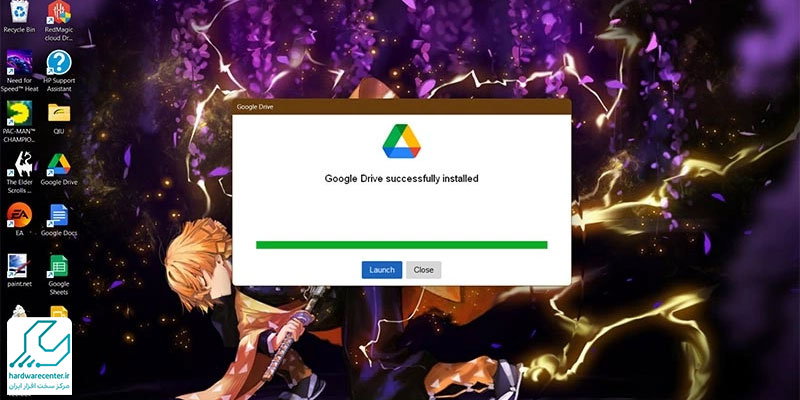
- پس از طی کردن مراحل فوق درایو جدیدی با عنوان G به سیستم عامل ویندوز افزوده می شود. اکنون باید Google Drive را از منوی استارت ویندوز باز کنید. به جای این کار می توانید روی آیکون مربوط به نرم افزار در دسکتاپ کلیک نمایید. پس از اجرای برنامه گزینه Sign in to Google Drive را برگزینید تا به اکانت خود دسترسی داشته باشید. نهایتا روی عبارت Sign in with browser بزنید.
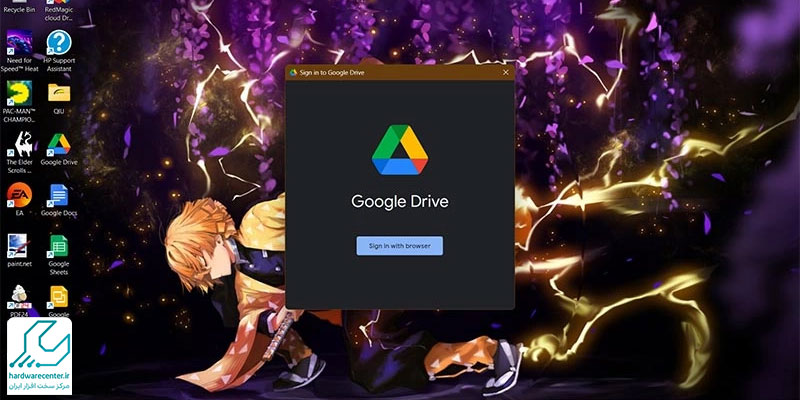
- چنانچه از قبل با مرورگر وارد اکانت گوگل نشده اید، لازم است در این مرحله آدرس جیمیل و پسورد خود را تایپ نمایید. برای هدایت به پنجره بعدی روی دکمه Next کلیک کنید. در ادامه روند نصب نسخه دسکتاپ گوگل درایو عملیات ورود به حساب کاربری را تایید کنید، به این منظور گزینه Sign In را برگزینید.
- پنجره مرورگر را ببندید و نرم افزار Google Drive را اجرا کنید. برای اضافه کردن فایل های مد نظر خود به فضای ابری روی آیکون مربوط به آن در گوشه تسک بار کلیک راست نمایید. حالا از بین گزینه های ظاهر شده Preferences و بعد از آن Add Folder را انتخاب کنید.
- در صورتی که بخواهید عملیات همگام سازی اطلاعات را متوقف سازید، کافی است روی آیکون برنامه بزنید. سپس وارد بخش Settings شوید و عبارت Pause Syncing را انتخاب نمایید. جهت ادامه دادن پروسه همگام سازی نیز می توانید روی گزینه Resume Syncing کلیک کنید.
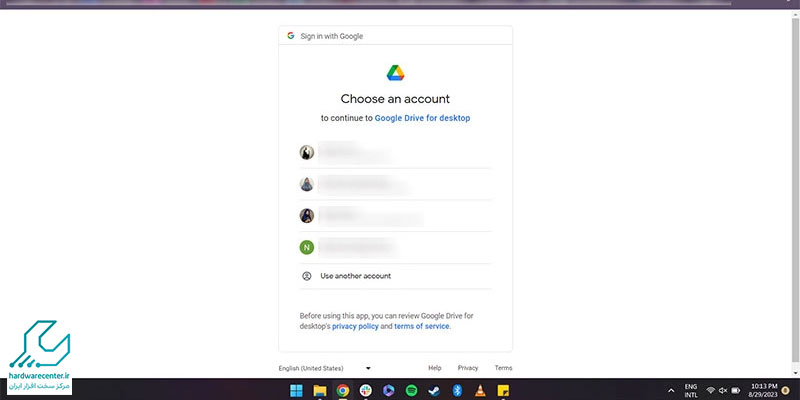
برای کسب اطلاعات بیشتر این مقاله را بخوانید : چگونه بفهمیم کسی وارد کامپیوتر یا لپ تاپ ما شده است ؟
نحوه نصب نسخه دسکتاپ Google Drive در مک او اس
سرویس iCloud فضایی است که برای ذخیره سازی اطلاعات محصولات اپل مورد استفاده قرار می گیرد. با این حال ممکن است بنا به دلایلی ترجیح دهید که عکس ها، فیلم ها، اسناد و سایر مدارک خود را در Google Drive نگهداری کنید. جهت نصب نسخه دسکتاپ گوگل درایو در مک او اس لازم است به ترتیب مراحل زیر را انجام دهید:
- ابتدا مرورگر کامپیوتر مک را اجرا کنید. سپس آدرس google.com/drive/download را نوار آدرس آن وارد سازید و روی دکمه Enter بزنید. اکنون در صفحه پیش روی خود دکمه آبی رنگی را با عنوان Download Drive for desktop خواهید دید. برای بارگیری برنامه گوگل درایو کافی است روی این دکمه کلیک نمایید. سپس محل ذخیره فایل نصبی را تعیین کرده و عبارت Save را انتخاب کنید.
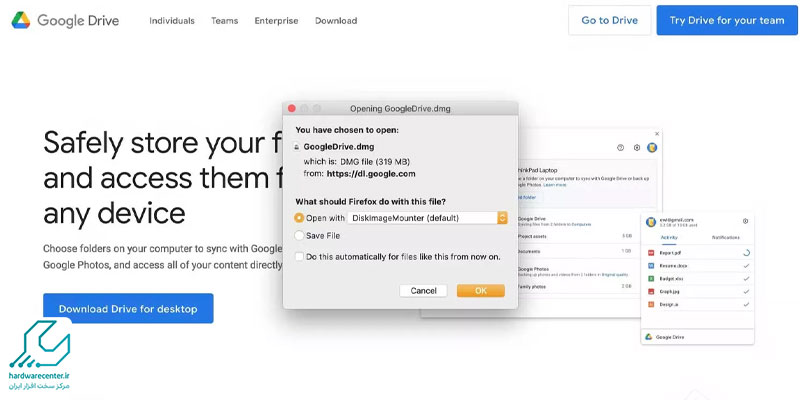
- فایل بارگیری شده مربوط به گوگل درایو تحت عنوان GoogleDrive.dmg در رایانه مک ذخیره می شود. برای اجرای مستقیم فایل مربوطه گزینه Open with را انتخاب کنید، سپس روی OK بزنید.
- اکنون باید برای نصب نسخه دسکتاپ Google Drive عبارت Install را برگزینید. البته قبل از آن لازم است در کادر Password رمز عبور کامپیوتر مک را وارد سازید، سپس روی دکمه Install Software کلیک نمایید.
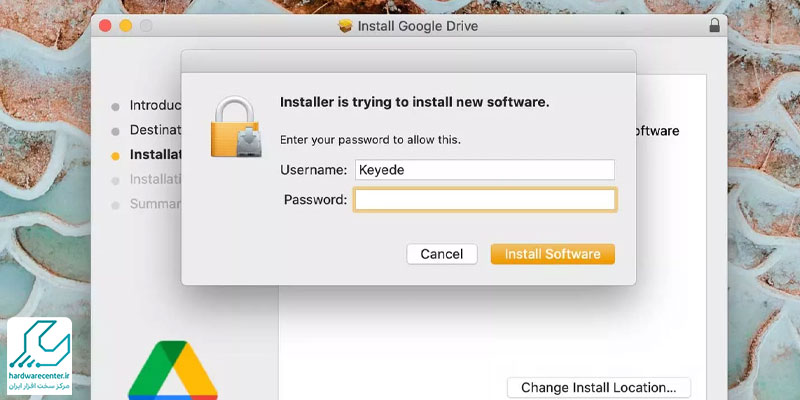
- پس از پایان عملیات نصب نسخه دسکتاپ گوگل درایو، آیکون مربوط به برنامه را در منوی بالایی مک او اس خواهید دید. کافی است روی این نماد بزنید و وارد اکانت گوگل خود شوید تا بتوانید به همگام سازی داده ها بپردازید.
- جهت بارگذاری اطلاعات در فضای ابری نرم افزار گوگل درایو را اجرا کرده و روی آیکون چرخ دنده کلیک کنید. اکنون باید عبارت Preferences را برگزینید، سپس از منوی سمت چپ رایانه مک را انتخاب نمایید. برای اضافه شدن فایل ها روی Add folder بزنید و مسیر مورد نظر خود را تعیین کنید.
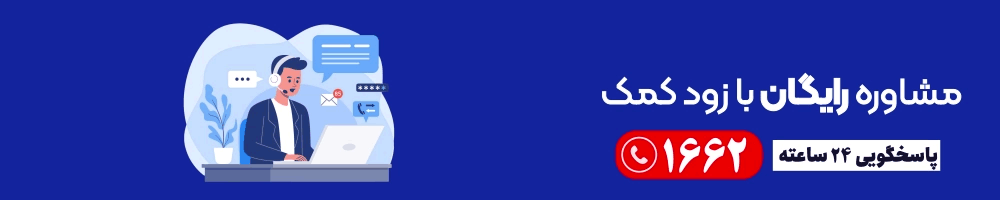
- در مرحله بعد دو آیتم مختلف پیش روی شما قرار می گیرد. در صورت انتخاب عبارت Sync with Google Drive کلیه فایل ها در فضای ابری آپلود می شوند. اما اگر گزینه Back Up to Google Photos را انتخاب کنید، تنها می توانید فیلم ها و تصاویر را همگام سازی نمایید. نهایتاً روی Done کلیک نمایید تا فایل ها در فضای ابری آپلود شوند.