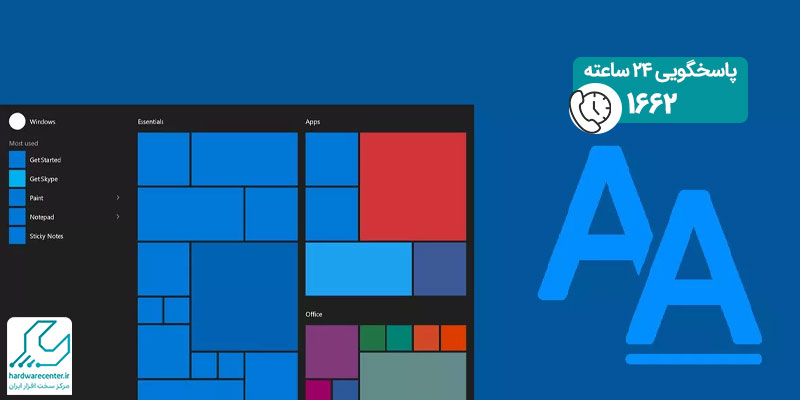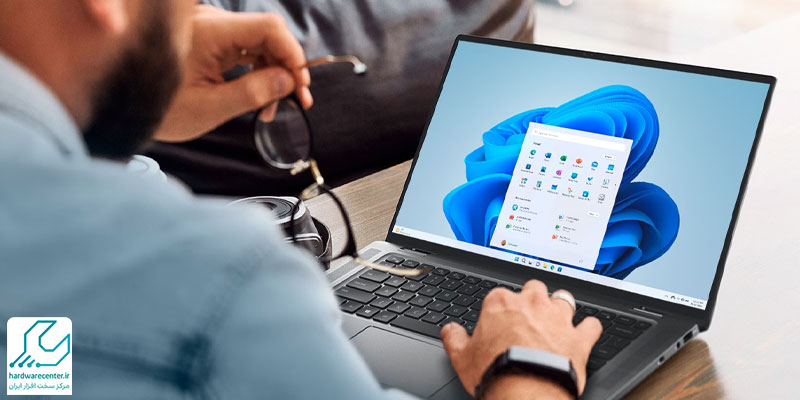رمز گذاری روی لپ تاپ روشی بسیار کاربردی برای حفاظت از اطلاعات شخصی شما است. اهمیت این مسئله زمانی دوچندان می شود که داده های حساسی نظیر تصاویر خصوصی، اسناد مالی و… را روی سیستم خود نگهداری کنید. در واقع با تعیین پسورد قوی دسترسی افراد غیر مجاز به سیستم محدود شده و امنیت کامپیوتر حفظ می شود.
خوشبختانه رمز گذاشتن برای لپ تاپ فرآیند ساده ای است و پیچیدگی چندانی ندارد. هر چند که انجام این کار در هر نسخه از ویندوز متفاوت از ورژن های دیگر است. در ادامه نحوه رمزگذاری روی کامپیوترهای قابل حمل را در ویندوز ۷، ۸، ۱۰ و همچنین ۱۱ آموزش خواهیم داد.

مراحل رمز گذاری روی لپ تاپ در نسخه ۷ ویندوز
در صورت استفاده از ویندوز ۷ می توانید برای رمز گذاری روی لپ تاپ مطابق مراحل زیر عمل کنید:
- وارد منوی start نوت بوک خود شوید و به بخش کنترل control panel مراجعه نمایید.
- اینک از قسمت بالای صفحه ظاهر شده عبارت Small icons را برگزینید.
- گزینه User Accounts را پیدا کرده و روی آن کلیک کنید، سپس Create a password for your account را انتخاب نمایید.
- اکنون نوبت به تعیین پسورد برای لپ تاپ می رسد. در این مرحله باید رمز جدید را در کادر اول وارد سازید، سپس پسورد را در فیلد دوم نیز تکرار کنید.
- در بخش Type a password hint راهنمایی را تعیین نمایید که به شما در یادآوری رمز عبور رایانه کمک کند.
- نهایتاً برای تکمیل عملیات روی گزینه Create password بزنید.
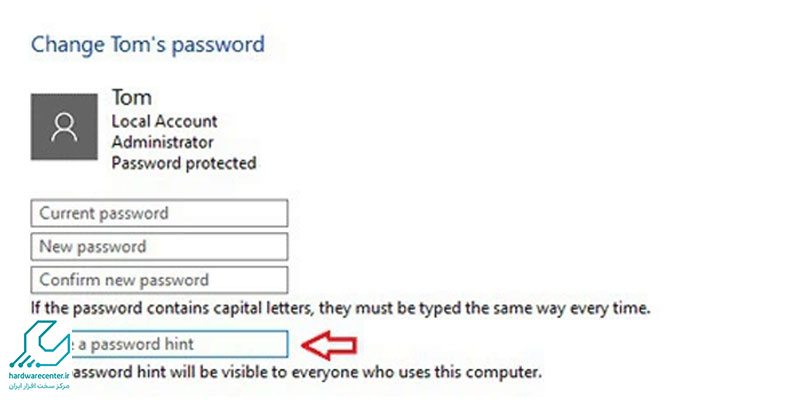
نحوه تغییر رمز لپ تاپ در ویندوز ۷
چنانچه پس از رمز گذاری روی لپ تاپ بخواهید پسورد مربوطه را تغییر دهید، کافی است به ترتیب گام های زیر را طی نمایید:
- به منوی start بروید و پنجره Control panel را باز کنید.
- به ترتیب آیتم های User Accounts and family safety و Change your password را برگزینید.
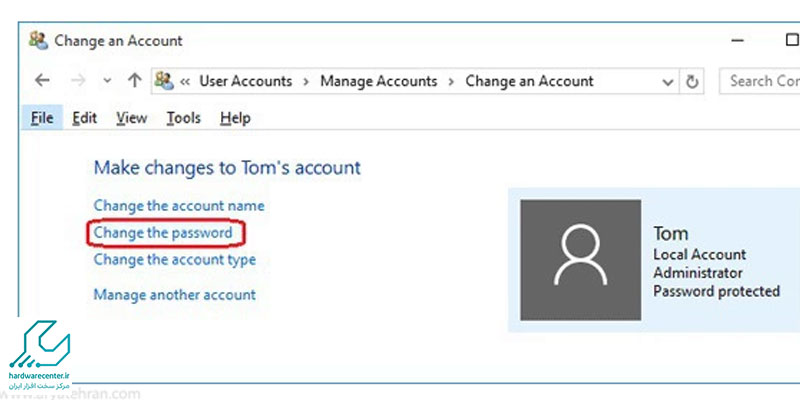
- حالا در فیلدی تحت عنوان Current password پسورد فعلی ویندوز ۷ را به دقت تایپ نمایید.
- در کادرهای New password و Confirm newpassword نیز رمز عبور جدید نوت بوک را بنویسید و تکرار کنید.
- نهایتاً در بخش Password hint راهنمای ویژه ای را مشخص سازید که به شما در یادآوری پسورد کامپیوتر کمک کند.
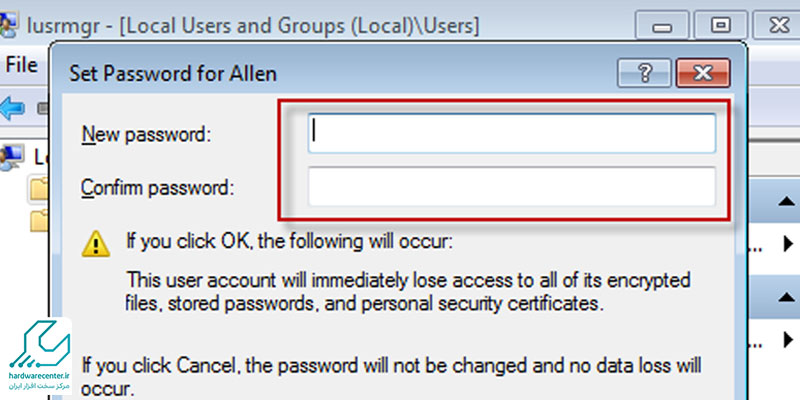
چگونگی حذف رمز عبور لپ تاپ در ویندوز ۷
جهت حذف پسورد فعلی ویندوز ۷ نیز پس از مراجعه به بخش User Account روی گزینه Remove Your Password بزنید. سپس رمز عبور لپ تاپ را در کادر صفحه پیش روی خود وارد نمایید. اکنون برای برداشتن دائمی پسورد روی Remove Password کلیک کنید.
مراحل رمز گذاشتن روی لپ تاپ در نسخه ۸ ویندوز
روند رمز گذاری روی لپ تاپ در نسخه ۸ ویندوز متفاوت است و مطابق مراحل زیر انجام می گیرد:
- پس از ورود به منوی Start نوت بوک صفحه مربوط به control panel را اجرا نمایید.
- از قسمت بالای صفحه به ترتیب روی Small icons و user account بزنید.
- در گام بعدی Make changes to my account را برگزینید، سپس در سمت چپ صفحه روی عبارت sign in options کلیک کنید.
- در ادامه روند رمز گذاشتن روی لپ تاپ گزینه add را انتخاب نمایید و پسورد جدید را در کادر مورد نظر وارد سازید.
- حالا باید اعداد را در فیلد reenter password مجدداً تکرار کنید.
- در کادر password hint راهنمای خاصی را برای یادآوری رمز تعریف شده در نظر بگیرید و روی دکمه next بزنید.
- نهایتاً با کلیک روی Finish می توانید اطلاعات خصوصی خود را در برابر دسترسی های غیر مجاز حفظ کنید.
نحوه تغییر پسورد لپ تاپ در ویندوز ۸
ممکن است پس از رمز گذاری روی لپ تاپ بنا به دلایلی بخواهید پسورد مربوطه را تغییر دهید. برای انجام این کار در ویندوز ۸ لازم است گام های زیر را پشت سر بگذارید:
- پس از مراجعه به منوی Setting کامپیوتر قابل حمل خود گزینه Change PC settings را انتخاب کنید.
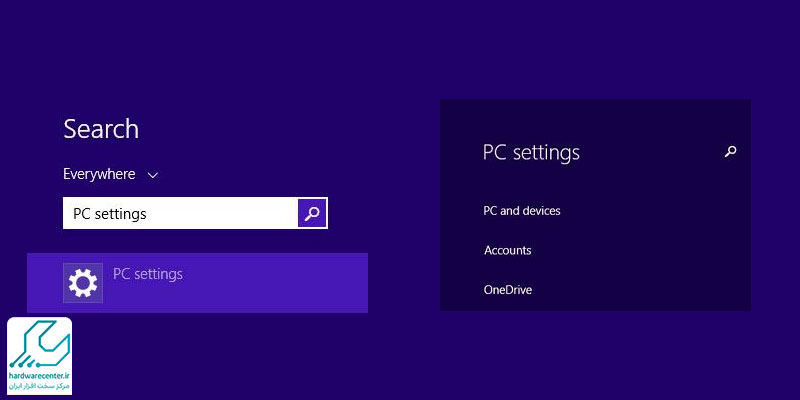
- وارد Accounts شوید و روی Sign-in options کلیک نمایید.
- در سمت راست پنجره آیتم Change را برگزینید، سپس پسورد قدیمی نوت بوک را در بخش Old password وارد سازید.
- رمز جدید لپ تاپ خود را در کادرهای بعدی بنویسید و تکرار کنید، حالا برای هدایت مرحله بعدی روی دکمه Next بزنید.
- در نهایت گزینه Finish را انتخاب کنید تا عملیات رمزگذاری با موفقیت به اتمام برسد.
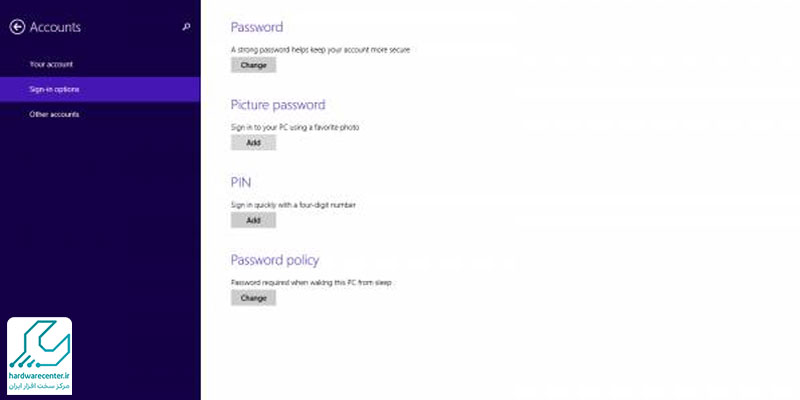
چگونگی حذف رمز عبور لپ تاپ در ویندوز ۸
جهت برداشتن پسورد لپ تاپ در ورژن ۸ ویندوز دقیقا همان مراحل مربوط به تغییر رمز عبور را دنبال کنید. با این تفاوت که باید کادر مربوط به پسورد جدید را خالی بگذارید و تنظیمات را ذخیره نمایید.
مراحل پسورد گذاشتن روی لپ تاپ در نسخه ۱۰ ویندوز
چنانچه از نسخه ۱۰ ویندوز استفاده می کنید، می توانید برای رمز گذاری روی لپ تاپ مطابق مراحل زیر پیش بروید:
- وارد منوی start شوید و از بین گزینه های موجود در صفحه Accounts را برگزینید، سپس روی Sign-in options کلیک کنید.
- اکنون برای پسورد گذاشتن روی لپ تاپ به ترتیب عبارات Password و Add را انتخاب کنید.
- در پنجره بعدی رمز عبور جدید را تعریف کرده و اعداد مورد نظر را در کادر Confirm password نیز مجدداً تکرار کنید.
- در کادر password hint راهنمایی را به منظور یادآوری رمز عبور دستگاه در نظر بگیرید. بعد از آن برای هدایت به مرحله بعدی گزینه Next را برگزینید.
- در نهایت برای اتمام عملیات رمزگذاری و ذخیره تنظیمات روی Finish کلیک نمایید.
نحوه تغییر پسورد لپ تاپ در ویندوز ۱۰
گاهی پس از رمز گذاری روی لپ تاپ شرایطی پیش می آید که نیاز به تغییر پسورد دستگاه خواهید داشت. برای عوض کردن رمز عبور در ویندوز ۱۰ مراحل زیر را دنبال کنید:
- وارد بخش setting شوید و از بین آیتم های مختلف account را انتخاب نمایید.
- اکنون گزینه Sign-in options را بیابید و روی آن کلیک کنید، سپس password را برگزینید.
- بعد از نمایش عبارت change روی آن کلیک نموده و رمز فعلی ویندوز ۱۰ را در بخش current password تایپ نمایید.
- در گام بعدی پسورد جدید را در فیلدی تحت عنوان New password وارد سازید و تکرار کنید.
- در نهایت با انتخاب دکمه های Next و Finish عملیات تغییر رمز نوت بوک با موفقیت انجام می شود.
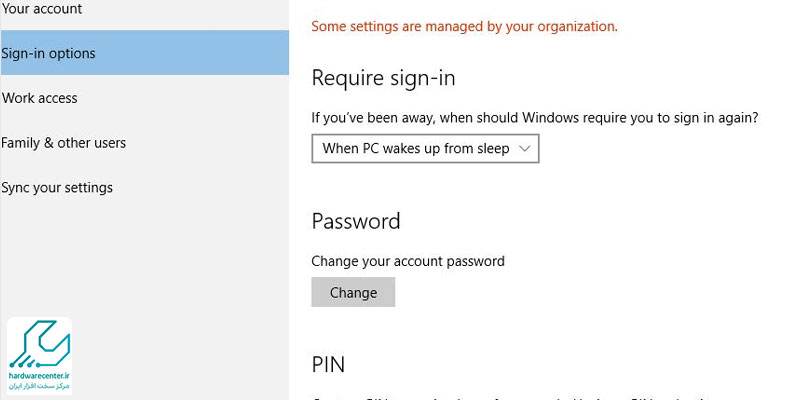
چگونگی حذف رمز عبور لپ تاپ در ویندوز ۱۰
در صورتی که بخواهید رمز عبور را به طور کلی حذف کنید، مطابق مراحلی که در بخش تغییر پسورد گفته شد، پیش بروید. با این تفاوت که پس از کلیک روی گزینه change نباید در کادر مربوط به پسورد جدید چیزی بنویسید.
مراحل رمز گذاشتن برای لپ تاپ در نسخه ۱۱ ویندوز
رمز گذاری روی لپ تاپ در نسخه ۱۱ ویندوز مراحل طولانی تری دارد. برای تعیین یک پسورد قوی و حفظ امنیت سیستم خود کافی است به ترتیب دستورالعمل زیر را انجام دهید:
ورود به بخش تنظیمات
بعد از مراجعه به منوی start برای دسترسی به بخش تنظیمات روی آیکونی که شبیه چرخ دنده است، بزنید. اینک Account را برگزینید، سپس عبارت Sign-in options را بیابید و روی آن کلیک کنید.
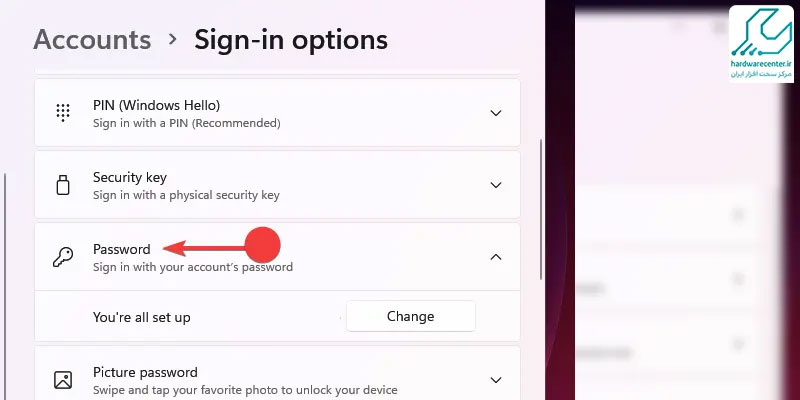
تعیین رمز
اکنون این امکان برایتان فراهم است که انواع مختلفی از پسوردها را از عدد گرفته تا اثر انگشت، الگو و… برای ویندوز ۱۱ تعیین نمایید. جهت تعریف رمز عبور روی نماد password در کنار گزینه password کلیک کنید. حالا Add را انتخاب کنید و پسورد مورد نظر خود را در فیلدی به نام New password وارد سازید. توجه داشته باشید که باید حتماً رمز عددی را در فیلد Confirm password نیز تکرار نمایید.
تعیین راهنما برای پسورد
در ادامه روند رمز گذاری روی لپ تاپ در کادر Password hint راهنمای خاصی را برای یادآوری پسورد مشخص نمایید. پس از وارد کردن تمام اطلاعات خواسته شده برای هدایت به مرحله بعدی روی دکمه Next بزنید. نهایتاً پیغامی مبنی بر تعیین رمز ظاهر می شود، برای اتمام عملیات کافی است Finish را انتخاب کنید.
تعریف انواع مختلف رمز عبور
ویندوز ۱۱ به شما اجازه می دهد تا پسوردهای مختلفی مانند تشخیص چهره، اثر انگشت و حتی الگو را برای نوت بوک تعریف نمایید. به این منظور لازم است از طریق بخش Windows Hello اقدام کنید. البته در صورتی می توانید از اثر انگشت یا سایر موارد استفاده نمایید که رایانه شما از لحاظ سخت افزاری شرایط لازم را داشته باشد.
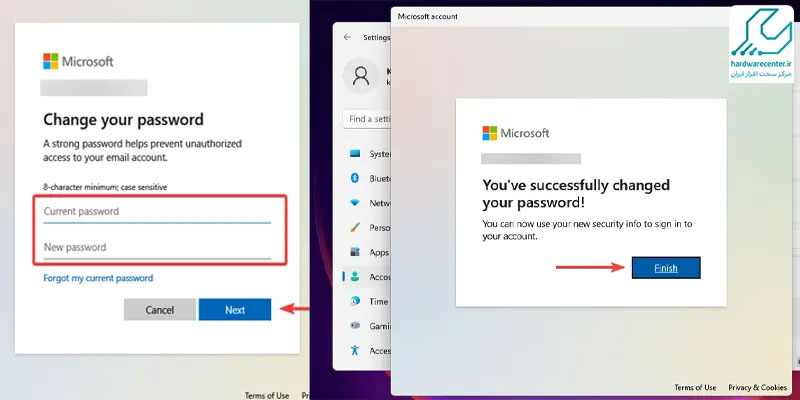
نحوه تغییر پسورد لپ تاپ در ویندوز ۱۱
تعیین پسورد برای نوت بوک نقش موثری در ارتقای امنیت سیستم شما ایفا می کند. البته به دلایل امنیتی باید پس از رمز گذاری روی لپ تاپ هر چند وقت یک بار پسورد دستگاه را تغییر دهید. جهت عوض کردن رمز سیستم تنها باید به صورت زیر عمل کنید:
- جهت دسترسی به بخش تنظیمات کلیدهای WINDOWS+I را بفشارید.
- پس از ورود به منوی تنظیمات گزینه Account را پیدا کنید و روی آن بزنید.
- در گام بعدی Sign-in option را برگزینید و روی فلش مقابل عبارت Password بزنید.
- اکنون آیتم Change را انتخاب نمایید و پسورد فعلی سیستم را وارد سازید.
- در پنجره بعدی رمز عبور جدید را تایپ کرده و یک بار دیگر نیز اعداد را تکرار کنید. در صورت تمایل این امکان را دارید که Password hint متفاوتی را نیز تعیین نمایید.
- نهایتا برای تکمیل عملیات و ارتقاء امنیت سیستم به ترتیب روی دکمه های Next و Finish بزنید.
چگونگی حذف پسورد لپ تاپ در ویندوز ۱۱
برای حذف پسورد ویندوز ۱۱ همان مراحل تغییر رمز را طی کنید. البته با این تفاوت که باید فیلد مربوط به پسورد جدید را خالی نگه دارید و چیزی در کادر مربوطه ننویسید.