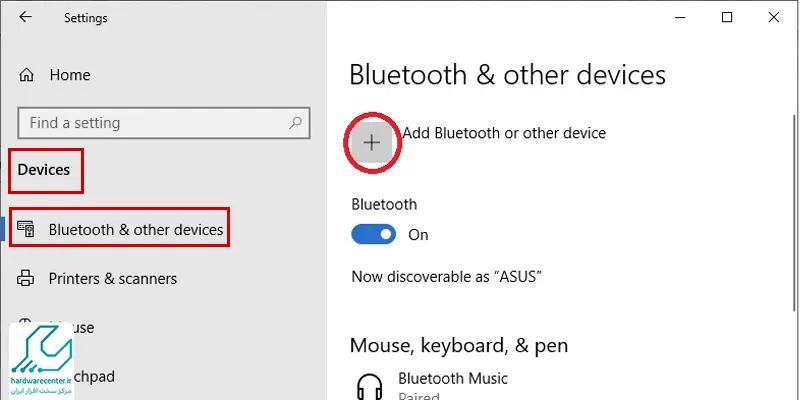اگر جزو گیمرها و علاقمندان به بازی های کامپیوتری باشید حتما میدانید که جهت داشتن یک صفحه نمایش بزرگتر، میتوانید لپ تاپ خود را به تلویزیون وصل کنید. برای متصل کردن لپ تاپ به تلویزیون کافی است تا از کابل HDMI یا VGA استفاده کنید و یک سر آن را به لپ تاپ و سر دیگر را به ورودی HDMI یا VGA تلویزیون وصل کنید. البته بیشتر کامپیوترهای مدرن و امروزی به گونهای طراحی شدند که میتوانند به آسانی و به صورت وایرلس و بیسیم به یک تلویزیون جدید وصل شوند و به کاربر خود تجربه استفاده از یک صفحه نمایش بزرگتر را بدهند.
در صورتی که روش اتصال بی سیم لپ تاپ به تلویزیون را نمیدانید، میتوانید با دنبال کردن بخشهای آتی آموزشهای مرتبط با این کار را دریافت نمایید. در صورت مواجهه با هر گونه اشکال در روند اتصال بی سیم لپ تاپ به تلویزیون میتوانید از طریق راههای ارتباطی درج شده در وبسایت با کارشناسان تعمیر لپ تاپ ما تماس گرفته و راهنماییهای لازم را دریافت نمایید.
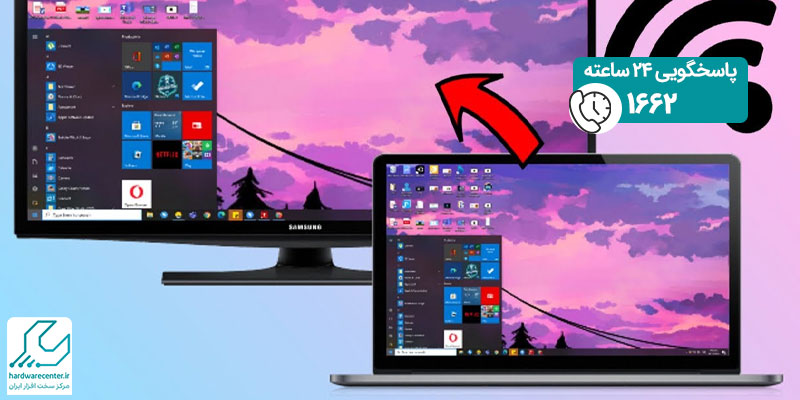
آموزش وصل کردن لپ تاپ به تلویزیون بدون کابل
برای وصل کردن بی سیم لپ تاپ به تلویزیون کافی است تا مراحل درج شده در این بخش را دنبال کنید. (نکته: تلویزیون میبایست از قابلیت اتصال به وای فای پشتیبانی کرده و ویندوز مورد استفاده نیز ویندوز 10 باشد). برای شروع WI-FI و WIFI DIRECT تلویزیون، و WI-FI لپ تاپ را روشن کنید.سپس در لپ تاپ به مسیر Setting > Device بروید و از قسمت Bluetooth & other device گزینه Add Bluetooth & other device را انتخاب کنید.
گزینه Wireless display or dock را انتخاب نمایید تا تلویزیون را پیدا کند. نام تلویزیون خود را انتخاب کنید تا لپ تاپ به تلویزیون وصل گردد و صفحه لپ تاپ بر روی تلویزیون به نمایش درآید. پس از وصل شدن بی سیم لپ تاپ به تلویزیون میتوانید نوع نمایش صفحه لپ تاپ بر روی تلویزیون را با Change projection mode مشخص کنید.
در این مرحله از اتصال بی سیم لپ تاپ به روش اتصال بی سیم لپ تاپ به تلویزیون؛جهت اتصال بی سیم لپ تاپ به تلویزیون در ویندورز 10 کافی است تا دستورالعمل درج شده در بخش زیر را دنبال نمایید. پیش از آغاز به این نکته توجه داشته باشید که جهت استفاده از این روش حتماً میبایست تلویزیون شما مجهز به وای فای باشد.
این مقاله برای شما مفید است : آشنایی با کلید های میانبر در لپ تاپ
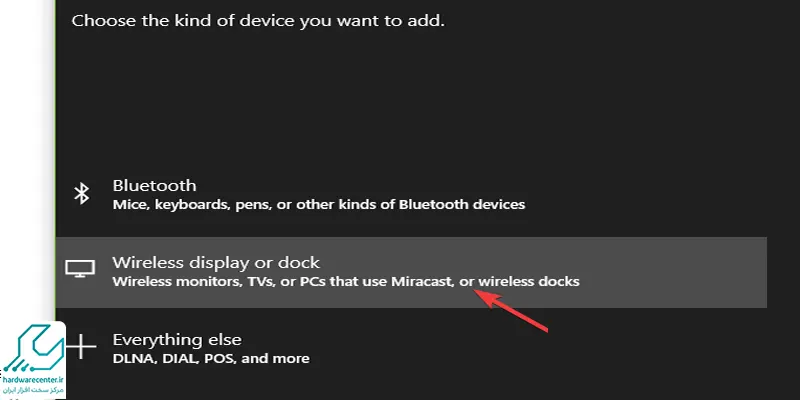
روش اتصال بی سیم لپ تاپ به تلویزیون
- تلویزیون گزینه Wireless display or dock را انتخاب کنید تا تلویزیون را پیدا کند.
- سپس دستگاه را انتخاب کنید تا لپ تاپ به تلویزیون متصل شود و صفحه لپ تاپ روی تلویزیون به نمایش درآید.
- پس از اتصال میتوانید با Change projection mode نوع نمایش صفحه لپ تاپ بر روی تلویزیون را تعیین کنید.
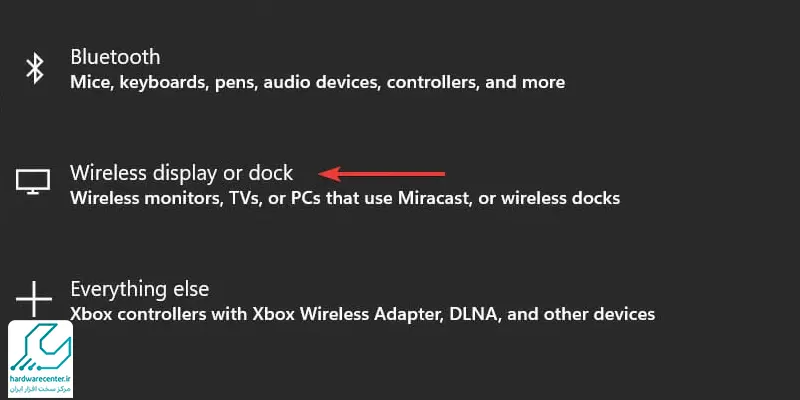
- در این قسمت ۴ گزینه برای شما به نمایش در خواهد آمد که توضیحات هر یک را میتوانید در بخش زیر ببینید:
- Disconnect: تصویر فقط روی همان دستگاه اصلی (لپ تاپ یا کامپیوتر) نمایش و باعث قطع اتصال از روی تلویزیون می شود.
- Duplicate: این واژه به معنای کپی گرفتن و تکثیر است. فعال کردن این گزینه در روش اتصال بی سیم لپ تاپ به تلویزیون سبب میگردد تا تصویر در هر دو نمایشگر نمایش داده شود.
- Extend: نمایش تصویر بر روی نمایشگرها در این حالت به شکل مستقل خواهد بود. با فعال کردن این گزینه شما دو نمایشگر مجزا خواهید داشت. بدین معنا که تصویر اصلی همراه با آیکون های دسکتاپ روی خود لپ تاپ یا کامپیوتر خواهد بود و تصویر دیگر، خالی از آیکون روی نمایشگر جانبی یا همان تلویزیون خواهد بود.
- Second Screen Only: با وصل کردن بی سیم لپ تاپ به تلویزیون و انتخاب این گزینه، تصویر تنها بر روی نمایشگر دوم نمایش داده خواهد شد. این گزینه سبب غیر فعال شدن صفحه نمایش لپ تاپ می شود. در صورت استفاده از این گزینه تصویر با استفاده از WIFI Direct بر روی تلویزیون به نمایش در میآید؛ بنابراین اینترنت کاربر مصرف نمی شود.
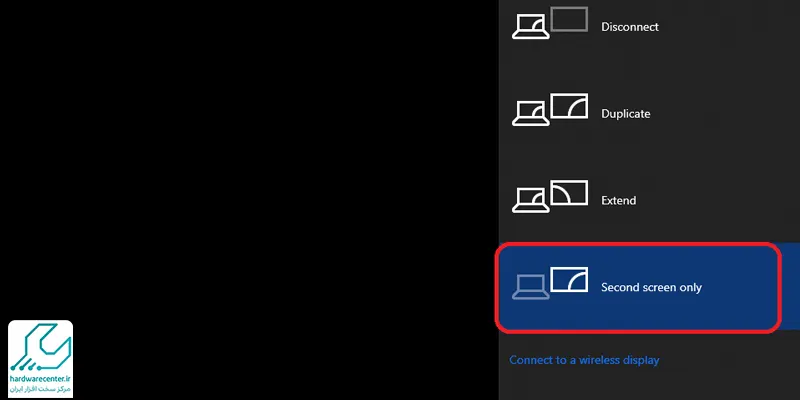
استفاده از میراکست
میراکست، مانند پلی میان دنیای دیجیتال و نمایشگر شماست. این دانگل کوچک، نقشی مشابه وای فای ایفا میکند، اما به جای اتصال به اینترنت، وظیفهی انتقال بیسیم محتوای تصویری را بر عهده دارد.
عملکردی شبیه HDMI بیسیم دارد
میراکست، درست مانند یک کابل HDMI، محتوای تصویری را از دستگاه شما (مانند لپتاپ، تبلت یا گوشی) به نمایشگر (تلویزیون یا پروژکتور) منتقل میکند. اما به جای اتصال سیمی، این انتقال به صورت بیسیم و از طریق امواج رادیویی انجام میشود.
مزایا و معایب استفاده از میراکست
سرعت انتقال اطلاعات در میراکست، به اندازهی HDMI سیمی بالا نیست و ممکن است شاهد کمی تاخیر در نمایش تصاویر باشید. با این حال، این تاخیر در اکثر موارد ناچیز بوده و به ندرت تجربهی کاربری شما را تحت تاثیر قرار میدهد.
میراکست به طور پیش فرض در ویندوز 8 به بالا و برخی تلویزیونهای هوشمند پشتیبانی میشود. برای استفاده از این قابلیت، کافی است از طریق منوی تنظیمات دستگاه خود، گزینهی Miracast را فعال کرده و به دنبال نام نمایشگر مورد نظر در لیست دستگاههای قابل اتصال بگردید.
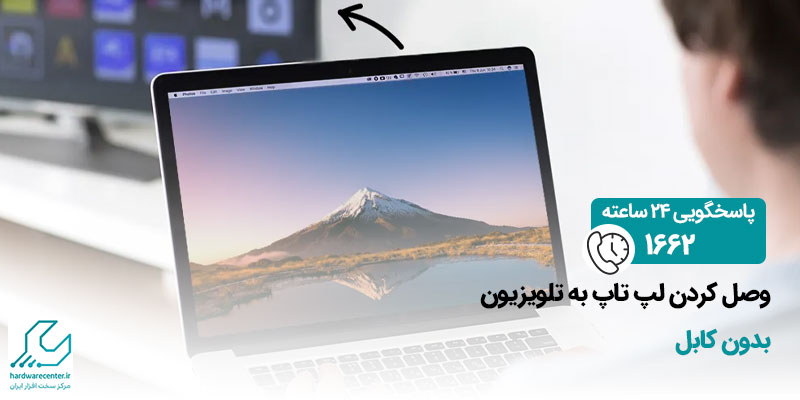
اتصال بی سیم لپ تاپ به تلویزیون با کروم کست (Chromecast)
کروم کست ها گجت های کوچکی هستند که می توانند برای اتصال گوشی یا لپ تاپ به تلویزیون استفاده شوند. این دیوایس ها ابعادی به اندازه یک فلش USB و یا کمی بزرگتر دارند و از طریق پورت HDMI به تلویزیون متصل می شوند. اگر تلویزیون تان هوشمند نیست و از روش های ارسال تصویر به صورت بی سیم پشتیبانی نمی کند، استفاده از Chromecast می تواند ساده ترین راه برای انتقال تصویر باشد. این روش برای تماشای فیلم، گشت و گذار در یوتیوب و وب گردی گزینه مناسبی است. اما اگر قصد فعالیت های گیمینگ را دارید، به دلیل تاخیر بالا در انتقال تصویر، بهتر است به سراغ روش های سیمی بروید. برای اتصال کروم کست به لپ تاپ یا کامپیوتر طبق آموزش زیر عمل کنید.
- کروم کست را به تلویزیون متصل کنید.
- مرورگر کروم را در لپ تاپ باز کنید.
- بر روی سه نقطه در بالا سمت راست کلیک کنید.
- گزینه Cast را انتخاب کنید و به کروم کست مورد نظر کانکت شوید.
ویژگی های اتصال بی سیم لپ تاپ به تلویزیون
اتصال بی سیم لپ تاپ به تلویزیون ویژگیهای خاص خود را دارد که در این بخش به برخی از آنها اشاره خواهد شد. ویژگی نخست این قابلیت آن است که هنگام پخش فیلم یا آهنگ در لپ تاپ صدای آن را روی تلویزیون نیز خواهید شنید. ویژگی دیگر اتصال بی سیم لپ تاپ به تلویزیون آن است که، بدون استفاده از WIFI و فقط از طریق WIFI Direct اتفاق میافتد؛
بنابراین چیزی از حجم اینترنت کاربر کسر نمیشود و نگرانیای من باب کسر حجم اینترنت وجود نخواهد داشت. دیگر آنکه در این روش، لپ تاپ و تلویزیون با WI-FI DIRECT به هم وصل میشوند و نیازی به اتصال هر دو دستگاه به یک مودم یا هات اسپات نیست؛ فقط کافی است WI-FI لپ تاپ و تلویزیون روشن باشد.

برای کسب اطلاعات بیشتر این مقاله را بخوانید : آموزش سفارشی سازی منوی استارت در ویندوز
چگونه لپ تاپ را به تلویزیون وصل کنیم ؟
وصل کردن لپتاپ به تلویزیون به شما این امکان را می دهد که محتوا را روی صفحه بزرگتری مشاهده کنید. در ادامه چند روش متداول برای انجام این کار آورده ایم:
استفاده از کابل HDMI
- کابل HDMI را وصل کنید: یک سر کابل HDMI را به پورت HDMI لپتاپ و سر دیگر را به پورت HDMI تلویزیون وصل کنید.
- ورودی تلویزیون را تغییر دهید: با استفاده از کنترل تلویزیون، ورودی HDMI را به پورت متصل شده تغییر دهید.
- تنظیمات نمایش را بررسی کنید: در لپتاپ، با فشردن کلید Windows + P، گزینههای نمایش را باز کنید و حالت مورد نظر (تکرار صفحه یا نمایش دوم) را انتخاب کنید.
استفاده از کابل VGA (برای لپتاپهای قدیمیتر)
- کابل VGA را وصل کنید: اگر لپتاپ شما دارای پورت VGA است، از یک کابل VGA برای اتصال استفاده کنید. همچنین نیاز به یک کابل صوتی ۳.۵ میلیمتری برای انتقال صدا دارید.
- ورودی تلویزیون را تغییر دهید: تلویزیون را بر روی ورودی VGA قرار دهید.
- تنظیمات نمایش را انجام دهید: مراحل مشابه با روش HDMI را دنبال کنید.
اتصال بیسیم (Wi-Fi Direct یا Chromecast)
- استفاده از Chromecast : اگر Chromecast دارید، آن را به تلویزیون متصل کنید. سپس در لپتاپ، به Chrome بروید و از گزینه Cast برای ارسال صفحه نمایش به تلویزیون استفاده کنید.
- استفاده از Wi-Fi Direct : برخی تلویزیونها این قابلیت را دارند. تنظیمات Wi-Fi Direct را در تلویزیون فعال کنید و در لپتاپ از گزینه اتصال بیسیم استفاده کنید.
استفاده از DLNA
اگر تلویزیون شما از DLNA پشتیبانی میکند، فایلهای رسانهای را به صورت بیسیم از لپتاپ به تلویزیون منتقل کنید. این گزینه معمولاً در تنظیمات شبکه تلویزیون فعال است.
روش های وصل كردن لپ تاپ به تلويزيون بدون کابل
برای وصل کردن لپتاپ به تلویزیون بدون استفاده از کابل، روشهای بیسیم مختلفی وجود دارد. یکی از رایجترین روشها استفاده از فناوری Wi-Fi Direct است که به شما امکان میدهد لپتاپ و تلویزیون بدون نیاز به روتر یا شبکه مشترک به یکدیگر متصل شوند. روش دیگر استفاده از Miracast است که بهطور پیشفرض در بسیاری از لپتاپ ها و تلویزیون ها وجود دارد و امکان انتقال صفحه نمایش به تلویزیون را فراهم میکند. همچنین، اگر تلویزیون شما از Chromecast پشتیبانی کند، از آن برای ارسال صفحه لپتاپ به تلویزیون استفاده کنید. در نهایت، برخی از تلویزیون های هوشمند از اپلیکیشن هایی مانند AirPlay برای اتصال به دستگاههای اپل پشتیبانی میکنند که به طور بیسیم صفحه لپتاپ شما را نمایش می دهند.
نمایندگی لپ تاپ
نمایندگی لپ تاپ ارائه دهنده تخصصی ترین سرویس های مرتبط با دستگاه لپ تاپ در حوزه های تعمیر نرم افزاری، تعمیرات سخت افزاری، فروش لپ تاپ، بهسازی، تعویض قطعات، بازیابی اطلاعات ، برگزاری دورههای آموزشی مرتبط با لپ تاپ و … است. شما کاربران گرامی در صورت نیاز به هر یک از سرویس های مذکور می توانید به نمایندگی رسمی لپ تاپ مراجعه کرده و پس از حضور در پارت مربوطه، آنها را دریافت نمایید.
نمایندگی مجاز لپ تاپ مرجعی فوق تخصصی در حوزه های فروش و تعمیر انواع برندهای لپ تاپ است که در طول سالهای اخیر به دلیل تمرکز بر خدمات مرتبط با لپ تاپ موفق به ارائه بالاترین سطح کیفی در این حیطه گشته است و رضایت مشتریان خویش را کسب نماید.
عیبیابی کامل و آنالیز تخصصی جزء به جزء قطعات اصلی و جانبی لپ تاپ، تهیه گزارش فنی از وضعیت لپتاپ، ارائه راهنماییها و مشاورههای تخصصی در خصوص کار با لپ تاپ نظیر اتصال بی سیم لپ تاپ به تلویزیون و انجام سرویسهای جامع و تعمیر لپ تاپ، از جمله خدماتی است که میتوان با حضور در نمایندگی لپ تاپ در سریعترین زمان و با بالاترین کیفیت از آنها بهرهمند گشت.
اگه می خوای تلویزیونت 1 الی 24 ساعته 🤩تعمیر بشه بیا اینجا 👈 تعمیر تلویزیون با گارانتی 👉