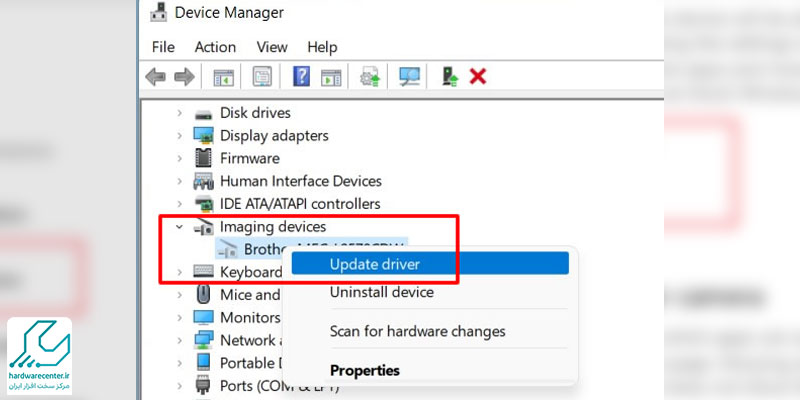فعال سازی دوربین لپ تاپ ایسوس که در ادامه با مراحل و روش های آن آشنا می شوید، به شما این امکان را می دهد که در کلاس ها و جلسات آنلاین شرکت کنید. همچنین می توانید از طریق اپلیکیشن هایی همچون Skype و …، با دوستان خود از راه دور، ارتباط تصویری داشته باشید. فعال کردن وبکم لپ تاپ ایسوس در نسخه های مختلف ویندوز، کمی متفاوت است. در ادامه این مطلب، نحوه فعال سازی دوربین لپ تاپ asus را به شما آموزش می دهیم. اگر در این زمینه با مشکل مواجه شدید یا متوجه شدید که دوربین کار نمی کند، می توانید با نمایندگی ایسوس در مرکز سخت افزار ایران تماس بگیرید تا کارشناسان تعمیر لپ تاپ این مرکز شما را راهنمایی کنند.

فعال سازی دوربین لپ تاپ ایسوس در ویندوزهای 7 و 8
برای فعال کردن دوربین لپ تاپ در ویندوز 7 و 8، کافی است به ترتیب زیر عمل کنید:
- برای دسترسی راحت تر به تنظیمات دوربین یا وبکم لپ تاپ بهتر است به منوی استارت ویندوز رفته و عبارت Webcam را در بخش جستجو وارد کنید.
- در فهرستی که باز می شود، گزینه camera یا webcam را پیدا کنید.
- در صورت عدم وجود این گزینه، با نمایندگی لپ تاپ ایسوس تماس گرفته و یا کنترل پنل را باز کنید.
- زمانی که وارد کنترل پنل شدید، روی Hardware and Sound کلیک کنید.
- گزینه Device Manager را پیدا کرده و وارد آن شوید.
- در ادامه مراحل فعال سازی دوربین لپ تاپ ایسوس، روی Imaging Devices دابل کلیک کنید.

فعال سازی وبکم لپ تاپ ایسوس در ویندوز 10
اگر از ویندوز 10 استفاده می کنید، باید برای فعال سازی دوربین لپ تاپ ایسوس، به شکل متفاوت عمل کنید. تکنسین های تعمیرات تخصصی لپ تاپ ایسوس در مرکز سخت افزار ایران، پیشنهاد می دهند که در ویندوز 10، مراحل زیر را برای فعال کردن وبکم لپ تاپ طی کنید:
1.با استفاده از کلیدهای ترکیبی Win + I به صورت مستقیم وارد پنجره تنظیمات یا همان Settings .
2.در ستون سمت چپ از پنجره ای که برای شما باز می شود روی گزینه Privacy کلیک کنید.
3.از ستون سمت چپ پنجره جدیدی که باز می شود که باید در آن گزینه Camera را انتخاب کنید.
4.در سمت راست پنجره، سوئیچ روشن کردن دوربین در زیر گزینه Let apps use my camera hardware را به سمت راست بکشید تا روشن شود و در وضعیت ON قرار گیرد.
5.در ادامه مراحل فعال سازی دوربین لپ تاپ ایسوس، برنامه دسترسی به دوربین را در پایین صفحه فعال کنید.
6.حالا به منوی استارت رفته و برنامه Camera را اجرا کنید.
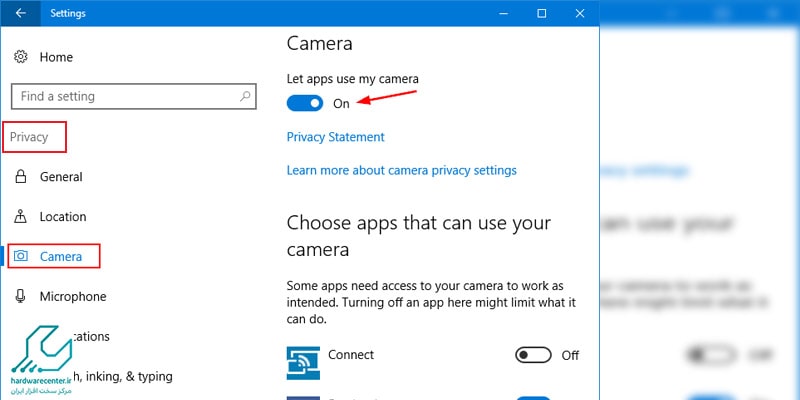
فعال سازی دوربین لپ تاپ ایسوس در ویندوز 11
برای فعالسازی دوربین لپتاپ ایسوس در ویندوز 11 مراحل زیر را دنبال کنید:
- ابتدا وارد Settings شوید.
- در قسمت جستجو، عبارت Privacy & Security را تایپ کرده و روی آن کلیک کنید.
- در بخش App permissions گزینه Camera را انتخاب کنید.
- در این بخش، مطمئن شوید که دسترسی به دوربین برای برنامهها فعال است.
- اگر دسترسی به دوربین برای برخی از برنامهها غیرفعال بود، آنها را فعال کنید.
- همچنین برای بررسی وضعیت دوربین، به Device Manager بروید و در بخش Imaging Devices دوربین لپتاپ را مشاهده کنید و اطمینان حاصل کنید که در حالت فعال است.
- با انجام این مراحل، دوربین لپتاپ شما در ویندوز 11 فعال خواهد شد.
چطور بدانیم که دوربین لپ تاپ روشن است یا نه؟
حالا که با مراحل فعال سازی دوربین لپ تاپ ایسوس آشنا شدید، باید بدانید که چطور می توان متوجه روشن یا خاموش بودن این قابلیت شد؟
بدین منظور می توانید از دیوایس منیجر کمک بگیرید. راه دیگر این است که در ویندوز 7 بر روی My Computer و در ویندوز 10 بر روی This PC کلیک راست کرده و Properties را انتخاب کنید. در پنجره جدید، گزینه Device Manager را از سمت چپ انتخاب کنید.
در محیط این ابزار، روی گزینه Imaging devices کلیک کنید تا زیر منوی آن باز شود. سپس بر روی گزینه ای که در زیر منوی آن قرار دارد، کلیک راست کرده و از بین گزینه ها به دنبال Enable بگردید. اگر به جای گزینه Enable گزینه Disable را مشاهده کردید، یعنی دوربین لپ تاپ شما فعال است.
چگونه دوربین لپ تاپ ایسوس را فعال کنیم؟
برای فعال کردن دوربین لپ تاپ ایسوس، ابتدا باید بررسی کنید که آیا درایورهای لازم به درستی نصب شده اند یا خیر. در صورتی که دوربین فعال نباشد، ممکن است نیاز به به روز رسانی یا نصب مجدد درایور دوربین داشته باشید. برای شروع، وارد Device Manager شده و در قسمت Imaging Devices، دوربین لپ تاپ خود را پیدا کنید. در این بخش، اگر دوربین غیرفعال شده باشد، با کلیک راست روی آن، گزینه Enable را انتخاب کنید تا دوباره فعال شود.
علاوه بر این، ممکن است در تنظیمات حریم خصوصی سیستم، دسترسی به دوربین برای برنامه ها مسدود شده باشد که باید این گزینه را در Privacy Settings بررسی و آن را فعال کنید. در نهایت، بسیاری از نرم افزارهای ویدئو کنفرانس مانند Skype یا Zoom به طور خودکار دوربین را فعال می کنند، بنابراین لازم نیست برای استفاده از آن اقدام خاصی انجام دهید. اگر همه این مراحل را طی کرده اید و هنوز دوربین فعال نشده است، بررسی تنظیمات BIOS یا UEFI می تواند مشکل را برطرف کند.
فعال سازی دوربین ایسوس در ویندوز 11
برای فعال سازی دوربین لپ تاپ ایسوس در ویندوز 11، ابتدا باید وارد تنظیمات شوید. برای این کار، کلیدهای ترکیبی Win + I را فشار دهید تا پنجره تنظیمات باز شود. سپس به قسمت Privacy & Security بروید و در بخش Camera، اطمینان حاصل کنید که گزینه Camera access روشن است. بعد از آن، مطمئن شوید که گزینه Let apps access your camera نیز فعال است تا برنامه هایی مانند Zoom یا Skype بتوانند از دوربین استفاده کنند.
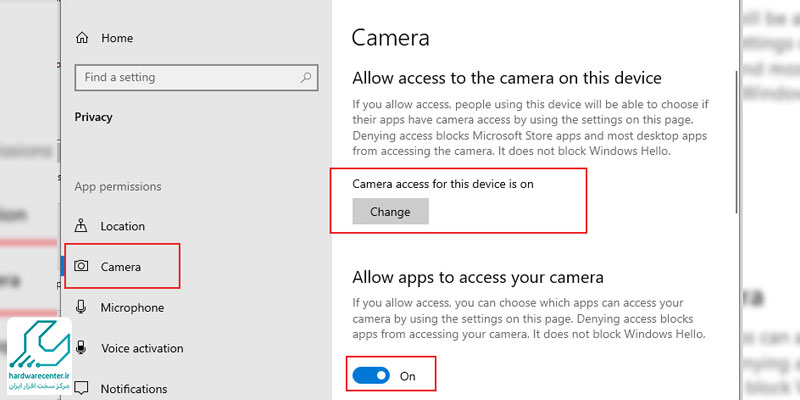
اگر بعد از انجام این مراحل دوربین هنوز کار نمی کند، باید وارد Device Manager شوید و در قسمت Imaging Devices یا Cameras، روی دوربین راست کلیک کرده و گزینه Update Driver را انتخاب کنید. در نهایت، اگر مشکل ادامه داشت، ممکن است نیاز باشد که درایورهای دوربین را به روز رسانی یا حتی دوباره نصب کنید. همچنین بررسی کنید که نرم افزارهای آنتی ویروس یا تنظیمات BIOS به طور غیر مستقیم مانع فعال سازی دوربین نشده باشند.