کاهش مصرف باتری لپ تاپ موجب می شود که شارژ دستگاه برای مدت طولانی تری دوام داشته باشد و کاربر بتواند برای مدت بیشتری با لپ تاپ خود کار کند. با تبدیل شدن لپ تاپ ها به وسایلی روزمره، افراد بسیاری روزانه لپ تاپ خود را با خود حمل می کنند تا در هر فرصتی بتوانند به انجام کارهای خود بپردازند. استفاده از ترفندهای کاهش مصرف باتری لپ تاپ موجب می شود که این کاربران دغدغه کمتری از بابت تمام شدن شارژ دستگاه و پیدا کردن پریز برق جهت شارژ لپ تاپ داشته باشند.
در این مقاله قصد داریم شیوه های معمولی که جهت کم کردن مصرف باتری لپ تاپ مورد استفاده قرار می گیرند را به طور کامل توضیح دهیم تا کاربران بتوانند در مواقع مورد نیاز از آنها استفاده نمایند. توجه داشته باشید که در صورتی که لپ تاپ شما با هر مشکل سخت افزاری یا نرم افزاری مواجه شد برای تعمیر آن صرفا به مراکز معتبر و با سابقه مراجعه نمایید. تهران لپ تاپ زیر مجموعه مرکز سخت افزار ایران یکی از مراکز اصلی خدمات رسانی در زمینه لپ تاپ است که با بهره گیری از تکنسین های حرفه ای و آموزش دیده و همچنین ابزارآلات مدرن اقدام به تعمیر انواع لپ تاپ ها می کند.

کاهش مصرف باتری لپ تاپ با غیر فعال کردن برنامه های پس زمینه
در ویندوز 10 بسیاری از برنامه ها در پس زمینه اجرا می شوند تا دستگاه بتواند اطلاعات آنها را به روز نگه دارد. اجرای این برنامه ها در پس زمینه، حتی در صورتی که کاربر از آنها استفاده نکند، موجب مصرف انرژی باتری لپ تاپ می شود. از همین رو می توان حدس زد که یکی از راه های صرفه جویی در شارژ باتری لپ تاپ متوقف کردن برنامه های پس زمینه است. بدین منظور و جهت کاهش مصرف باتری لپ تاپ کافی است طبق روش زیر پیش بروید:
- ابتدا منوی start لپ تاپ خود را باز کنید.
- روی گزینه تنظیمات یا setting که آیکونی شبیه به چرخ دنده دارد کلیک کنید.
- در این بخش گزینه حریم خصوصی یا privacy را باز کنید.
- حال برای غیر فعال کردن برنامه های پس زمینه و کم کردن مصرف شارژ باتری لپ تاپ به بخش background apps رفته و آن را باز کنید. چنانچه این گزینه را پیدا نکردید می توانید به راحتی با تایپ آن و جست و جو در کادر بالای صفحه آن را بیابید.
- لیستی که در سمت راست صفحه نشان داده شده است تمامی برنامه هایی که در پس زمینه اجرا می شوند را نشان می دهد.
- از میان این لیست برنامه هایی که مورد نیازتان نیست را غیرفعال کنید.
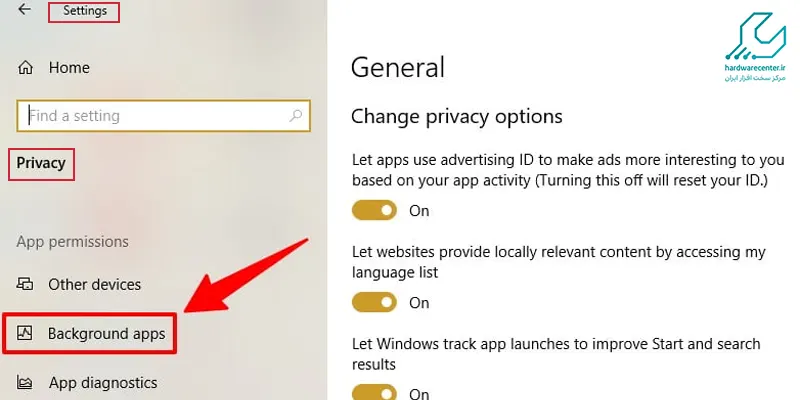
خاموش کردن انتخابی پردازنده های CPU برای کم کردن مصرف باتری لپ تاپ
CPU یا همان پردازنده در لپ تاپ ها عموما هسته های متفاوتی دارد. برخی از این هسته ها تنها برای کارهای حرفه ای به کار می آیند. بنابراین در صورتی که از لپ تاپ خود استفاده خاصی جز مرورگر اینترنت و پخش فایل های چند رسانه ای نمی کنید می توانید برخی از این هسته ها را خاموش کنید.
به عنوان مثال در صورتی که لپ تاپ شما از سی پی یو 5 هسته ای بهره می برد، در چنین مواردی خاموش کردن دو هسته آن می تواند موجب کاهش مصرف باتری لپ تاپ شده و در عین حال آسیبی نیز به فعالیت های کاربر نخواهد زد. در ادامه روش خاموش کردن برخی هسته های CPU جهت کم کردن مصرف باتری لپ تاپ را توضیح داده ایم:
- ابتدا کلیدهای R و windows را به صورت همزمان فشار دهید تا پنجره run باز شود.
- در این پنجره دستور msconfig را تایپ کرده و دکمه enter را بزنید.
- در پنجره ای که در مقابلتان باز شده به منوی Boot بروید.
- سیستم عامل فعلی لپ تاپ خود را انتخاب کرده و در ادامه بر روی گزینه advanced options کلیک کنید.
- در این بخش گزینه ای تحت عنوان number of processors مشاهده خواهید کرد.
- برای صرفه جویی در شارژ باتری لپ تاپ باید در این بخش تعداد پردازنده های مورد نیاز خود را انتخاب کرده و در ادامه دکمه ok را بزنید.
- در نهایت نیز لازم است یک مرتبه دستگاه را ریستارت کنید تا تغییرات را مشاهده کنید. توجه داشته باشید که تغییرات مصرف باتری لپ تاپ در این بخش ممکن است چندان قابل توجه نباشد.
صرفه جویی در شارژ باتری لپ تاپ با خنک نگه داشتن آن
لپ تاپ ها دستگاه هایی حساس هستند که عملکرد پیچیده ای دارند. اگرچه این دستگاه ها در هنگام عملکرد خود مقداری گرما تولید می کنند، اما به طور کلی خودشان به گرما حساس بوده و بالا رفتن دما می تواند موجب وارد شدن آسیب به بخش های سخت افزاری و همچنین عملکرد این دستگاه ها شود. گرم شدن بیش از حد دستگاه باعث می شود که شارژ باتری به سرعت تخلیه شود.
این مساله به خصوص در لپ تاپ هایی که از باتری های لیتیوم یونی استفاده می کنند بیشتر به چشم می آید. بنابراین برای کاهش مصرف باتری لپ تاپ بهتر است دمای دستگاه و محیطی که لپ تاپ در آن قرار دارد را کنترل کرده و از افزایش بیش از حد دما جلوگیری نمایید.
اگه فن لپ تاپت خراب شده، تنها کافیه با شماره های داخل سایت برای تعمیر فن لپ تاپ تماس بگیری!
مدیریت برنامه ها و خدمات
برای مدیریت برنامه ها و خدمات جهت صرفه جویی در شارژ باتری لپ تاپ دو روش کلی وجود دارد، یکی غیر فعال کردن برنامه های راه اندازی و دیگری غیر فعال کردن سرویس های راه اندازی. در ادامه روش غیر فعال کردن هر یک از این موارد به صورت کامل توضیح داده شده است:
1_ غیر فعال کردن سرویس های راه اندازی: یکی دیگر از تکنیک هایی که می تواند باعث کاهش مصرف باتری لپ تاپ شود غیر فعال کردن سرویس های راه اندازی است. بدین منظور می توانید از روش زیر عمل کنید:
- ابتدا کلیدهای R و windows را به صورت همزمان فشار دهید.
- در این مرحله پنجره run بر روی صفحه باز می شود.
- در کادر مربوطه عبارت msconfig را تایپ کرده و دکمه ok را بزنید.
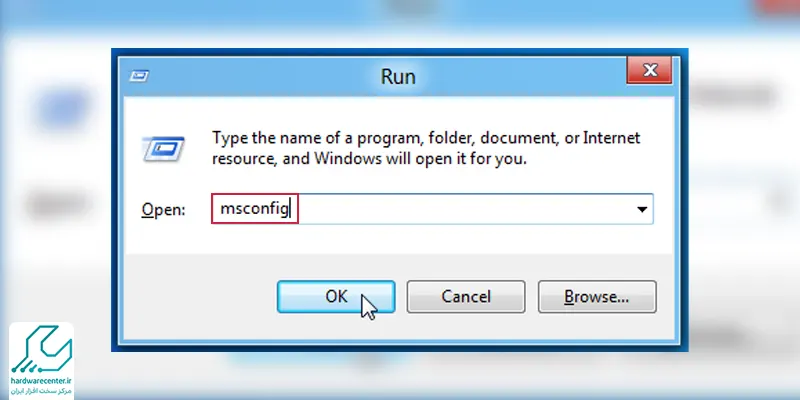
- پنجره ای که در ادامه در مقابل شما باز می شود system configurations نام دارد.
- برای غیر فعال کردن سرویس های راه اندازی و کم کردن مصرف باتری در این بخش باید تب services را باز کنید.
- در ادامه در تب گفته شده گزینه hide all Microsoft services را پیدا کرده و تیک آن را بردارید. این گزینه عموما در گوشه سمت چپ پایین صفحه قرار دارد.
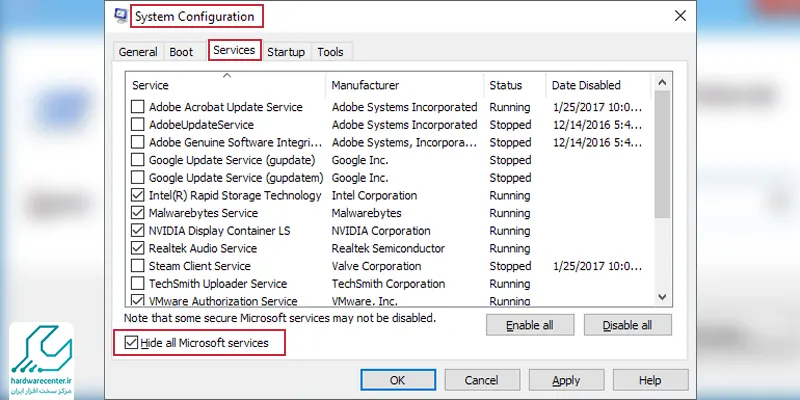
- حال تمامی سرویس های راه اندازی برای شما نمایش داده می شوند. از میان این سرویس ها مواردی که به آنها نیاز ندارید را انتخاب کرده و با برداشتن تیک، آنها را غیر فعال کنید.
- در نهایت روی گزینه Ok کلیک کنید.
- برای اعمال تغییرات لازم است یک مرتبه دستگاه را ریستارت نمایید.
2_ غیر فعال کردن برنامه های راه اندازی جهت کاهش مصرف باتری لپ تاپ :
- برای شروع لازم است کلیدهای ctrl + shift + Esc را به صورت همزمان فشار دهید.
- پس از باز شدن پنجره task manager، روی تب startup کلیک کنید.
- برای کم کردن مصرف باتری لپ تاپ کافی است در لیست نشان داده شده تمامی برنامه های غیر ضروری را انتخاب کرده و آنها را disable کنید.
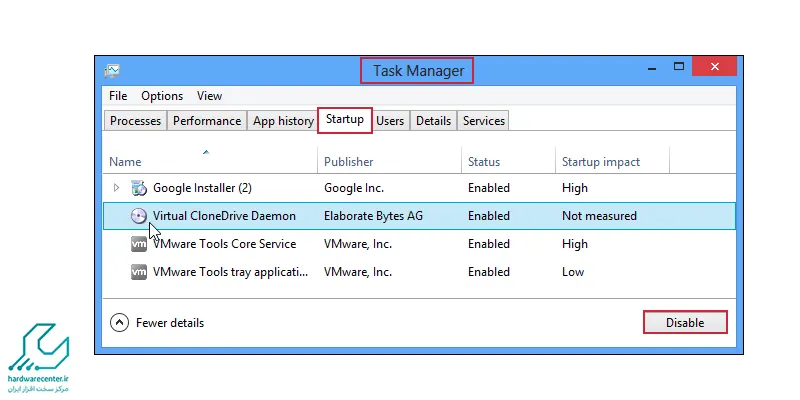
غیر فعال کردن تصاویر متحرک پس زمینه برای صرفه جویی در شارژ باتری لپ تاپ
از دیگر تکنیک هایی که موجب کاهش مصرف باتری لپ تاپ می شود غیر فعال کردن انیمیشن ها و و تصاویر متحرک پس زمینه در لپ تاپ است. این تکنیک به خصوص در ویندوز 10 به شدت موثر است زیرا در این ورژن ویندوز از انیمیشن ها و سایه های زیادی برای بالا بردن زیبایی استفاده شده است.
اگرچه غیر فعال کردن این موارد می تواند زیبایی ظاهری را در ویندوز 10 تحت تاثیر قرار دهد، اما تاثیر آن روی صرفه جویی در شارژ باتری لپ تاپ می تواند کاربر را برای انجام آن قانع کند. برای استفاده از این تکنیک جهت کم کردن مصرف باتری لپ تاپ کافی است از روش زیر اقدام نمایید:
- کلیدهای windows و R را به صورت همزمان فشار دهید تا پنجره run باز شود.
- در مرحله بعدی لازم است عبارت cpl را در کادر مربوطه تایپ کرده و آن را اجرا کنید.
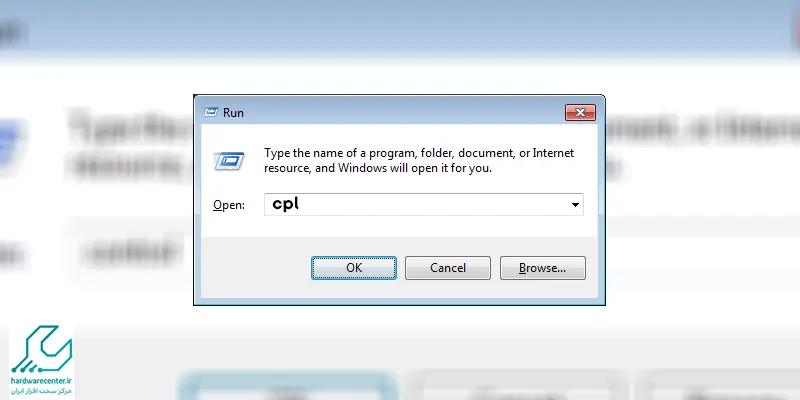
- حال پنجره properties system برای شما نمایش داده خواهد شد.
- در ادامه تب advanced را باز کنید.
- سپس به قسمت preferences رفته و گزینه settings را انتخاب نمایید.
- در نهایت کافی است گزینه adjust for the best performance را انتخاب کرده و دکمه ok را بزنید.
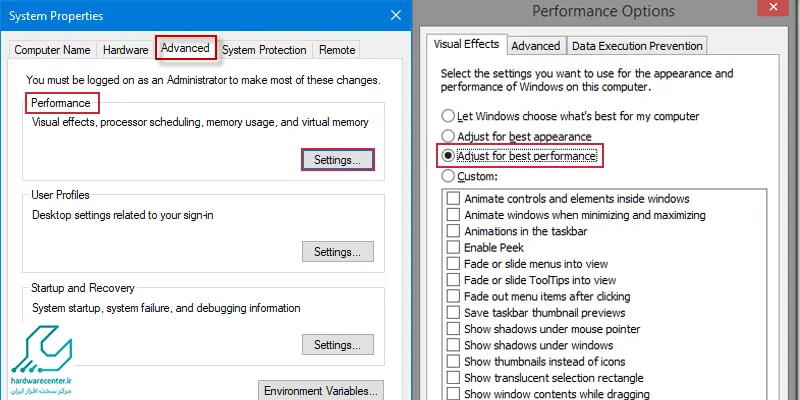
خاموش کردن سیگنال های بی سیم
سیگنال های بی سیم مانند بلوتوث یا وای فای در صورت روشن بودن انرژی زیادی مصرف کرده و موجب اتمام سریع تر شارژ باتری می شوند. از همین رو یکی از روش هایی که می توانید جهت کاهش مصرف باتری لپ تاپ استفاده نمایید این است که در زمان های غیر ضروری این سیگنال ها را در لپ تاپ خود خاموش کنید. علاوه بر آن می توانید در صورت امکان به جای اتصال بی سیم به اینترنت، از کابل اترنت برای این کار استفاده کنید.
این مقاله رو از دست نده : راه حل هایی برای رفع مشکل فراموش کردن پسورد کامپیوتر
کم کردن میزان نور صفحه نمایش
در لپ تاپ نیز مانند گوشی صفحه نمایش یکی از بخش هایی است که قسمت زیادی از شارژ باتری را استفاده می کند. از همین رو کم کردن نور صفحه نمایش می توانند بر کاهش مصرف باتری لپ تاپ نیز موثر باشد.
برای کاهش روشنایی نمایشگر و در نتیجه کم کردن مصرف باتری لپ تاپ در ویندوز 10 می توانید روی نوار اعلان که در پایین و سمت راست صفحه نمایش قرار دارد کلیک کنید. در ادامه پنجره ای باز می شود که در قسمت پایین آن میزان نور صفحه نمایش با یک نوار کشویی نشان داده شده است. از این بخش می توانید روشنایی صفحه را کم و زیاد کنید.
روشن کردن حالت battery saver
در ورژن های مختلف ویندوز عموما قابلیت هایی برای کاهش مصرف باتری لپ تاپ تعبیه شده است. این قابلیت در ویندوز 10 “صرفه جویی باتری” یا battery saver نام دارد. در صورت فعال کردن این حالت اعلان ها و فعالیت های پس زمینه لپ تاپ متوقف شده و در نتیجه موجب صرفه جویی در شارژ باتری لپ تاپ می شود.
این قابلیت عموما در زمان هایی که شارژ باتری لپ تاپ کم است به صورت خود به خود فعال می شود، اما چنانچه قصد دارید آن را به صورت دستی فعال کنید کافی است به قسمت تنظیمات ویندوز رفته و گزینه system را انتخاب نمایید.
در مرحله بعدی صفحه ای در مقابل شما باز می شود که در آن می توانید گزینه battery را در سمت چپ مشاهده نمایید. روی گزینه باتری کلیک کنید. در صفحه جدیدی که روی نمایشگر نشان داده می شود گزینه battery saver را فعال نمایید.
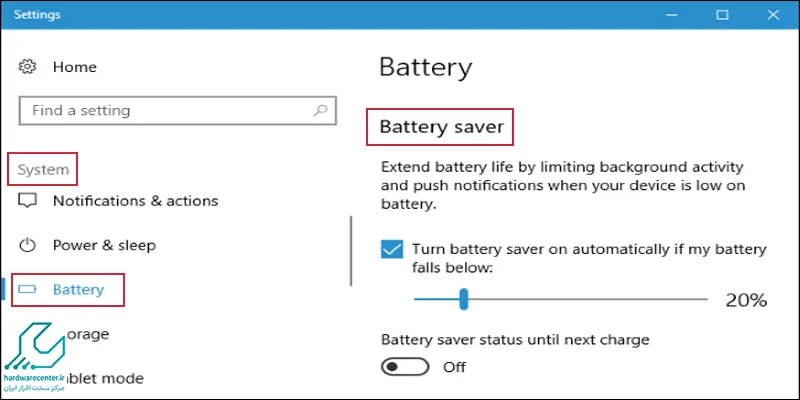
غیر فعال کردن برنامه های پرمصرف راهی برای صرفه جویی در شارژ باتری لپ تاپ
برخی برنامه ها در لپ تاپ میزان انرژی بیشتری مصرف می کنند و در نتیجه فعال بودن آنها موجب زودتر تمام شدن شارژ باتری لپ تاپ می شود. بنابراین یکی دیگر از تکنیک هایی که می توان برای کم کردن مصرف باتری لپ تاپ به کار برد غیر فعال کردن این برنامه هاست. برای پیدا کردن این برنامه ها باید مسیری مشابه مسیری که در قسمت قبل گفته شد را طی کنید. بدین منظور مراحل زیر را به ترتیب اجرا کنید:
- قسمت تنظیمات لپ تاپ را باز کنید. بدین منظور می توانید کلیدهای windows و I را به صورت همزمان فشار دهید.
- در ادامه گزینه system را انتخاب نمایید.
- سپس روی گزینه battery کلیک کنید. این گزینه در سمت چپ صفحه نمایش داده می شود.
- حال روی گزینه see which apps are affecting your battery life کلیک کنید.
- در این بخش برنامه هایی که بیشترین میزان شارژ باتری لپ تاپ را مصرف می کنند به ترتیب نشان داده شده اند.
- با کلیک کردن روی هر یک از برنامه ها می توانید میزان مصرف شارژ باتری این برنامه را در حالتی که در پس زمینه اجرا می شود ببینید.
- روی منوی کشویی کلیک کنید. در این بخش سه گزینه Always، Let Windows Decide و Never را مشاهده می کنید. برای کاهش مصرف باتری لپ تاپ می توانید روی گزینه never کلیک کرده و آن برنامه را به طور کامل از اجرا در پس زمینه منع نمایید.
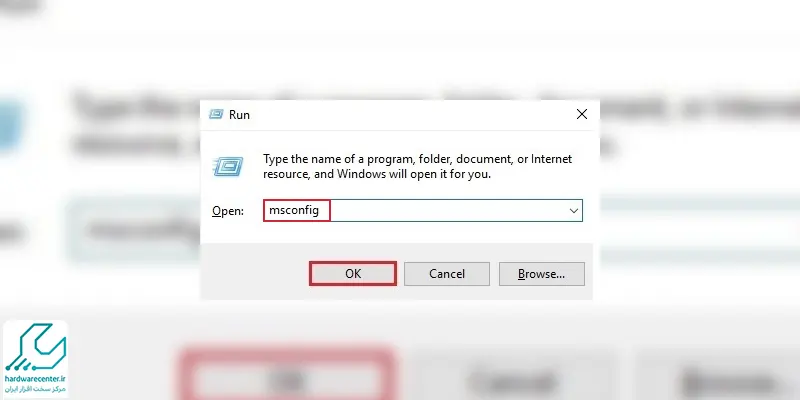
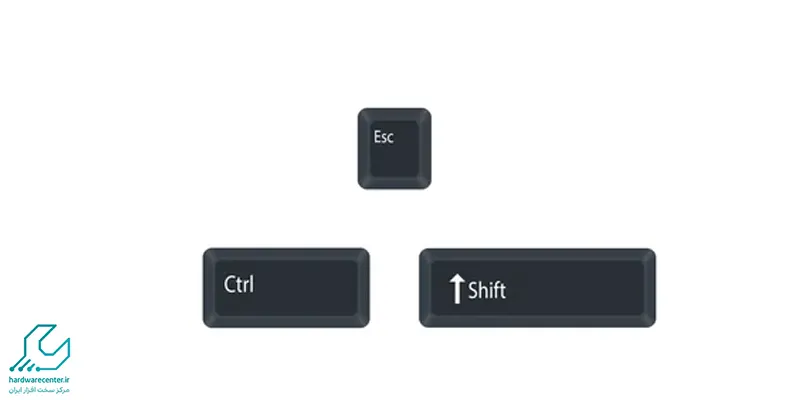


1 دیدگاه. دیدگاه تازه ای بنویسید
از کجا بفهمیم لپ تاپ لنوو شارژ شده؟ شارژر نمیتونم ببرم میخوام شارژش پر باشه.