تغییر مرورگر پیش فرض ویندوز هنگامی که برنامه خود سیستم عامل قادر نیست توقعات شما را برآورده کند، بسیار کاربردی خواهد بود. در هر یک از نسخه های Windows مرورگر پیش فرض سیستم متفاوت از دیگری است. به عنوان مثال در ویندوز ۱۰ و ۱۱ برنامه Microsoft Edge به عنوان Browser اصلی سیستم عامل شناخته می شود.
در ویندوز ۷ و ۸ نیز اینترنت اکسپلورر به عنوان مرورگر پیش فرض انتخاب شده است. حال اگر بنا به دلایل امنیتی یا هر علت دیگری مایل به استفاده از برنامه Browser اصلی سیستم نیستید، می توانید آن را تغییر دهید. از آنجا که نحوه عوض کردن مرورگر پیش فرض ویندوز در نسخه های مختلف متفاوت است، در ادامه مفصلاً به این موضوع می پردازیم.

مراحل تغییر مرورگر پیش فرض ویندوز ۷
مرورگر پیش فرض Windows 7 اینترنت اکسپلورر است که از نظر امنیت سایبری عملکرد قابل قبولی ندارد. بنابراین جهت حفظ حریم شخصی خود بهتر است Browser دیگری را برای وب گردی انتخاب کنید. جهت تغییر مرورگر پیش فرض ویندوز ۷ کافی است مراحل زیر را دنبال نمایید:
- روی آیکون مربوط به ویندوز کلیک راست کنید و وارد بخش Control Panel شوید.
- در گام بعدی عبارت Programs را برگزینید، سپس روی آیتم Default Programs بزنید.
- گزینه Set Your Default Programs را انتخاب کنید، اکنون از منوی ظاهر شده روی Browser کلیک نمایید.
- نهایتاً روی دکمه Set this program as default بزنید تا بتوانید مرورگر اصلی خود سیستم عامل را تغییر دهید.
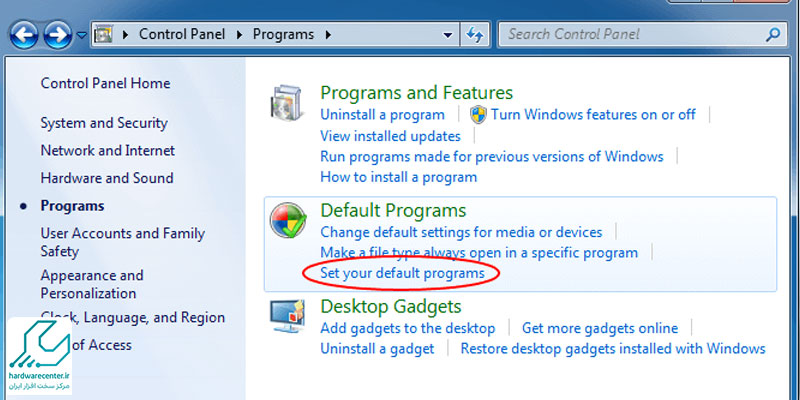
چگونگی تغییر دادن مرورگر پیش فرض در ویندوز 8.1
در Windows 8 نیز مانند ورژن ۷ برنامه اینترنت اکسپلورر به عنوان Browser پیش فرض سیستم در نظر گرفته شده است. اینترنت اکسپلورر محیط کاربری قدیمی و کسل کننده ای دارد، علاوه بر آن سرعت شما را هنگام وب گردی کاهش می دهد. لذا بهتر است مطابق مراحل زیر اقدام به تغییر مرورگر پیش فرض ویندوز ۸ کنید:
- وارد بخش Settings کامپیوتر شوید و روی گزینه Change PC Settings کلیک کنید.
- عبارت Search and apps را برگزینید، اکنون روی دکمه Defaults بزنید.
- در مرحله بعد Web browser را انتخاب کنید تا لیستی از مرورگرهایی که روی رایانه خود نصب کرده اید، نمایش داده شوند.
- اکنون باید نرم افزار Browser مد نظر خود را از فهرست موجود بیابید. سپس روی آن کلیک نمایید تا به عنوان مرورگر پیش فرض سیستم انتخاب شود.
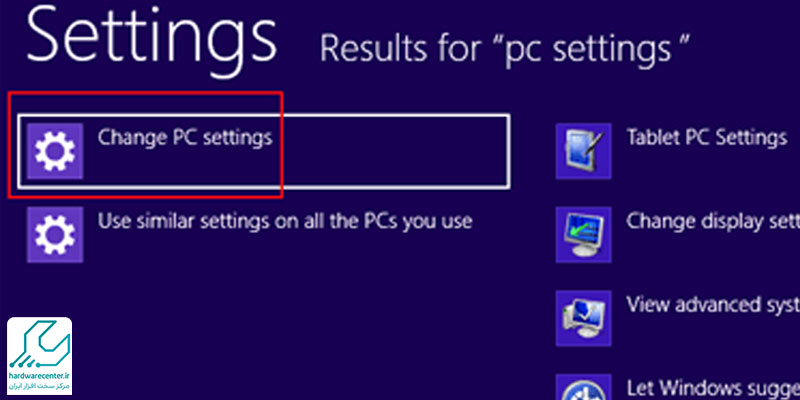
نکته
اگر نمی توانید برنامه مورد علاقه خود را در لیست بیابید، به احتمال زیاد آن را نصب نکرده اید. پس باید به عقب برگردید و نرم افزار مرورگر را از سایت های معتبر دانلود نموده و روی سیستم نصب نمایید.
نحوه عوض کردن مرورگر پیش فرض ویندوز ۱۰
پس از آپدیت سیستم عامل رایانه به Windows 10 مشاهده خواهید کرد که مایکروسافت اج به عنوان مرورگر پیش فرض انتخاب شده است. احتمال دارد قابلیت هایMicrosoft Edge متناسب با انتظارات شما نباشد و بخواهید با برنامه هایی مانند فایرفاکس، کروم و… کار کنید. نحوه تغییر مرورگر پیش فرض ویندوز ۱۰ بسیار ساده است و به صورت زیر انجام می گیرد:
- وارد منوی Start شوید و عبارت Settings را برگزینید.
- روی گزینه System کلیک کنید، سپس از منوی ظاهر شده Default apps را انتخاب نمایید.
- حالا روی آیتم Web browser بزنید تا لیست مرورگرهای نصب شده روی سیستم در دسترس شما قرار گیرد.
- نهایتاً از فهرست موجود Browser مد نظر خود را انتخاب کنید تا جایگزین مایکروسافت اج شود.
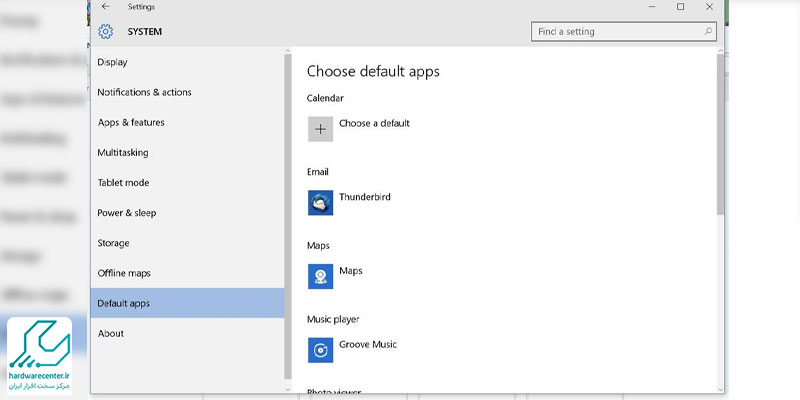
مراحل تغییر مرورگر پیش فرض در ویندوز ۱۱
هنگام نصب Windows 11 روی کامپیوتر یا لپ تاپ، سیستم به طور خودکار برنامه Microsoft Edge را برای وب گردی برمی گزیند. این Browser برای برخی از سایت ها عملکرد مناسبی ندارد، علاوه بر آن بیش از حد منابع سیستم را مورد استفاده قرار می دهد. محدودیت در انتخاب افزونه ها نیز نقطه ضعف دیگری است که کاربران مایکروسافت اج را با چالش مواجه می کند. به همین دلیل کارشناسان مرکز تعمیرات لپ تاپ پیشنهاد می دهند مطابق روند زیر اقدام به تغییر مرورگر پیش فرض ویندوز ۱۱ نمایید:
- وارد بخش Settings شوید و روی گزینه Apps بزنید.
- از بین آیتم های ظاهر شده عبارت Default apps را انتخاب کنید.
- اکنون مرورگر مد نظر خود را برگزینید، سپس روی Set default بزنید تا جایگزین مایکروسافت اج شود.
نکته
با طی کردن روند فوق مرورگر انتخابی تنها برای باز کردن صفحات وب به کار می رود. این در حالی است که کامپیوتر جهت اجرای انواع پروتکل ها و فرمت هایی نظیر webp، pdf، و… همچنان از Microsoft Edge استفاده می کند. نمایش نتایج جستجو در منوی استارت و سایر ویجت ها نیز از طریق مرورگر پیش فرض یعنی همان مایکروسافت اج انجام می شوند. البته در صورت تمایل می توانید پیکربندی های مذکور را تغییر دهید.
تغییر مرورگر پیش فرض ویندوز از طریق خودِ برنامه Browser
روش دیگر برای تغییر مرورگر پیش فرض ویندوز این است که از طریق خودِ برنامه Browser اقدام کنید. نحوه انجام چنین کاری در انواع مختلف مرورگرها به صورت زیر است:
مرورگر فایرفاکس
- برنامه فایرفاکس را اجرا نموده، سپس در قسمت بالای صفحه روی آیکون سه خط موازی کلیک نمایید.
- با انتخاب عبارت Settings وارد بخش تنظیمات نرم افزار شوید.
- اکنون در قسمت General گزینه Make default را برگزینید تا فایرفاکس به عنوان جایگزینی برای مرورگر پیش فرض انتخاب شود.
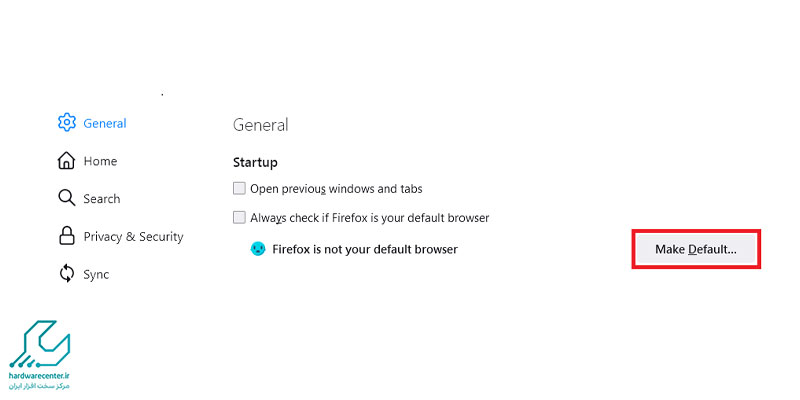
مرورگر گوگل کروم
- نرم افزار گوگل کروم را باز کنید، سپس از قسمت سمت راست و بالای صفحه روی آیکون سه نقطه بزنید.
- وارد بخش Settings برنامه شوید و از منوی سمت چپ عبارت Default browser را انتخاب نمایید.
- نهایتاً برای تغییر Browser پیش فرض به گوگل کروم آیتم Make Default را برگزینید.
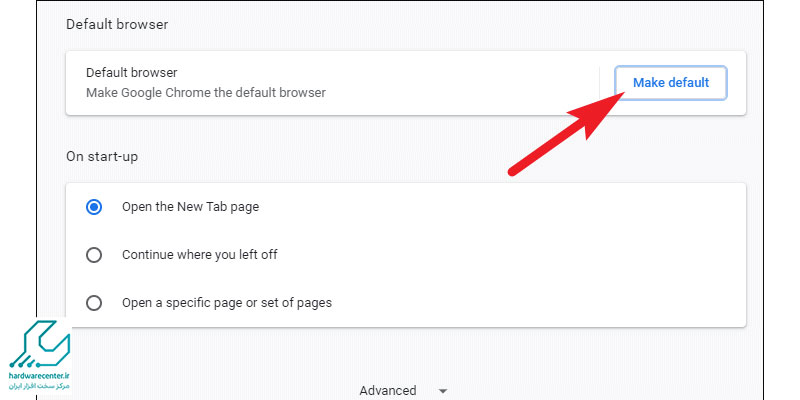
مرورگر اپرا
- برنامه اپرا را اجرا کنید، حالا در قسمت بالای صفحه روی نماد opera بزنید.
- در ادامه روند تغییر مرورگر پیش فرض ویندوز به بخش Settings نرم افزار بروید و در جهت پایین اسکرول کنید.
- اکنون در قسمت Default browser عبارت Make default را بیابید و روی آن کلیک کنید. با طی کردن این مراحل ساده اپرا به عنوان Browser اصلی کامپیوتر انتخاب می شود.

