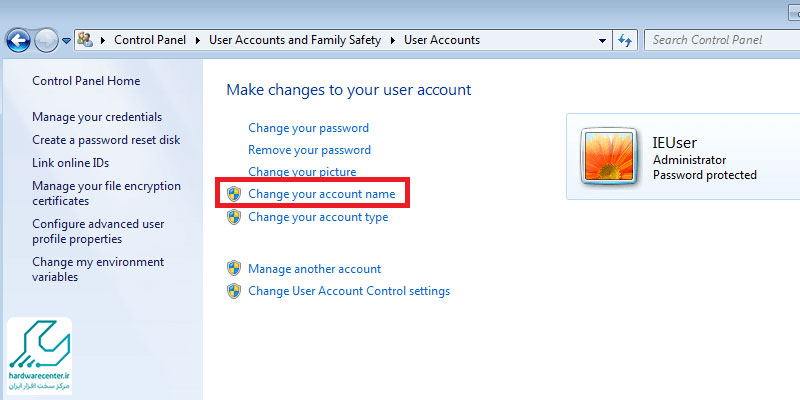عوض کردن نام کاربری ویندوز به دلایل گوناگونی انجام می گیرد. برای مثال ممکن است هنگام نصب سیستم عامل یوزرنیم را اشتباهی وارد کرده باشید و اکنون بخواهید نام مناسب تری را انتخاب کنید. گاهی نیز هدف از تغییر اسم حساب کاربری حفظ حریم خصوصی کاربر است. به طور کلی نحوه تغییر نام اکانت ویندوز برای بسیاری از افراد دشوار و پیچیده به نظر می رسد. از طرف دیگر چگونگی انجام این کار در نسخه های مختلف ویندوز متفاوت است. به همین دلیل تصمیم گرفته ایم در ادامه روش های مختلف عوض کردن نام کاربری در سیستم عامل Windows را توسط کارشناسان تعمیر لپ تاپ آموزش دهیم.
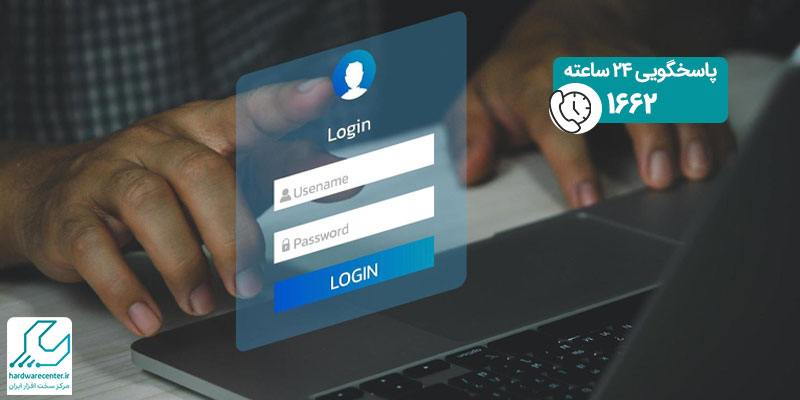
نحوه عوض کردن نام کاربری ویندوز ۱۱
خوشبختانه 11 Windows ابزارهای متعددی را جهت تغییر یوزرنیم ارائه می دهد. می توانید برای ارتقاء امنیت سیستم و مدیریت بهتر اکانت ها یکی از ترفندهای زیر را برای عوض کردن نام کاربری ویندوز ۱۱ امتحان کنید:
تغییر نام کاربری از طریق User Accounts
- وارد کنترل پنل شوید و از قسمت user accounts عبارت change account type را برگزینید.
- در گام بعدی local account را انتخاب کنید، سپس روی گزینه Change the account name کلیک نمایید.
- نام کاربری جدید را وارد کرده و تایید کنید، اکنون روی گزینه change name بزنید. پس از اعمال تغییرات به محض وارد شدن به اکانت خود یوزرنیم جدید را مشاهده خواهید کرد.
تغییر نام حساب کاربری در ویندوز ۱۱ با Computer Management
- وارد منوی استارت شوید و به جستجوی عبارت computer management بپردازید.
- بعد از کلیک روی نتیجه مرتبط به بخش system tools بروید.
- در گام بعدی روی گزینه Local users and groups دابل کلیک کنید، سپس Users را برگزینید.
- در ادامه روند عوض کردن نام کاربری ویندوز روی اکانت مورد نظر کلیک راست کرده و از بین موارد ظاهر شده properties را انتخاب کنید. توجه داشته باشید که در صورت لزوم می توانید از آیتم rename جهت تغییر دادن nickname استفاده نمایید.
- روی گزینه general کلیک کرده، سپس در کادر full name اسم جدیدی را برای اکانت خود تعیین کنید.
- اکنون برای اعمال تنظیمات و تغییر یوزر به ترتیب روی apply و ok بزنید.
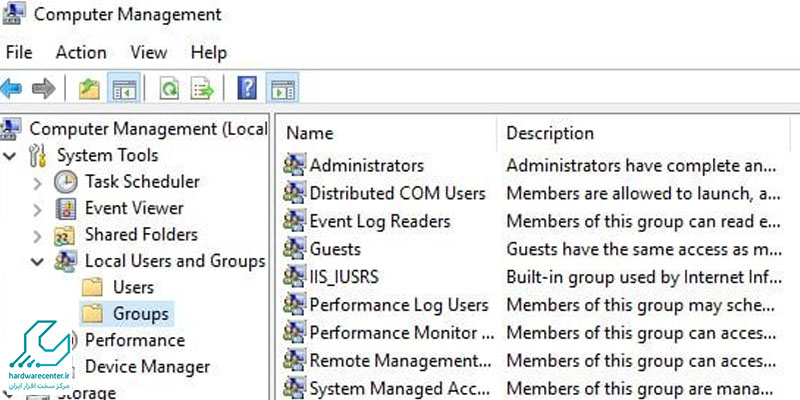
تغییر یوزرنیم با استفاده از فرمان Netplwiz
- به منوی استارت بروید و عبارت Netplwiz را در کادر جستجوی آن وارد نمایید.
- با زدن روی دکمه Enter یک سری آیتم ها نشان داده می شود. از بین نتایج ظاهر شده netplwiz را انتخاب کنید، سپس گزینه users را برگزینید.
- روی یوزرنیم قدیمی کلیک نمایید، حالا باید از قسمت پایین جدول properties را انتخاب کنید.
- در صورت تمایل می توانید username را تغییر دهید تا nick name نیز ویرایش شود.
- اکنون نوبت به عوض کردن نام کاربری ویندوز ۱۱ می رسد، پس باید اسم مد نظر خود را در کادر full name وارد سازید.
- برای تغییر تنظیمات و اعمال نام جدید روی گزینه apply و ok بزنید، در آخر مجدداً گزینه ok را انتخاب کنید.
چگونگی عوض کردن نام اکانت در ویندوز ۱۰
به طور کلی در Windows 10 می توانید دو نوع حساب کاربری داشته باشید. یکی اکانت محلی که به صورت آفلاین کار می کند و دیگری یوزری که به شناسه اکانت مایکروسافت متصل است. در زیر نحوه تغییر نام هر دو نوع اکانت را به طور کامل ذکر کرده ایم:
تغییر نام اکانت مایکروسافت به صورت آنلاین
- چنانچه کامپیوتر خود را به سایت مایکروسافت اتصال داده اید، جهت عوض کردن نام اکانت در ویندوز نخست به صفحه نمایه حساب Microsoft مراجعه کنید.
- سپس وارد سیستم شوید و عبارت Edit name را از قسمت زیر نام خود انتخاب نمایید.
- یوزرنیم جدید را وارد کرده و برای تایید بخش captcha را تکمیل کنید.
- در صورت تمایل می توانید سایر آیتم های پروفایل خود را نیز ویرایش نمایید.
- در مرحله آخر برای عوض کردن نام کاربری ویندوز ۱۰ و اعمال تغییرات شده سیستم را مجدداً راه اندازی کنید.
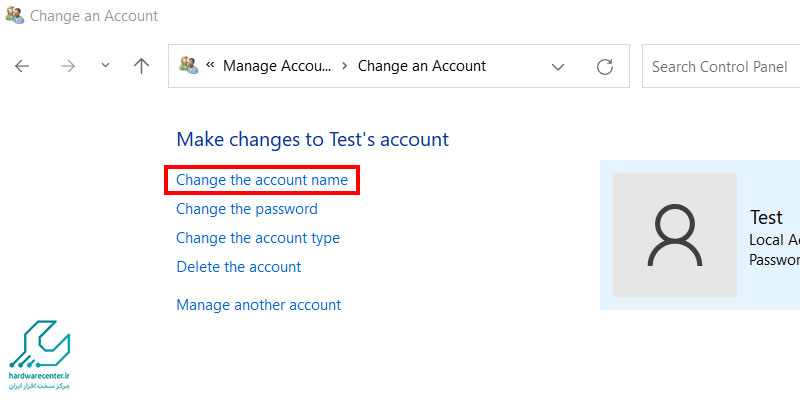
تغییر نام حساب محلی و ادمین از طریق Netplwiz
- کلیدهای ترکیبی Windows + R را بفشارید تا منوی استارت Start باز شود. در این منو فهرستی از حساب های کاربری سیستم وجود دارد. می توانید اکانت مربوط به administrator را نیز در این لیست بیابید.
- یوزرنیم مد نظرتان را برگزینید، سپس گزینه Properties را انتخاب کنید.
- اکنون نام حساب کاربری را به دلخواه خود تغییر دهید.
- نهایتاً روی دکمه Apply بزنید تا پیکربندی های اعمال شده ذخیره شوند. جهت تغییر اسم حساب کاربری مدیر هم می توانید همین مراحل را تکرار نمایید.
تغییر یوزر اکانت در ویندوز با استفاده از Control Panel
- به منوی Start سیستم بروید و پنجره Control Panel را باز کنید.
- وارد قسمت User Accounts> User Accounts شوید، سپس روی گزینه Manage another account بزنید.
- برای عوض کردن نام کاربری ویندوز در لیست ظاهر شده روی اکانت مورد نظر کلیک کنید. بعد از آن گزینه تغییر نام را انتخاب نموده و اسم جدیدی را در کادر مربوطه وارد نمایید.
- جهت ذخیره تنظیمات عبارت Change Name را برگزینید، نهایتاً سیستم را مجدداً راه اندازی کنید.
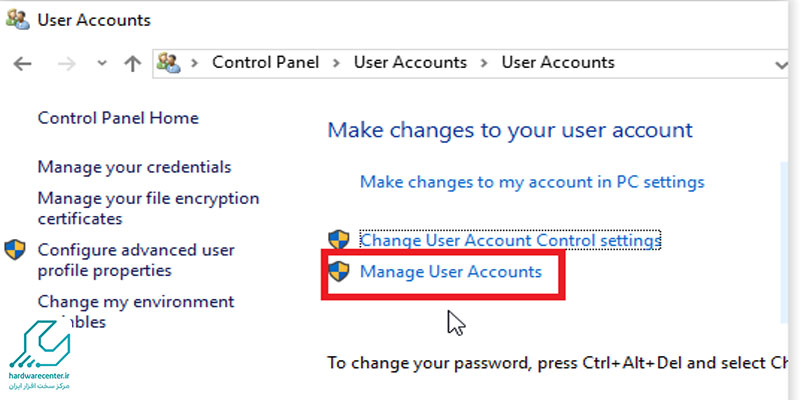
تغییر نام اکانت محلی از طریق Command Prompt
- وارد بخش جستجوی ویندوز ۱۰ شوید و در کادر صفحه پیش روی خود عبارت cmd را بنویسید.
- روی نتیجه مرتبط کلیک کنید، سپس در پنجره Command Prompt فرمان wmic useraccount get fullname, name را تایپ نمایید.
- پس از پیدا کردن اکانت محلی از دستور wmic useraccount where name=”old-name” rename “new-name” برای تغییر نام آن استفاده کنید. توجه داشته باشید که در این فرمان به جای عبارت “old-name” اسم قدیمی را تایپ نمایید، نام جدید را نیز در بخش “new-name بنویسید.
نحوه عوض کردن نام حساب کاربری در ویندوز ۸
برای عوض کردن نام کاربری ویندوز ۸ باید اسمی را برگزینید که منحصر به فرد بوده و شبیه سایر یوزرنیم ها نباشد. جهت تغییر نام اکانت در این نسخه از ویندوز کافی است مطابق مراحل زیر عمل کنید:
- وارد منوی Start شوید و در فیلد جستجوی آن عبارت Control Panel را وارد نمایید.
- پس از کلیک روی نتیجه مرتبط در قسمت User Accounts عبارت Change account type را برگزینید.
- اکنون برای عوض کردن نام حساب کاربری در ویندوز ۸ اکانت مد نظر خود را انتخاب کنید.
- در سمت چپ صفحه روی آیتم Change the account name بزنید، سپس اسم جدید حساب کاربری را در کادر مربوطه بنویسید.
- نهایتاً برای ذخیره پیکربندی و تغییر یوزرنیم گزینه Change Name را انتخاب کنید.
تغییر نام حساب کاربری در ویندوز ۱۱ با Computer Management
ممکن است به دلایل امنیتی یا هر علت دیگری بخواهید اسم حساب کاربری Windows 7 را تغییر دهید. در این نسخه مراحل عوض کردن نام کاربری ویندوز به صورت زیر انجام می گیرد:
- منوی Start را اجرا کنید و در بخش راست صفحه عبارت Control Panel را برگزینید.
- پس از باز شدن پنجره Control Panel روی گزینه User Accounts کلیک نمایید.
- در صفحه بعدی نیز مجدداً عبارت User Accounts را انتخاب کنید.
- اکنون برای تغییر نام اکانت ویندوز ۷ روی آیتمی تحت عنوان Change your account name بزنید.
- نام جدید حساب کاربری را در کادر مربوطه بنویسید.
- در مرحله آخر جهت ذخیره پیکربندی ها روی عبارت Change Name کلیک نمایید.