سفارشی سازی منوی استارت در ویندوز به معنای این است که منوی استارت را به گونه ای تغییر دهیم که با محیط سازگارتر بوده و برای کاربران راحتی بیشتری فراهم کند. برای تعمیرات لپ تاپ خود میتوانید با ما در ارتباط باشید.برای سفارشی کردن منوی Start در نسخه های مختلف ویندوز باید روش زیر را طی کنید.
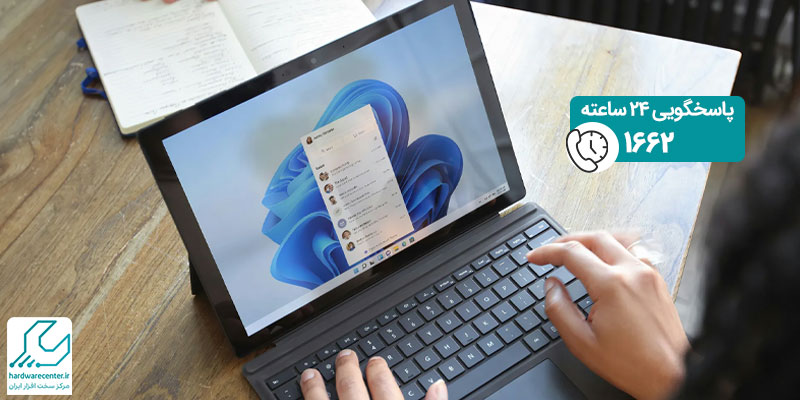
آموزش سفارشی سازی منوی استارت در ویندوز
به منظور سفارشی سازی منوی استارت در ویندوز باید به اجرای کادر Taskbar and start menu properties بپردازید. برای اجرای این کادر از روش های متفاوتی استفاده می شود:
روش اول سفارشی سازی منوی استارت در ویندوز :
ابتدا در بخش خالی از Taskbar اقدام به کلیک راست کنید.
حالا منویی ظاهر می شود.
از لیست ارائه شده در منو، اقدام به انتخاب گزینه Properties و کلیک چپ روی آن می کنیم.
حالا می توانید کادر Taskbar and start menu properties را مشاهده نمایید.
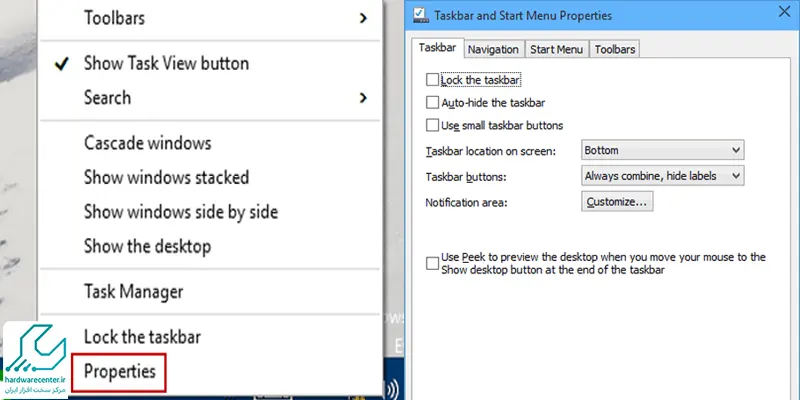
روش دوم:
ابتدا اقدام به کلیک راست روی دکمه Start می کنیم.
سپس منوی نمایش داده می شود.
از لیست ارائه شده در منو اقدام به کلیک چپ روی گزینه Properties نمایید.
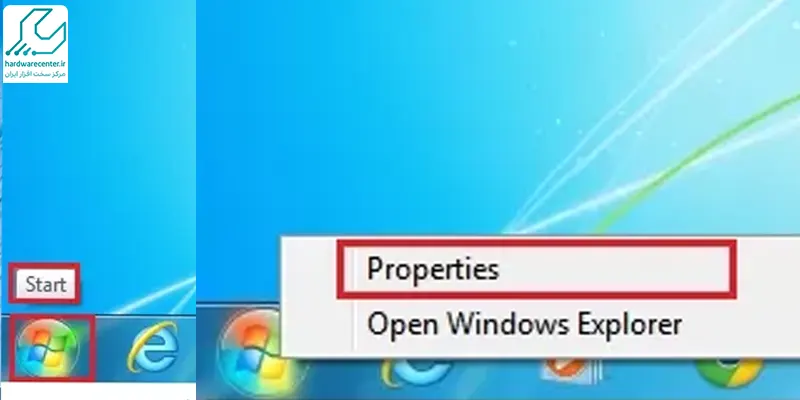
حالا می توانید کادر Taskbar and start menu properties را مشاهده کنید.
در ادامه سفارشی کردن منوی Start در ویندوز باید اقدام به کلیک چپ روی سربرگ Start Menu کنید.
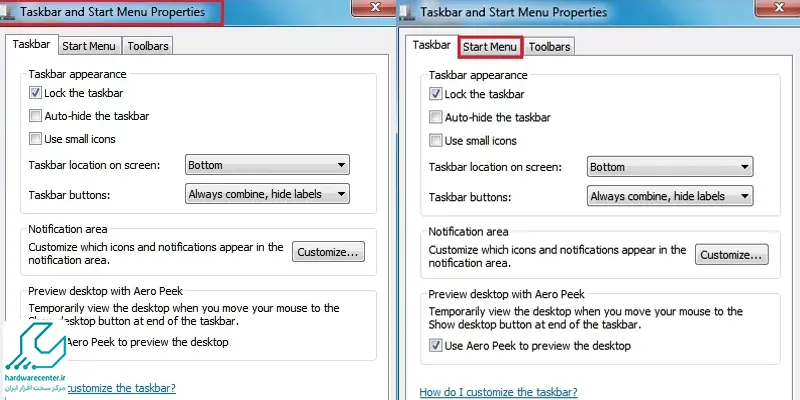
حالا روی دکمه Customize کلیک چپ نمایید.
سپس می توانید کادر Customize start menu را مشاهده نمایید.
در این کادر می توانید تمام آیکون های منوی استارت را مشاهده نمایید. در واقع شما می توانید مشخص نمایید کدام آیکون ها و برنامه ها در منوی استارت نمایش داده شوند و کدام مشاهده نشوند.
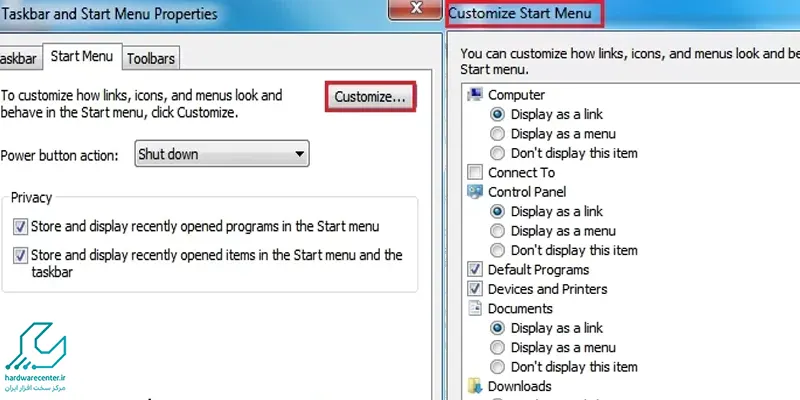
در قسمت زیر اغلب برنامه ها سه گزینه وجود دارد که از قرار زیر هستند:
- Display as link به معنای نمایش به صورت لینک
- Display as menu به معنای نمایش به صورت منو
- Do not display this item به معنای عدم نمایش این آیتم در برنامه ها
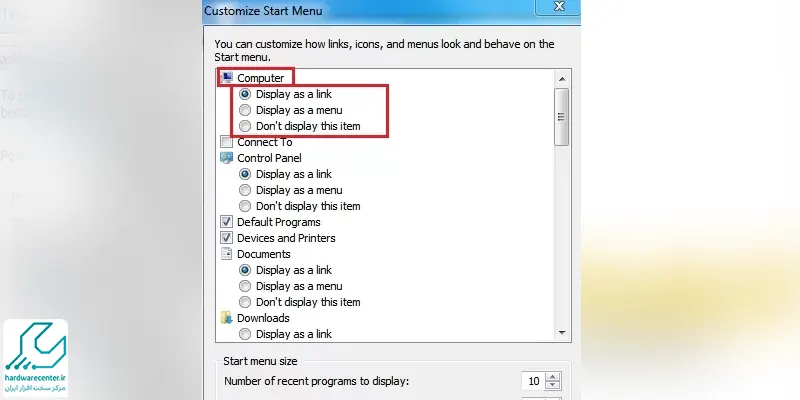
- در صورتی که روی هر مربع کلیک چپ کنید، تیک دار می شود. با این کار می توانید برنامه مورد نظر را در منوی استارت مشاهده نمایید.
- حالا به بخش Start menu size مراجعه نمایید. در این بخش گزینه Number of recent programs to display ظرفیت نمایش جدیدترین برنامه های اجرا شده را معین کرده و گزینه Number of items to Display in jump list به نمایش تعداد فایل هایی که اخیرا توسط این برنامه باز شده، می پردازد.
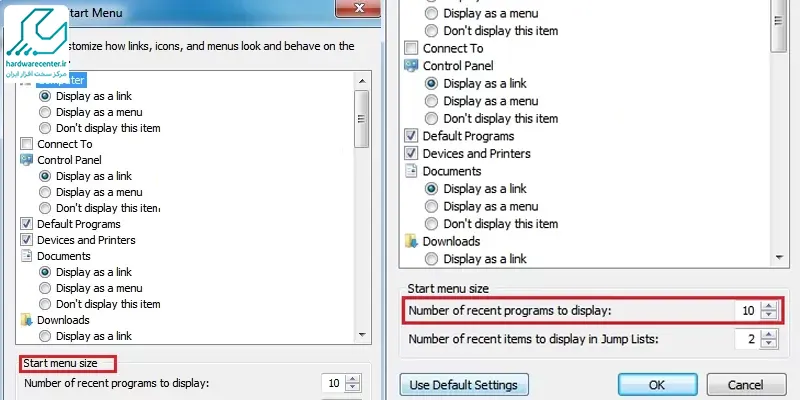
- در انتهای کادر گزینه ای با عنوان Use default settings وجود دارد که با کلیک روی آن می توانید کلیه تنظیمات را به حالت پیش فرض بازگردانید.
- به منظور ذخیره تغییرات اعمال شده باید روی دکمه Ok کلیک چپ نمایید.
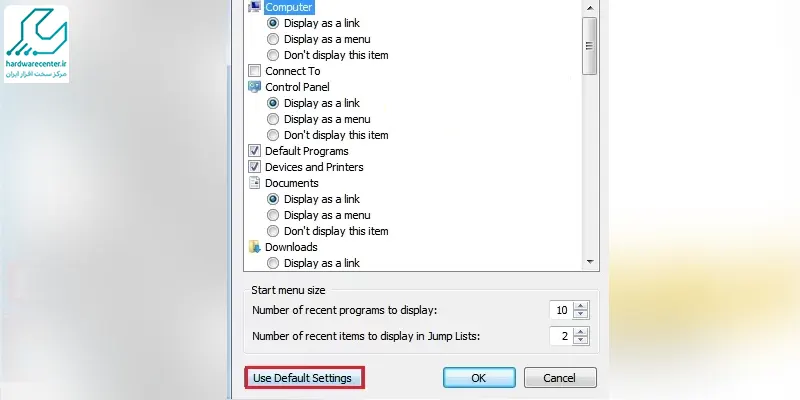
- در این مرحله از سفارشی سازی منوی استارت در ویندوز، مجددا کادر ای Taskbar and start menu properties را مشاهده می کنید. باید اقدام به کلیک چپ روی فلش رو به پایین Power button action نمایید.
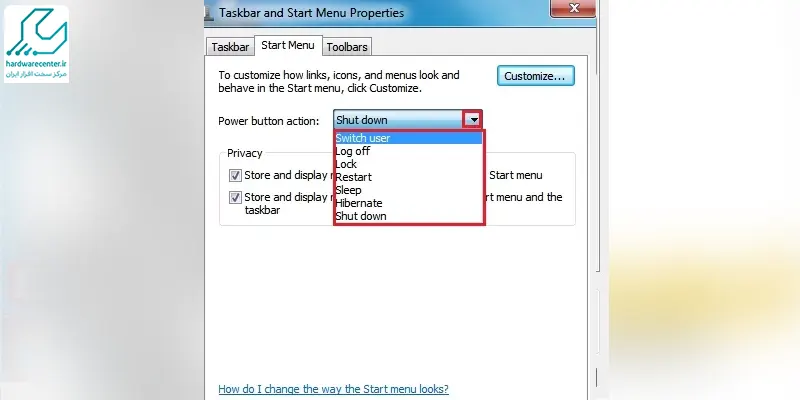
- از بین گزینه ها لیست کشویی نمایان می شود.
- با انتخاب هر یک از گزینه ها می توانید روی دکمه استارت در ناحیه پاور کلیک کنید تا گزینه مورد نظر را مشاهده نمایید. برای انتخاب سایر گزینه ها، باید روی فلش جهت دار پاور کلیک نمایید.
- برای بخش بررسی حریم شخصی یا Privacy می توانید به غیر فعال کردن گزینه های موجود در این بخش بپردازید تا فایل ها و برنامه های اخیرا اجرا شده، در منوی استارت مشاهده نشوند.
- در آخر به منظور ذخیره کلیه تغییرات اعمال شده باید روی دکمه Apply و پس از آن روی Ok کلیک چپ نمایید.
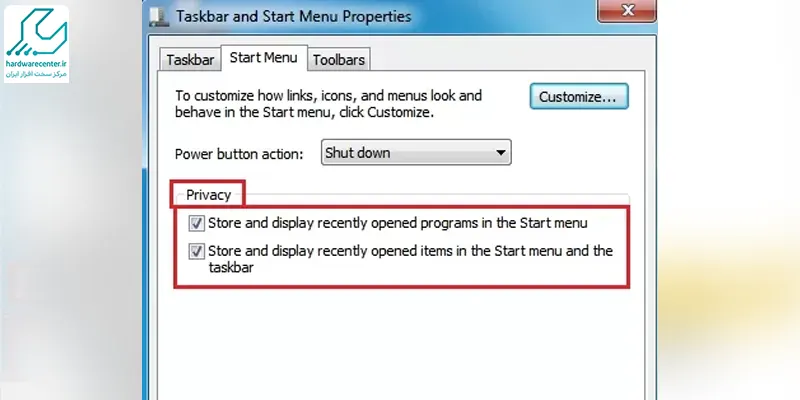
چه تغییراتی میتوان در بخش تنظیمات منو استارت ایجاد کرد؟
روشهای مختلفی برای تغییر ظاهر و عملکرد منو استارت در ویندوز ۱۰ وجود دارد که شامل موارد زیر میشوند:
برای تبدیل منو استارت به صفحه استارت، مراحل زیر را طی کنید:
- منو استارت را باز و سپس گزینهی Settings یا تنظیمات را انتخاب کنید.
- حال به قسمت Personalization یا گروه شخصیسازی بروید.
- در ستون سمت چپ، گزینهی Start را انتخاب کنید.
- حال گزینهی Use start full screen را فعال سازید.
برای حذف فهرست اپلیکیشنها و تنها نمایش کاشیها، مراحل زیر را طی کنید:
- منو استارت را باز و سپس گزینهی Settings یا تنظیمات را انتخاب کنید.
- حال به قسمت Personalization یا گروه شخصیسازی بروید.
- در ستون سمت چپ، گزینهی Start را انتخاب کنید.
- گزینهی Show app list in the start menu را غیرفعال کنید.
برای کاهش میزان عرض منو استارت نیز ماوس را به گوشهی منو استارت ببرید و آن را کوچکتر کنید.
حذف فهرست کاشیها و نگهداشتن فهرست اپلیکیشنها
در صورتی که میخواهید کاشیها از منو استارت حذف شود و تنها فهرست اپلیکیشنها را داشته باشید، مراحل زیر را انجام دهید:
- منو استارت را باز و سپس گزینهی Settings یا تنظیمات را انتخاب کنید.
- حال به قسمت Personalization یا گروه شخصیسازی بروید.
- در ستون سمت چپ، گزینهی Start را انتخاب کنید.
- دقت کنید که گزینهی Show app list in the start menu فعال باشد.
- حال منو استارت را باز کرده و روی کاشیهایی که نمیخواهید نمایش داده شوند، راستکلیک کنید.
- برای نمایش داده نشدن کاشیها، گزینهی Unpin from Start را انتخاب کنید.
آموزش نحوهی تغییر رنگ و ترکیب چینش منو استارت
رنگ منو استارت را میتوان تغییر داد؛ اما باید در نظر داشته باشید که با تغییر رنگ منو استارت، رنگ تسکبار و اکشن سنتر نیز تغییر میکند. شما میتوانید ابعاد کاشیها و ترکیب چینش آنها و دیگر تنظیمات را نیز در منو استارت تغییر دهید.
- منو استارت را باز کرده و سپس گزینهی Settings یا تنظیمات را انتخاب کنید.
- حال به قسمت Personalization یا گروه شخصیسازی بروید.
- در ستون سمت چپ، گزینهی Colors را انتخاب کنید.
- در انتهای صفحه، گزینهی Start, taskbar, and action center را فعال کنید تا رنگبندی مدنظر شما در سه بخش مذکور اعمال شود.
- حال رنگ دلخواه خود را از میان رنگهای موجود انتخاب کنید. در صورتی که رنگبندی خاصی در نظر دارید، میتوانید آن را از قسمت Custom color انتخاب کنید.
- برای تغییر ابعاد یا ترکیب چینش کاشیها و موارد دیگر نیز منو استارت را باز کنید.
- حال روی کاشی موردنظر راستکلیک کنید. گزینههایی برای تغییر اندازه در بخش Resize وجود دارد.
- از طریق Drag and Drop نیز میتوانید کاشی مدنظر خود را انتخاب کرده و به قسمت دلخواهتان انتقال دهید.
آموزش نحوهی تغییر تم ظاهری منو استارت
آنچه در بالا ذکر شد، بخشهایی از تنظیمات درونساختی ویندوز ۱۰ هستند؛ اما با استفاده از نرمافزارهای شخصثالث میتوان ظاهر منو استارت در ویندوز ۱۰ را بهطور کامل تغییر داد. برای مثال، منو استارت ویندوز ۷ یا حتی ویندوز XP را در ویندوز ۱۰ تجربه کنید. برای اعمال چنین تغییراتی، مراحل زیر را دنبال کنید:
- نرمافزار OpenShell را از لینک مربوطه دانلود و نصب کنید.
- پس از نصب و اجرای برنامه، به تب Start Menu Style بروید.
- بهطور پیشفرض تعدادی تم برای شما در نظر گرفته شده است که از میان آنها تم دلخواهتان را انتخاب کنید.
- در صورتی که تمهای موجود مطابق میل شما نبودند، با جستوجوی آنلاین تم دلخواه خود را دانلود کرده و نصب کنید.

