غیرفعال کردن برنامه پس زمینه یکی از ساده ترین و مؤثرترین روش ها برای بهبود عملکرد سیستم شما است. زمانی که از لپ تاپ یا کامپیوتر خود استفاده می کنید، برخی برنامه ها به طور مخفیانه در پس زمینه فعال هستند و به مصرف منابع سیستم مانند پردازنده، حافظه و اینترنت ادامه می دهند. این فرآیند می تواند موجب کاهش سرعت عملکرد، افزایش مصرف باتری و حتی ایجاد مشکلاتی مانند دمای بالای سیستم شود. در بسیاری از مواقع، این برنامه ها حتی بدون آنکه شما به آن ها نیاز داشته باشید، در حال اجرا هستند.
با غیرفعال کردن برنامه پس زمینه، می توانید منابع سیستم را آزاد کنید و آن ها را به برنامه های اصلی و ضروری اختصاص دهید. این اقدام نه تنها باعث بهبود سرعت سیستم شما می شود، بلکه از مصرف بی رویه باتری و افزایش دمای سیستم نیز جلوگیری خواهد کرد. همچنین، غیرفعال کردن این برنامه ها می تواند باعث بهبود سرعت اینترنت شود، چرا که برخی از این برنامه ها به طور مداوم از اینترنت استفاده می کنند.
در این مقاله، به بررسی مراحل و روش های مختلف بستن برنامه های پس زمینه در لپ تاپ خواهیم پرداخت تا بتوانید عملکرد بهینه تری از دستگاه خود دریافت کنید.

چرا باید برنامه های پس زمینه را غیرفعال کنیم؟
برنامه های پس زمینه به طور مداوم از منابع سیستم مانند پردازنده، حافظه و اینترنت استفاده می کنند، حتی زمانی که شما به آن ها نیازی ندارید. این برنامه ها می توانند عملکرد سیستم شما را کاهش دهند. غیرفعال کردن این برنامه ها مزایای زیادی دارد.
اولین مزیت غیرفعال کردن برنامه پس زمینه، افزایش سرعت سیستم است. بستن برنامههای غیرضروری باعث میشود که منابع بیشتری به برنامههای فعال اختصاص یابد و سیستم سریع تر عمل کند. دومین مزیت، صرفه جویی در مصرف باتری است. برنامه های پس زمینه به طور پیوسته منابع مصرف می کنند که باعث کاهش عمر باتری می شود. با غیرفعال کردن آن ها، باتری دستگاه برای مدت بیشتری شارژ میماند.
کاهش دمای سیستم یکی دیگر از مزایای این کار است. برنامه هایی که از منابع زیادی استفاده می کنند، باعث افزایش دمای دستگاه می شوند و این گرما می تواند به سخت افزار آسیب بزند. با غیرفعال کردن این برنامه ها، از داغ شدن بیش از حد سیستم جلوگیری می شود.
در نهایت، غیرفعال کردن برنامه پس زمینه می تواند سرعت اینترنت شما را نیز بهبود بخشد. بسیاری از برنامه ها به طور مخفیانه از اینترنت استفاده می کنند که باعث کاهش سرعت آن می شود. غیرفعال کردن این برنامه ها می تواند به شما کمک کند تا از سرعت اینترنت بهتری برخوردار شوید.
در مجموع، بستن برنامه های پس زمینه می تواند به بهبود عملکرد سیستم، افزایش عمر باتری و سرعت اینترنت کمک کند.
غیرفعال کردن برنامه پس زمینه در ویندوز 10
در ویندوز 10، چندین روش برای غیرفعال کردن برنامه های پس زمینه وجود دارد که به شما این امکان را می دهد تا کنترل بیشتری بر عملکرد سیستم خود داشته باشید:
1. استفاده از Task Manager
یکی از سریع ترین و ساده ترین روش ها برای غیرفعال کردن برنامه های پس زمینه در ویندوز 10 استفاده از Task Manager است. برای این کار، ابتدا روی نوار وظیفه (Taskbar) راست کلیک کرده و گزینه Task Manager را انتخاب کنید. در تب Processes، تمام برنامه های فعال سیستم شما نمایش داده می شود. برای غیرفعال کردن برنامه پس زمینه، کافیست روی آن ها راست کلیک کرده و گزینه End Task را انتخاب کنید.
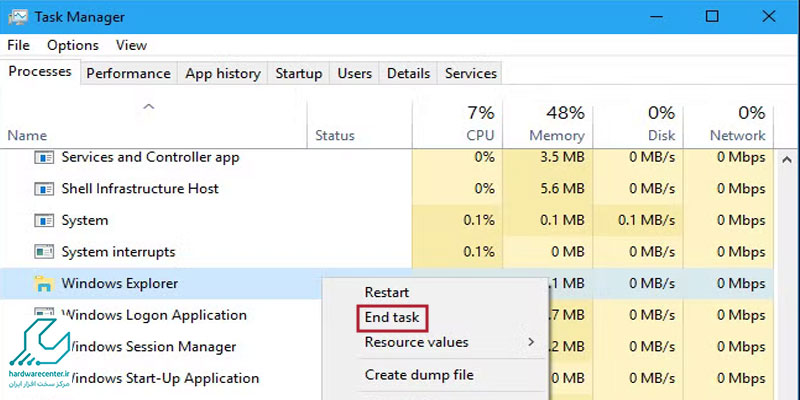
2. بستن برنامه های پس زمینه استارتاپ
برنامه هایی که در هنگام راه اندازی ویندوز به طور خودکار اجرا می شوند، می توانند منابع سیستم شما را تحت فشار قرار دهند. برای مدیریت این برنامه ها، به تب Startup در Task Manager بروید و برنامه هایی که نیازی به اجرای خودکار آن ها ندارید، را غیرفعال کنید. با راست کلیک روی هر برنامه و انتخاب گزینه Disable می توانید از اجرای خودکار آن ها جلوگیری کنید.
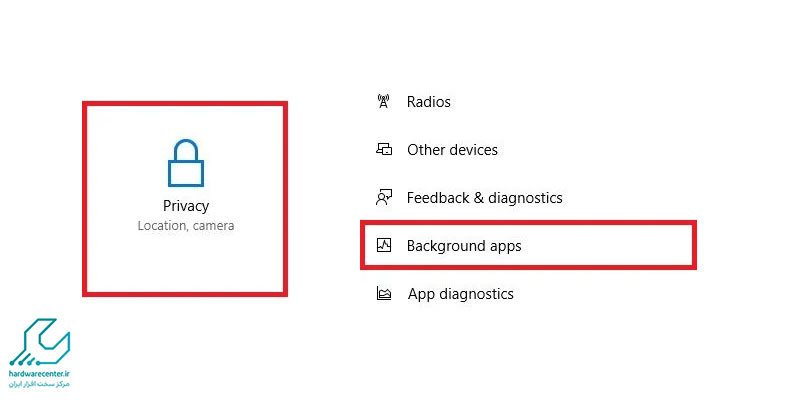
3. تنظیمات پس زمینه در بخش Settings
برای غیرفعال کردن برنامه هایی که در پس زمینه اجرا می شوند، به بخش Settings بروید و سپس وارد Privacy شوید. در بخش Background apps می توانید برنامه هایی که مجاز به اجرا در پس زمینه هستند را غیرفعال کنید. با خاموش کردن گزینه Let apps run in the background یا انتخابی، می توانید از مصرف منابع سیستم توسط برنامه های غیرضروری جلوگیری کنید.
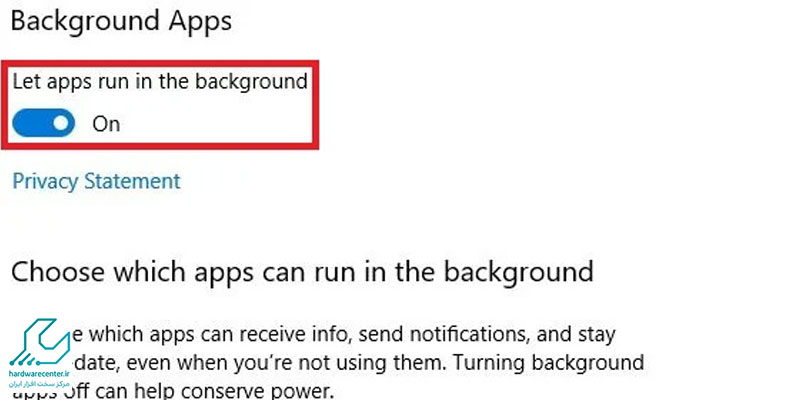
غیرفعال کردن برنامه پس زمینه در ویندوز 11
ویندوز 11 نیز مانند ویندوز 10 ابزارهای مشابهی برای غیرفعال کردن برنامه پس زمینه دارد، اما برخی از تنظیمات به روزتر و بهینه تر هستند:
1. استفاده از Task Manager
برای غیرفعال کردن برنامه های پس زمینه در ویندوز 11، ابتدا باید به Task Manager بروید که می توانید با راست کلیک روی Taskbar و انتخاب گزینه Task Manager به آن دسترسی پیدا کنید. در تب Processes، برنامه های در حال اجرا را مشاهده می کنید. برای بستن برنامههای غیرضروری، کافیست روی آن ها راست کلیک کرده و End Task را انتخاب کنید.
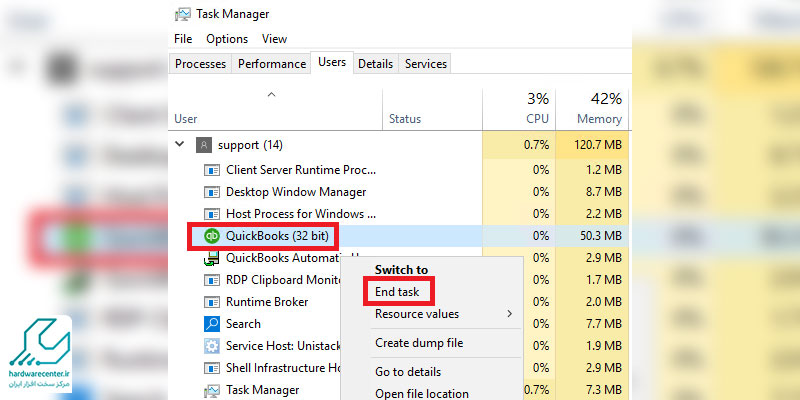
2. غیرفعال کردن برنامه های استارتاپ
مانند ویندوز 10، در ویندوز 11 نیز می توانید برنامه هایی که به طور خودکار هنگام راه اندازی ویندوز اجرا می شوند را مدیریت کنید. برای این کار، وارد Task Manager شوید و به تب Startup بروید. در این جا برنامه هایی که به طور خودکار شروع به کار می کنند نمایش داده می شود. برای غیرفعال کردن برنامه پس زمینه روی هر برنامه و انتخاب Disable راست کلیک کنید.
3. تنظیمات پس زمینه در بخش Settings
در ویندوز 11، به روزرسانیها و تنظیمات جدیدتری در بخش Settings برای مدیریت برنامه های پس زمینه اضافه شده است. وارد Settings شده و سپس به بخش Privacy & Security بروید. در این قسمت، گزینه Background apps را پیدا کرده و می توانید برنامه هایی که مجاز به اجرای پس زمینه هستند را غیرفعال کنید. برای غیرفعال کردن تمام برنامه های پس زمینه، گزینه Let apps run in the background را خاموش کنید.
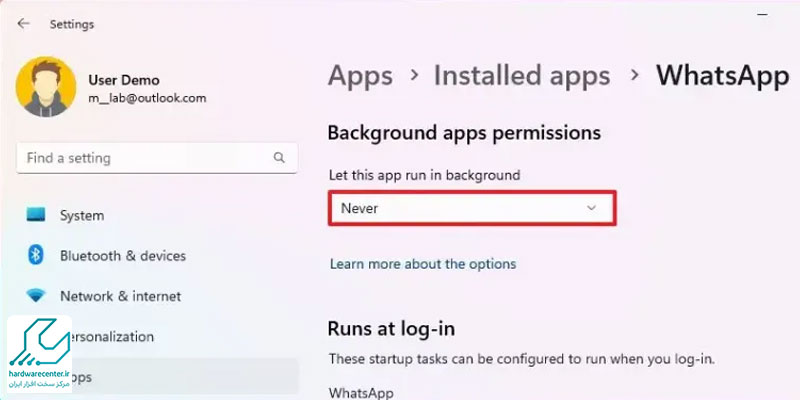
4. استفاده از تنظیمات بهینه سازی سیستم
ویندوز 11 به شما این امکان را می دهد که از طریق Power & Battery در بخش Settings مصرف منابع سیستم را بهینه سازی کنید. در این بخش می توانید تنظیمات مربوط به مدیریت مصرف انرژی را تنظیم کنید و از این طریق غیرفعال کردن برنامه پس زمینه منابع زیادی مصرف می کنند را محدود کرده و عملکرد سیستم را بهبود دهید.

