استفاده از تجهیزات مختلف در کنار قابلیت هایی که یک لپ تاپ دارد، کارایی و راحتی استفاده از آن را افزایش می دهد. با این حال در اکثر مواقع بسیاری از کاربران دقیقا نحوه فعال کردن و استفاده از قابلیت های لپ تاپ خود را نمی دانند. خصوصا زمانی که یک لپ تاپ جدید را خریداری می کنند و به قدر کافی روی آن تسلط ندارند، فعال کردن و استفاده از کارایی های مختلف آن می تواند چالش برانگیز باشد.
فعال کردن بلوتوث لپ تاپ، یکی از موارد کاربردی است که هر کاربری به آن نیاز خواهد داشت. این قابلیت مزیت های متعددی را در اختیار کاربران قرار می دهد و به همین دلیل نیز آموزش نحوه فعال سازی بلوتوث لپ تاپ می تواند یک مطلب بسیار کاربردی و مفید در نظر گرفته شود. در ادامه این مطلب، به بررسی مرحله به مرحله نحوه فعال کردن بلوتوث ویندوز می پردازیم.

روشن کردن بلوتوث لپ تاپ چه کاربرد هایی دارد؟
پیش از این که به بررسی نحوه فعال سازی بلوتوث لپ تاپ بپردازیم، بهتر است ببینیم استفاده از این قابلیت در سیستم های مختلف چه مزیتی دارد و در چه زمینه هایی می توان از این اتصال بهره برد. یکی از برترین کارایی هایی که فعال کردن بلوتوث لپ تاپ دارد این است که به کمک آن می توان تجهیزات مختلف را به لپ تاپ متصل کرد. برای مثال می توان به هندزفری یا هدفون هایی اشاره کرد که قابلیت اتصال بی سیم و به واسطه بلوتوث را دارند.
علاوه بر این، برخی موس ها نیز به صورت بی سیم و با واسطه اتصال بلوتوث به سیستم متصل می شوند. کیبورد، بلند گو و … از دیگر تجهیزاتی است که از طریق روشن کردن و فعال سازی بلوتوث می توان آن ها را به لپ تاپ وصل کرد. مورد مهم دیگری که از بلوتوث برای آن منظور استفاده می شود، ارسال و نقل و انتقال داده ها از این طریق است. برای انتقال فایل های مختلف نظیر عکس و فیلم و آهنگ بین دو سیستم، می توان با فعال کردن بلوتوث ویندوز این کار را انجام داد.
این مقاله برای شما مفید است : تعمیر پورت HDMI لپ تاپ
نحوه فعال کردن بلوتوث لپ تاپ
در قدم اول برای این که بتوان بلوتوث را در لپ تاپ مورد نظر فعال کرد، نصب درایور بلوتوث لپ تاپ اهمیت دارد. در نتیجه برای فعال کردن بلوتوث لپ تاپ، ابتدا باید درایور مربوط به آن را نصب و راه اندازی کرد تا در ادامه بتوان آن را فعال نمود. معمولا این قابلیت به همراه نصب ویندوز در سیستم نصب می شود.
البته آپدیت لپ تاپ و به دنبال آن بروزرسانی درایور بلوتوث کارایی این قابلیت بهبود پیدا می کند. با اضافه کردن آیکون مربوط به درایور بلوتوث در لپ تاپ مورد نظر می توان مراحل بعدی فعال سازی بلوتوث لپ تاپ را دنبال کرد. اگر مشکلی در خصوص فعال کردن بلوتوث ویندوز وجود داشته باشد، می توان از طریق مسیر Device Manager، Network Adapters و سپس Bluetooth Radio، از نصب بودن کامل و درست تمامی درایور های بلوتوث اطمینان حاصل کرد.
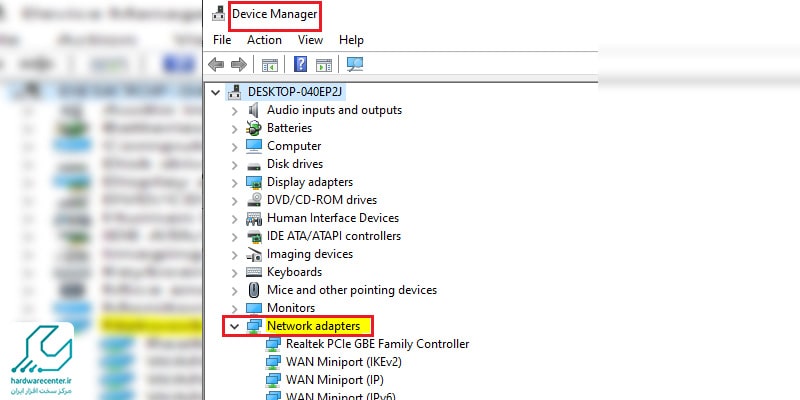
فعال سازی بلوتوث در ویندوز 7
اگر ویندوز نصب شده روی سیستم مورد نظر ویندوز 7 باشد، باید از طریق منوی استارت به بخش کنترل پنل بروید. در این قسمت باید گزینه Network and Internet را انتخاب و سپس روی Network and Sharing Center کلیک کنید.
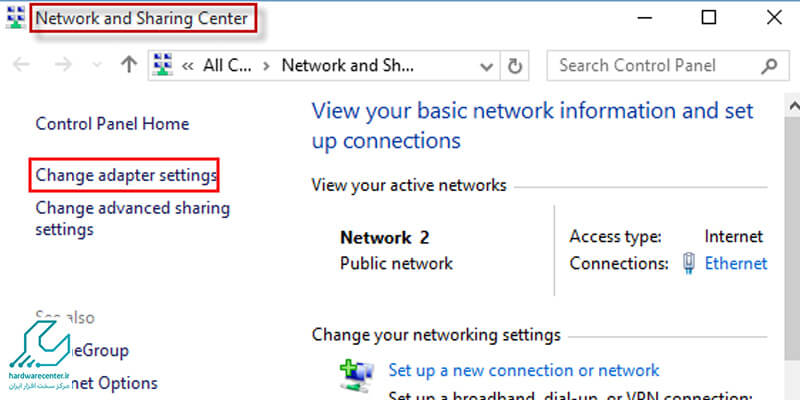
فرایند بعدی کلیک کردن روی گزینه Change adapter settings است. سپس یک صفحه باز می شود که در آن باید با راست کلیک کردن روی گزینه Bluetooth Network Connection آن را روی حالت Enable قرار دهید. با این کار فرایند فعال کردن بلوتوث لپ تاپ در ویندوز 7 به اتمام می رسد.
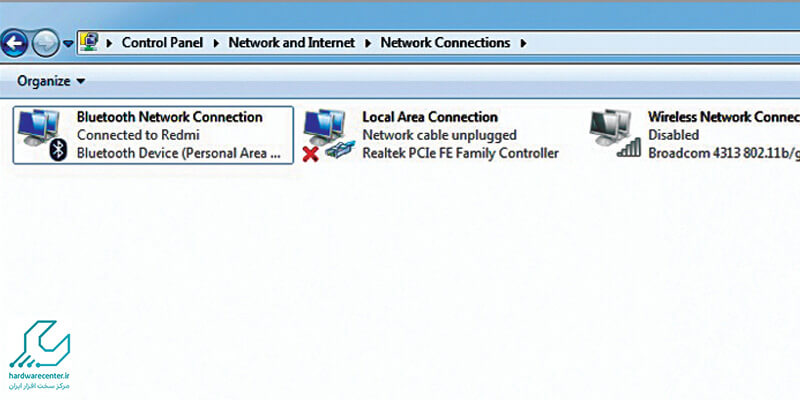
نحوه فعال کردن بلوتوث در ویندوز 8
ویندوز 8 و بهروزرسانی موفق آن، ویندوز 8.1، هنگام عرضه خود، توجه زیادی را به خود جلب کردند و موفق به جلب طرفداران بسیاری شدند. گرچه استقبال از این ویندوز مانند ویندوز 7 قوی نبود، اما همچنان تعداد زیادی از افراد این سیستم عامل را نصب کرده و از آن استفاده میکنند. روش روشن کردن بلوتوث در ویندوز 8 و 8.1، با وجود تفاوتهای این دو نسخه، یکسان است و با دنبال کردن مراحل آموزشی زیر، به آسانی میتوانید بلوتوث سیستم خود را فعال کنید.
1. ابتدا وارد منوی استارت شوید و تنظیمات را از بخش کاشیهای ویندوز 8 پیدا کنید.
2. سپس بخش “Wireless” را جستجو کرده و وارد آن شوید.
3. گزینه “Wireless devices” را انتخاب کرده و وارد آن شوید.
4. تیک موجود در بخش بلوتوث را به حالت فعال درآورید.
5. اکنون بلوتوث ویندوز فعال شده است و میتوانید وسیله موردنظر خود را به آن متصل کنید.
فعال سازی بلوتوث در ویندوز 10
ویندوز 10 این روز ها یکی از سیستم عامل های متداول مورد استفاده در اکثر سیستم ها است. برای فعال سازی بلوتوث لپ تاپ در این حالت باید وارد بخش Action Center شد. در این قسمت با کلیک کردن روی گزینه All settings و رفتن به بخش Devices می توان گزینه بلوتوث را پیدا و روی آن کلیک کرد. با روشن کردن بلوتوث و انتخاب گزینه Add Bluetooth or other devices که کار جست و جوی سایر دستگاه های فعال را انجام می دهد، می توان فرایند فعال کردن بلوتوث لپ تاپ را به اتمام رساند.
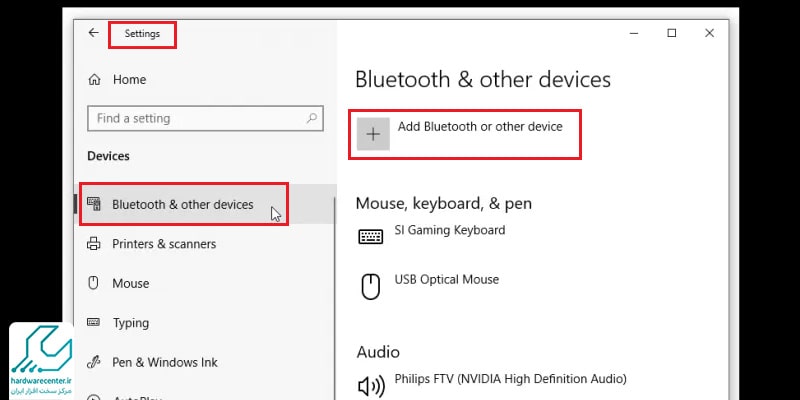
روشن کردن بلوتوث لپ تاپ در ویندوز 11
همانطوری که میدانید، چندی پیش مایکروسافت ویندوز 11 را معرفی کرد و اعلام کرد که این نسخه به عنوان یک آپدیت سازنده برای ویندوز 10 منتشر خواهد شد. ویندوز 11 نه تنها یک آپدیت برای ویندوز 10 نبود، بلکه با تغییرات زیادی به ویژه از نظر رابط کاربری، به ما معرفی شد.
این تغییرات ظاهری شامل بخش تنظیمات نیز بود و اکنون روشن کردن بلوتوث در ویندوز 11 از قبل آسانتر شده است. ویندوز 11 علاوه بر تنظیمات اصلی، دارای یک کنترل پنل شبیه به گوشیهای هوشمند است که میتوانید از آن برای روشن کردن بلوتوث روی کامپیوتر استفاده کنید. برای روشن کردن بلوتوث، ابتدا بر روی نوار کنترل پایین سمت راست صفحه کلیک کنید.
سپس بر روی آیکون بلوتوث کلیک کرده و آن را به رنگ آبی تغییر دهید. سپس با کلیک راست بر روی آیکون بلوتوث، گزینهی Quick Settings را انتخاب کنید تا به صفحهی تنظیمات بلوتوث بروید. در این بخش، میتوانید تنظیمات و اتصال به دستگاه بلوتوثی خود را مدیریت کنید، همانند ویندوز 10.
چگونه بلوتوث را به نوار ابزار ویندوز اضافه کنیم؟
اگر گزینه یا همان آیکون بلوتوث را به نوار ابزار پایین بیافزاییم فرایند فعال کردن بلوتوث لپ تاپ به مراتب آسان تر خواهد شد. به این ترتیب هر زمانی که به روشن کردن بلوتوث و استفاده از آن نیاز باشد، می توان به راحتی به آن دسترسی یافت و آن را فعال کرد.
برای افزودن آیکون بلوتوث به نوار ابزار پایین باید منوی استارت را باز کرده و با یافتن گزینه بلوتوث و رفتن در تنظیمات آن، آیکون مربوط به بلوتوث را به نوار ابزار لپ تاپ بیافزایید. در بخش تنظیمات بلوتوث گزینه ای تحت عنوان More Bluetooth Options وجود دارد. در این قسمت یک گزینه تحت عنوان show the Bluetooth icon in the notification area وجود دارد که با فعال کردن آن و انتخاب گزینه APPLY، می توان آیکون بلوتوث را به تسک بار اضافه کرد.
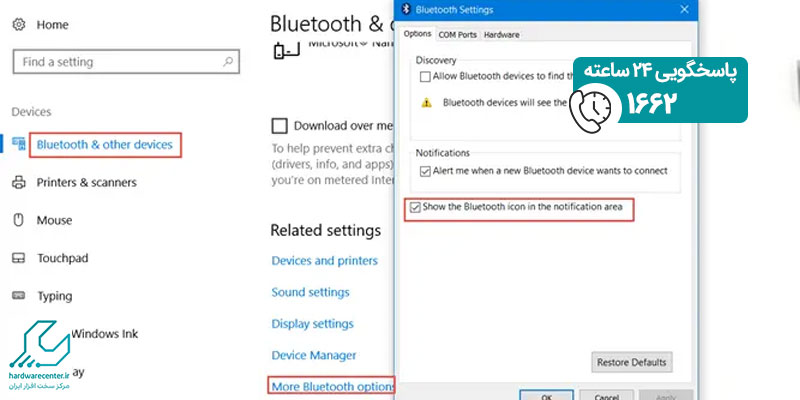
برای کسب اطلاعات بیشتر این مقاله را بخوانید : بازیابی اطلاعات لپ تاپ بعد از نصب مجدد ویندوز
مشکلات احتمالی فعال سازی بلوتوث
مراحل ساده بالا به راحتی نشان می دهد که چطور می توان فرایند فعال کردن بلوتوث لپ تاپ را انجام داد. اما ممکن است در مواردی برخی مشکلات سخت افزاری و نرم افزاری در لپ تاپ مورد نظر وجود داشته باشد که این فعال سازی را با مشکل مواجه کند. با عیب یابی لپ تاپ در یک مرکز تعمیرات تخصصی می توان به راحتی مشکل را برطرف کرد. برای مثال شاید به به روز رسانی و نصب درایور های بلوتوث لپ تاپ نیاز باشد. مرکز سخت افزار ایران یکی از مراکز معتبر در زمینه تعمیر و عیب یابی انواع لپ تاپ ها است. علاوه بر این اگر سیستمی نیز کلا به قابلیت بلوتوث مجهز نباشد، می توان از دانگل های جانبی بلوتوث برای این دستگاه ها استفاده کرد.

بلوتوث لپ تاپ اچ پی کجاست ؟
برای پیدا کردن بلوتوث در لپتاپهای اچپی، مراحل زیر را دنبال کنید:
- روی دکمه Start (آغاز) کلیک کنید.
- به Settings (تنظیمات) بروید.
- در پنجره تنظیمات، روی Devices (دستگاهها) کلیک کنید.
- در بخش Bluetooth & other devices (بلوتوث و دستگاههای دیگر)، اگر بلوتوث فعال باشد، گزینهای برای روشن و خاموش کردن آن خواهید دید.
- در نوار وظیفه ویندوز، آیکن بلوتوث (که معمولا شبیه به یک نماد مثلثی است) را جستجو کنید.
- اگر آیکن بلوتوث ظاهر نشد، نیاز دارید بلوتوث را از طریق تنظیمات فعال کنید یا درایور آن را نصب کنید.
- روی دکمه Start کلیک کنید و Device Manager را جستجو کنید.
- در پنجره Device Manager، به بخش Bluetooth بروید.
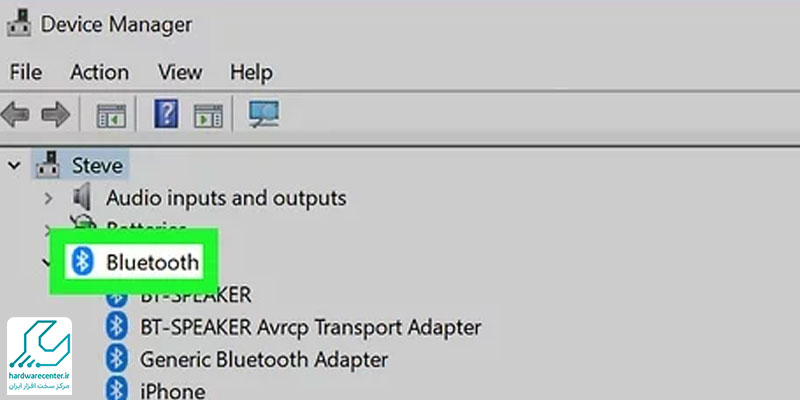
- اگر بلوتوث در لیست دستگاهها ظاهر شد، به این معنی است که بلوتوث روی سیستم شما نصب است و فعال است.
- در صورتی که بلوتوث در سیستم شما غیرفعال باشد و نتوانید آن را از طریق تنظیمات ویندوز فعال کنید، باید وارد تنظیمات BIOS/UEFI شوید و بررسی کنید که آیا بلوتوث در آنجا فعال است یا خیر.
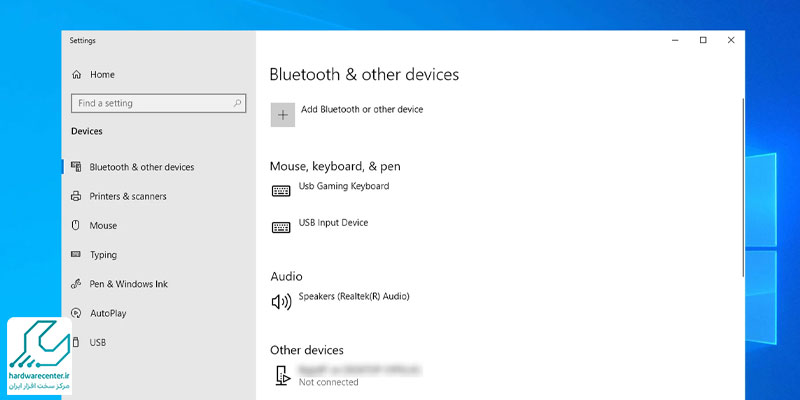
بلوتوث لپ تاپ کجاست ؟
بلوتوث در اکثر لپتاپ ها به عنوان یک ویژگی داخلی موجود است که به شما امکان میدهد دستگاههای مختلف مانند ماوس، کیبورد، هدفون و گوشیهای هوشمند را به صورت بیسیم متصل کنید. برای یافتن بلوتوث در لپتاپ، به بخش تنظیمات ویندوز بروید. ابتدا بر روی آیکون Start کلیک کرده و Settings را انتخاب کنید، سپس به Devices رفته و گزینه Bluetooth & other devices را پیدا کنید. در اینجا بلوتوث را فعال کنید و دستگاههای متصل را مدیریت کنید. همچنین، اگر لپتاپ شما دارای کلید یا دکمه مخصوص بلوتوث باشد، با فشار دادن آن، به راحتی بلوتوث روشن یا خاموش می شود. در برخی مدلها، آیکون بلوتوث نیز در نوار وظیفه قابل مشاهده است که با کلیک بر روی آن، به تنظیمات بلوتوث دسترسی پیدا می کنید.
نحوه خاموش کردن بلوتوث لپ تاپ
برای خاموش کردن بلوتوث لپتاپ، ابتدا باید به تنظیمات سیستم بروید. در ویندوز، بر روی آیکون بلوتوث در نوار وظیفه کلیک کرده و گزینه Turn Bluetooth Off را انتخاب کنید. همچنین به Settings بروید، سپس بخش Devices را انتخاب کرده و در قسمت Bluetooth & other devices، بلوتوث را غیرفعال کنید. در مک، از منوی Apple وارد System Preferences شده، سپس به بخش Bluetooth رفته و با انتخاب گزینه Turn Bluetooth Off، بلوتوث را خاموش کنید. این روشها به شما امکان میدهند تا بلوتوث را به راحتی در لپتاپ خود غیرفعال کنید.
چگونه بلوتوث لپ تاپ را روشن کنیم
برای روشن کردن بلوتوث در لپتاپ، ابتدا باید اطمینان حاصل کنید که دستگاه شما بلوتوث را پشتیبانی میکند. سپس برای فعال کردن آن، کافی است به قسمت تنظیمات Settings) ) ویندوز رفته و گزینه Devices را انتخاب کنید. در بخش Bluetooth & other devices، گزینه بلوتوث را فعال کنید. همچنین میتوانید از طریق کلید ترکیبی FN و یکی از کلیدهای F (مانند F2 یا F3) که نماد بلوتوث روی آنها قرار دارد، بلوتوث را روشن کنید. پس از فعالسازی، دستگاههای بلوتوثی را به لپتاپ خود متصل کنید.


1 دیدگاه. دیدگاه تازه ای بنویسید
بعضی اوقات بلوتوث در ستاپ دستگاه خاموش است و با هیچ روشی از ویندوز روشن نمیشه و باید هنگام بوت دستگاه به ستاپ بروید و از قسمت شبکه بلوتوث را تیک بزنید یا روشن کنید