قابلیت Fast startup به افزایش سرعت بوت شدن دستگاه کمک میکند، با این حال برخی از کاربران به محض تهیه دستگاه ویندوزی جدید، این قابلیت را غیرفعال میسازند. نگاهی به برخی از وضعیتهای موجود در کامپیوترهای امروزی در درک هر چه بهتر کارکرد این قابلیت به ما کمک خواهد کرد.
همانگونه که میدانید کامپیوترهای ویندوزی معمولاً از تعدادی دستور و وضعیت متفاوت در بخش مدیریت انرژی استفاده میکنند. برای مثال وضعیت S0، مربوطه به زمانی است که کامپیوتر درحال کار است و پاسخگوی دستورات کاربر است. برای وضعیت خاموش نیز چندین حالت متفاوت شامل S1، S2 و S3 وجود دارد. همچنین یک حالت ترکیبی نیز وجود دارد که با هایبرنیت سیستم هنگام Sleep فعال میشود.
حالت هایبرنیت با وضعیت S4 شناخته میشود. زمان هایبرنیت سیستم به نظر کاملاً خاموش است، اما واقعیت آن است که یک فایل توسط سیستم ذخیره میشود تا هنگام آغاز به کار مجدد، فعالیتهای قبلی از سر گرفته شود. در صورت فعال بودن قابلیت Fast startup با فشردن گزینه Shut Down اگرچه در ظاهر کامپیوتر شما کاملاً خاموش میشود؛ اما واقعیت آن است که کامپیوتر وارد حالتی مابین هایبرنیت و خاموشی میگردد.
در این حالت، یک فایل هایبرنیت، اما کوچکتر از فایل مورد استفاده در حالت هایبرنیت، ذخیره میشود. این کار کمک میکند، بار بعدی که کامپیوتر روشن میشود، فعالیتهای قبلی از سر گرفته نشود، زیرا عملیات ذخیره این فایل بعد از پایان Log off آغاز میشود و با ذخیره کردن کرنل ویندوز روی حافظه کامپیوتر، افزایش سرعت روشن شدن کامپیوتر در دفعه بعدی اتفاق خواهد میافتد.
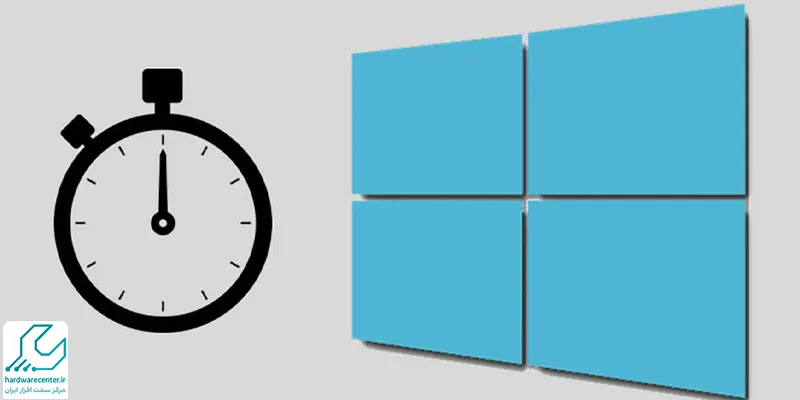
معایب فعال بودن قابلیت Fast startup
فعال بودن قابلیت Fast startup، دستگاه را با مشکل خاصی مواجه نمیسازد. با این وجود برخی از کاربران ترجیح میدهند این قابلیت را در دستگاه خود غیرفعال سازند. یکی از اصلیترین علل این انتخاب کاربران میتواند نیاز به استفاده از فناوری Wake-on-Lan باشد. چرا که در صورت فعال بودن قابلیت Fast startup، امکان استفاده از این فناوری وجود ندارد. دلیل دیگر عدم تمایل ویندوز به استفاده برای ذخیره فایل مورد نیاز باشد.
ضمن آنکه ممکن است کاربر از یک درایو پرسرعت SSD استفاده کند و نیازی به این قابلیت نداشته باشد. البته گزارشهایی نیز از سوی برخی کاربران مبنی بر روشن ماندن فنها، یا کار نکردن کلیدهای پاور بر روی کیبورد در حین فعال بودن این قابلیت صورت گرفته است.
آموزش فعالسازی و غیرفعال کردن قابلیت Fast startup
برای فعالسازی این قابلیت ابتدا دکمههای Windows + X را فشار دهید و با راست کلیک بر روی منوی استارت، گزینهی Power Options را انتخاب نمایید. در پنجرهی Power Options، گزینهیChoose what the power buttons do را انتخاب کنید. اگر بار نخستی است که در این بخش تغییراتی را اِعمال میکنید ابتدا باید گزینهی «Change settings that are currently unavailable» را انتخاب نمایید تا امکان تغییر در گزینههای مربوط به «Fast Startup» برایتان فراهم شود.
به انتهای پنجره رفته تا گزینهی «(Turn on fast startup (recommended» را در کنار سایر گزینهها مشاهده نمایید. میتوانید از طریق همین بخش قابلیت Fast startup را فعال یا غیر فعال سازید. پس از اعمال تغییرات مورد نظر، تغییرات خود را ذخیره کرده و برای آزمایش آن، سیستم خود را یک بار خاموش کنید. اگر این گزینه برای شما در دسترس نباشد، یعنی که ویژگی «hibernation» در رایانهی شما فعال نیست.

در همچین شرایطی، تنها گزینههای «Sleep» و «Lock» برایتان در دسترس خواهند بود. برای فعالسازی این ویژگی، «Power Options» را بسته و با استفاده از کلید «Windows + X» و باز کردن منوی استارت، گزینهی «(Command Prompt (Admin» را انتخاب نمایید و دستور زیر را در آن وارد کنید:
powercfg /hibernate on

بعداز فعالسازی قابلیت Fast startup:
پس از فعالسازی «hibernate»، مراحل پیش را مجدداً طی کنید تا گزینههای «Hibernate» و «Fast Startup» را مشاهده نمایید. (نکته: گزینهی «(Command Prompt (Admin» در نسخههای اخیر ویندوز 10، از منوی استارت حذف شده و به جای آن از گزینه «Windows PowerShell (Admin)». استفاده شده است.

برای اینکه وارد منوی «Command Prompt» شوید، میتوانید یکی از این دو روش را امتحان کنید. نخست آنکه از منوی استارت گزینهی «Windows PowerShell (Admin)» را انتخاب نمایید. پس از این کار در پنجرهی «PowerShell» دستور «CMD» را وارد کنید و کلید «Enter» را فشار دهید.
با این کار وارد محیط «Command Prompt» خواهید شد و خواهید توانست دستور بالا را وارد نمایید. جستجوی عبارت «CMD» را در استارت ویندوز انجام داده و با راست کلیک کردن بر روی «Command Prompt»، گزینهی «Run as Administrator» را انتخاب نمایید.

نمایندگی مجاز لپ تاپ در تهران
نمایندگی مجاز لپ تاپ در تهران ارائه دهنده تخصصی ترین سرویس های مرتبط با دستگاه لپ تاپ در حوزه های تعمیر نرم افزاری، تعمیرات سخت افزاری، فروش لپ تاپ، بهسازی، تعویض قطعات، بازیابی اطلاعات، برگزاری دورههای آموزشی لپ تاپ و … است.
شما کاربران گرامی در صورت نیاز به هر یک از سرویس های مذکور می توانید به نمایندگی رسمی لپ تاپ مراجعه کرده و پس از حضور در پارت مربوطه، آنها را دریافت نمایید. نمایندگی مجاز لپ تاپ مرجعی فوق تخصصی در حوزه های فروش و تعمیر انواع برندهای لپ تاپ است که در طول سالهای اخیر به دلیل تمرکز بر خدمات مرتبط با لپ تاپ موفق به ارائه بالاترین سطح کیفی در این حیطه گشته است و رضایت مشتریان خویش را کسب نماید.

