نصب vpn روی مودم یکی از پیچیده ترین ترفندهایی است که بسیاری از کاربران به دنبال آن هستند. در این مبحث قصد داریم راجع به همه جوانب تنظیم vpn روی مودم صحبت کنیم تا بتوانید به راحتی این کار را انجام دهید. آموزش مراحل نصب وی پی ان روی مودم ها مختلف را در مقاله ی پیشِ رو بخوانید.

علت نصب vpn روی مودم چیست؟
مهم ترین دلیل نصب vpn روی مودم این است که تمام دستگاه های هوشمند منزل بتوانند به اینترنت دارای وی پی ان متصل شوند، بدون اینکه نرم افزار وی پی ان را روی دستگاه های خود نصب کنند. با توجه به اینکه تنظیم vpn روی برخی از دستگاه های خانه از قبیل تلویزیون دشوار یا غیرممکن است، نصب وی پی ان روی روتر و مودم پیشنهاد می شود.
شما می توانید روش راحت تر و سریع تر را انتخاب کنید و به تنظیم vpn روی مودم بپردازید تا کلیه دستگاه های هوشمند به صورت خودکار به اینترنتی متصل شوند که وی پی ان دارد. این اقدام باعث صرفه جویی در هزینه ها می شود. به این معنا که همیشه یک وی پی ان فعال بوده و تمام دستگاه ها به صورت خودکار به آن متصل می شوند.
آموزش نصب vpn روی مودم
در این بخش قصد داریم مراحل آموزش نصب vpn روی مودم را شرح دهیم. این مراحل از قرار زیر هستند:
آموزشی دیگر : آموزش ضبط صدا در لپ تاپ و کامپیوتر
- ابتدا اقدام به راه اندازی یک مرورگر اینترنتی از کامپیوتر یا تلفن همراه خود که به روتر متصل است، نمایید.
- سپس آدرس http://www.routerlogin.net را تایپ کرده تا پنجره ورود به سیستم باز شود.
- حالا اقدام به وارد کردن نام کاربری و رمز عبور مودم کنید. اغلب نام کاربری admin است و رمز عبور نیز به صورت پیش فرض همان است. چنانچه اقدام به تغییر نام کاربری یا رمز عبور کردید، بدانید که به حروف کوچک و بزرگ حساسیت دارند.
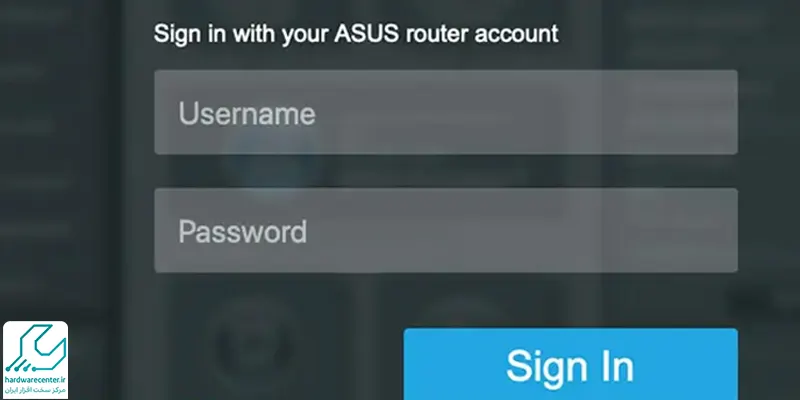
- سپس می توانید صفحه اصلی یا BASIC را مشاهده نمایید.
- حالا به مسیر ADVANCED > Advanced Setup > VPN Service بروید.
- در این مرحله صفحه سرویس vpn قابل مشاهده است.
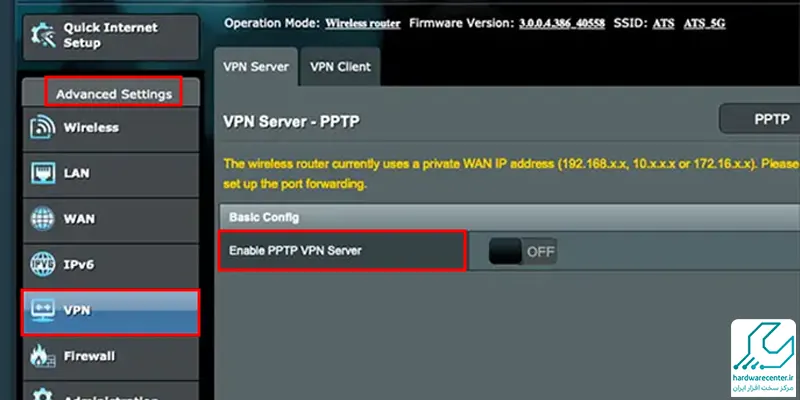
- پس از آن اقدام به تیک دار کردن گزینه Enable VPN Service کرده و Apply را انتخاب نمایید.
- در این صفحه باید به تعیین تنظیمات سرویس vpn بپردازید.
- حالا به دانلود فایل های پیکربندی به کلیک OpenVPN برای Windows اقدام نمایید.
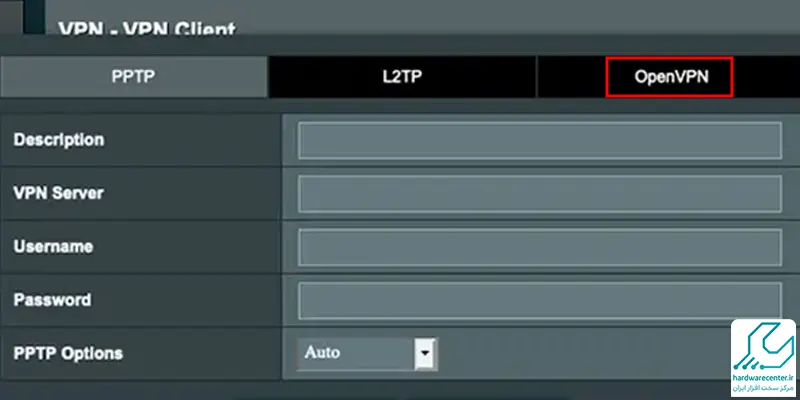
- به منظور دانلود ابزار سرویس گیرنده OpenVPN اقدام به مراجعه به آدرس اینترنتی http://openvpn.net/index.php/download/community-downloads.html نمایید.
- در بخش Windows Installer به دو بار کلیک روی پیوند openVPN-install-xxx.exe اقدام کنید.
- سپس به منظور دانلود و نصب نرم افزار OpenVPN در کامپیوتر، روی فایل openVPN-install-xxx.exe کلیک نمایید.
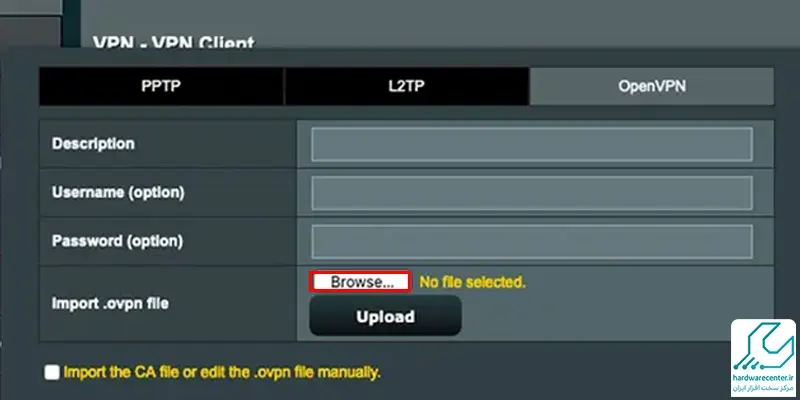
- پس از آن اقدام به کلیک روی Next نمایید.
- در این مرحله از نصب vpn روی مودم، اقدام به خواندن توافقنامه مجوز کرده و گزینه I Agree را کلیک کنید.
- حالا با انتخاب کادرهای علامت زده، روی Next کلیک نمایید.
- در این مرحله به منظور تعیین پوشه مقصد، اقدام به کلیک روی Browse کنید و به انتخاب پوشه مقصد بپردازید.
- حالا به کلیک روی Install اقدام کنید.
- در پنجره نمایش داده شده، می توانید مراحل پیشرفت نصب و صفحه نهایی نصب را مشاهده کنید.
- پس از آنکه مراحل اتمام یافت، گزینه Finish را کلیک نمایید.
- حالا اقدام به خارج کردن فایل های پیکربندی دانلود شده از حالت فشرده نمایید و به کپی کردن آن ها در پوشه ای که کلاینت وی پی ان در دستگاه نصب شده، بپردازید.
- در ویندوزهای 64 بیتی، نصب سرویس های گیرنده وی پی ان به صورت پیش فرض در C:\Programfiles\OpenVPN\config\ انجام می شود.
- در دستگاه های سرویس مبتنی بر ویندوز، اقدام به تغییر نام رابط vpn به modem name-VPN از طریق زیر نمایید:
- ابتدا به صفحه Networks در رایانه بروید.
- در صورتی که کاربر ویندوز 10 هستید، مسیر Start > Settings > Network & Internet > Ethernet را بروید. اما چنانچه ویندوز 7 دارید،
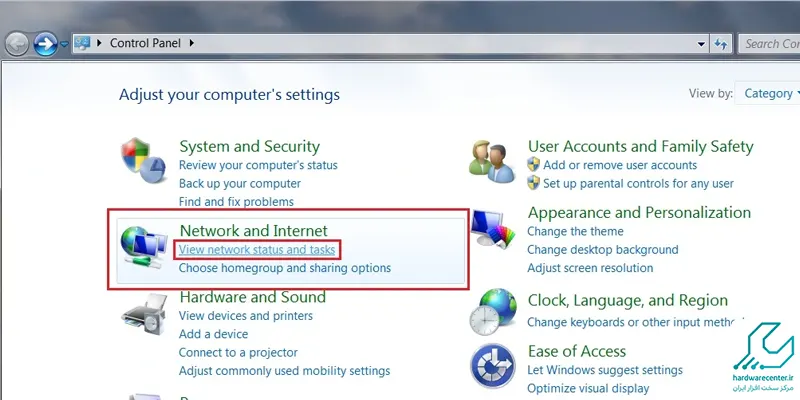
- مسیر Start > Control Panel > View network status and tasks را انتخاب نمایید.
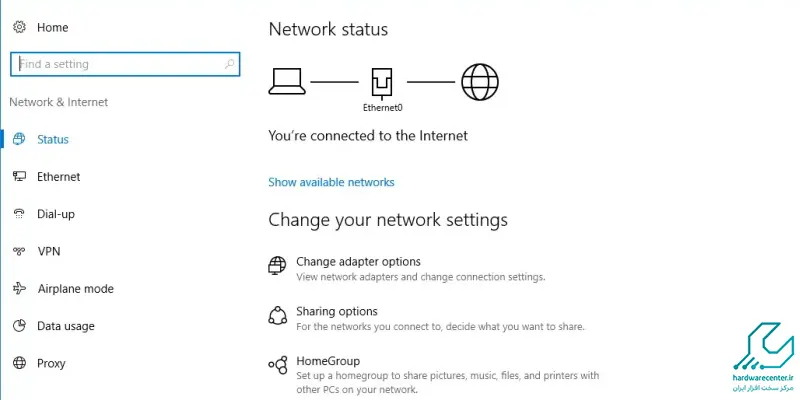
- حالا به انتخاب تغییر تنظیمات آداپتور بپردازید.
- در لیست اتصالات محلی، اقدام به یافتن اتصال منطقه محلی با نام دستگاه TAP-Windows Adapter نمایید.
- حالا با انتخاب اتصال محلی، اقدام به تغییر نام آن به NETGEAR-VPN نمایید.
- چنانچه به تغییر نام رابط وی پی ان اقدام نکنید، اتصال vpn از کار خواهد افتاد.
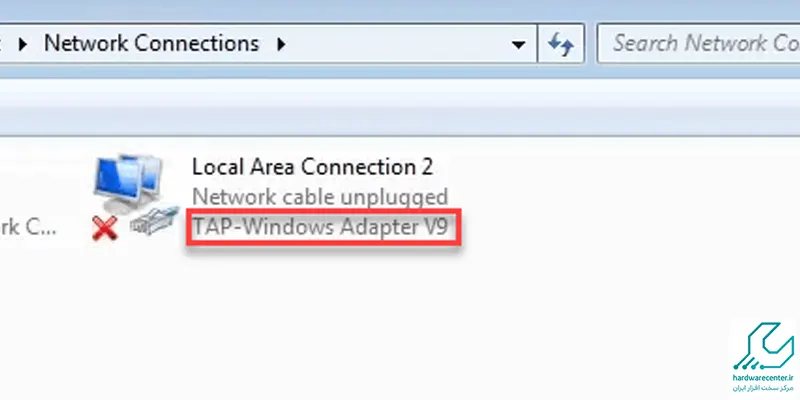
آموزش مراحل نصب vpn روی مودم های مختلف
برای نصب vpn روی مودم لازم است به مودم های مختلف نیز اشاره کنیم. این مودم ها شامل مودم d’link، مودم tp-link، مودم ADSL، مودم VDSL و سایر مودم ها می شوند. به همین منظور باید از طریق مراحل زیر اقدام نمایید:
- به منظور آغاز تنظیم vpn روی مودم، ابتدا لازم است اقدام به وارد کردن آدرس آی پی مودم خود در مرورگر نمایید.
- سپس روی Feature کلیک کرده و به بخش Quick VPN وارد شوید.
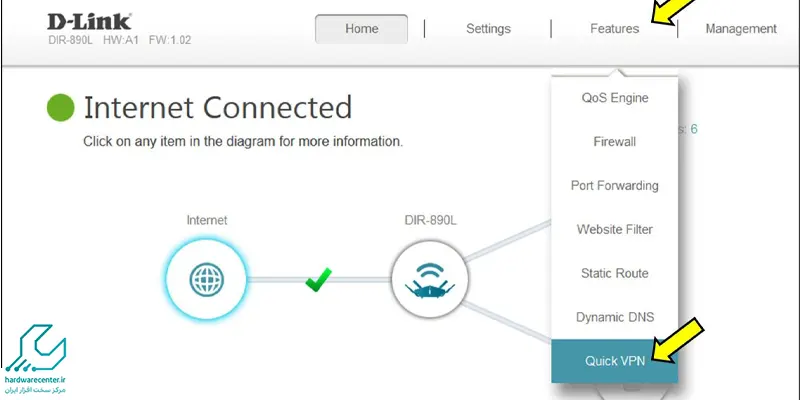
- حالا لازم است L2TP over IPsec را در حالت فعال یا ENABLE تنظیم کنید.
- در بخش مربوط به Username ،اقدام به وارد کردن یک نام کاربری با یک تا پانزده کاراکتر نمایید.
- در بخش مربوط به Password ،به وارد کردن رمز عبور که شامل یک تا پانزده کاراکتر است، بپردازید.
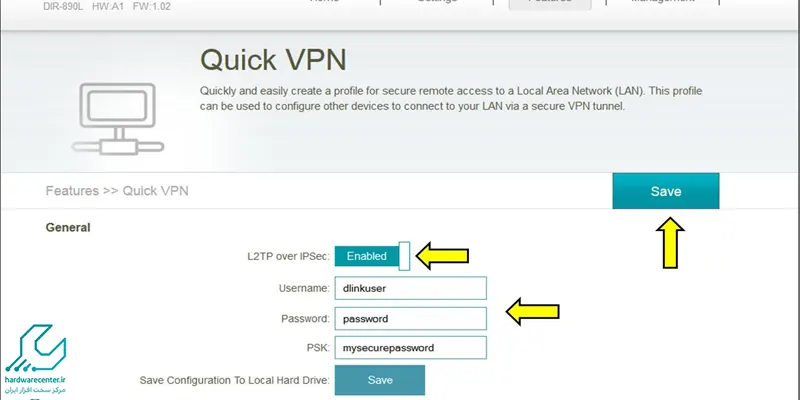
- در بخش مربوط به PSK، به وارد کردن یک رمز عبور اشتراکی بپردازید. کلیه کاربرانی که به vpn اینترنت متصل می شوند، باید این رمز را داشته باشند.
- حالا روی Save کلیک کرده و اقدام به ذخیره اطلاعات وارد شده نمایید.
- سپس در این مرحله از نصب vpn روی مودم باید به کنترل پنل ویندوز وارد شوید و گزینه Network and Internet را انتخاب نمایید.
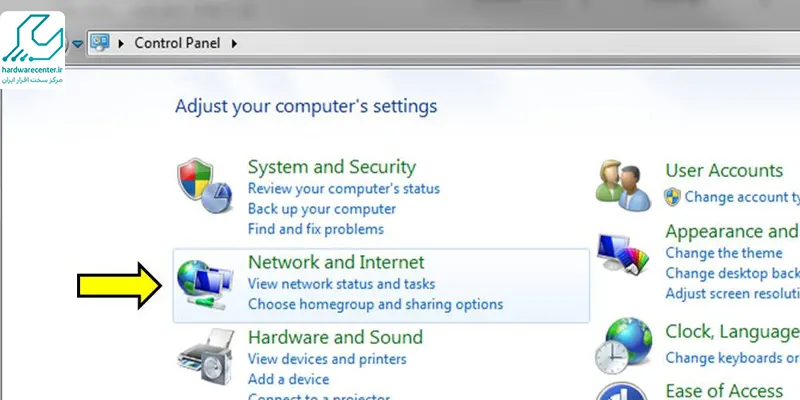
- حالا اقدام به کلیک روی گزینه Network and Sharing Center کرده تا باز شود.
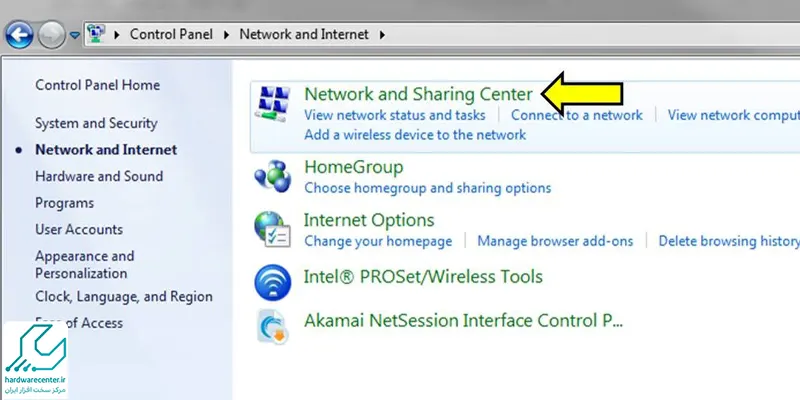
- سپس گزینه Set up a new connection or network را انتخاب کرده و کلیک کنید.
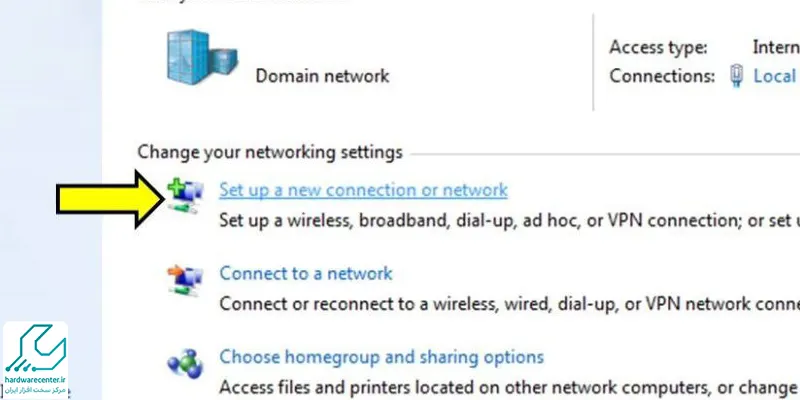
- در این مرحله به بخش Connect to a Workplase وارد شوید.
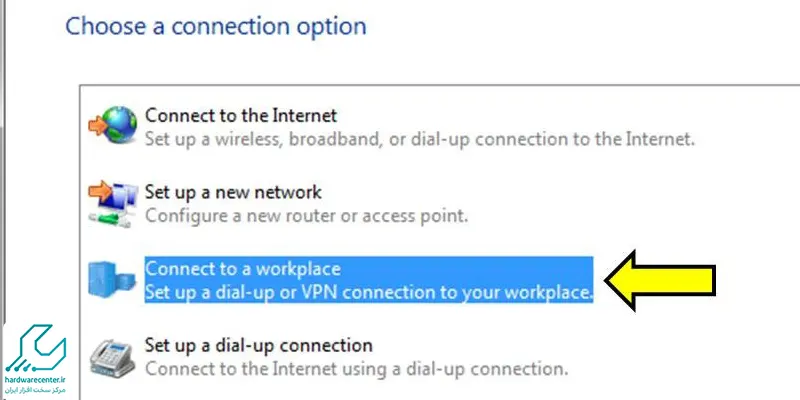
- پس از آن گزینه Use my Internet connection را کلیک نمایید.
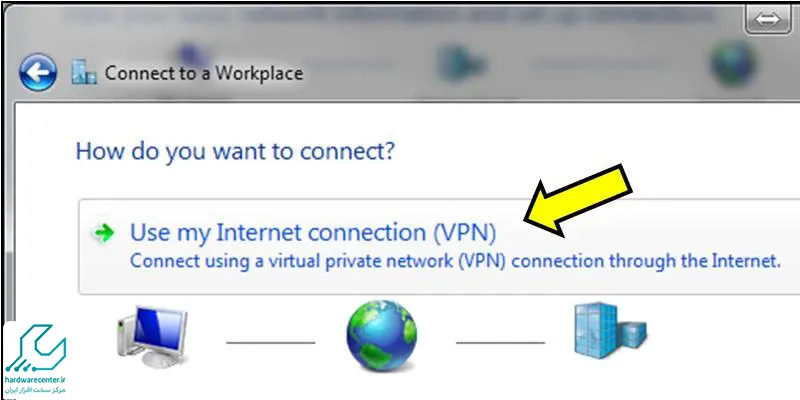
- حالا به کپی کردن آدرس آی پی از کانفیگ مودم بپردازید و در بخش Internet Address پیست نمایید.
- حالا در بخش Destination Name، به وارد کردن نام دلخواه خود بپردازید.
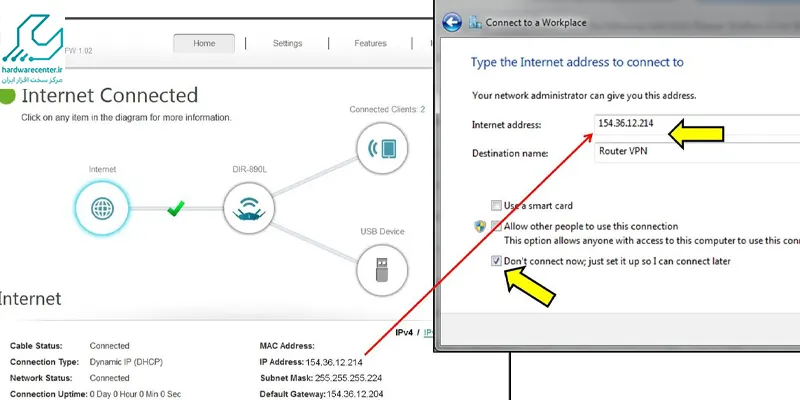
- در نهایت گزینه Don’t connect now,just set it up so I cant connact later را تیک دار کنید.
- برای اینکه مودم وی پی ان دار داشته باشید، لازم است نام کاربری و رمز عبوری که ایجاد کرده اید، وارد کنید و به انتخاب گزینه Create اقدام نمایید.
- پس از آن به بخش Network and Sharing Center وارد شوید و گزینه Change Adaptor Setting را انتخاب و کلیک نمایید.
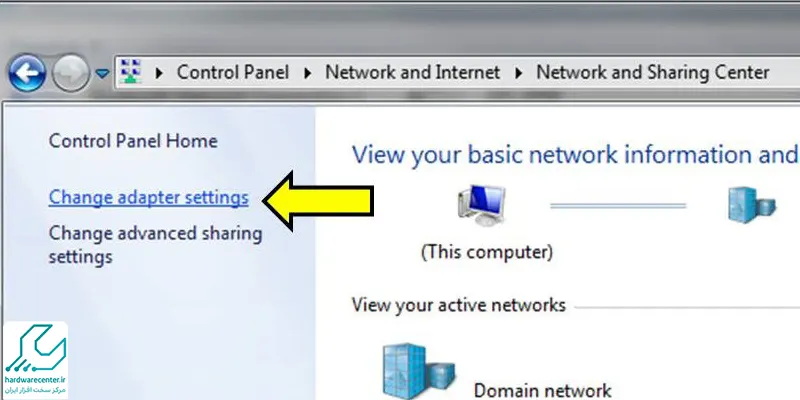
- در این مرحله اقدام به کلیک روی کانکشن جدید vpn کرده و گزینه properties را انتخاب کنید.
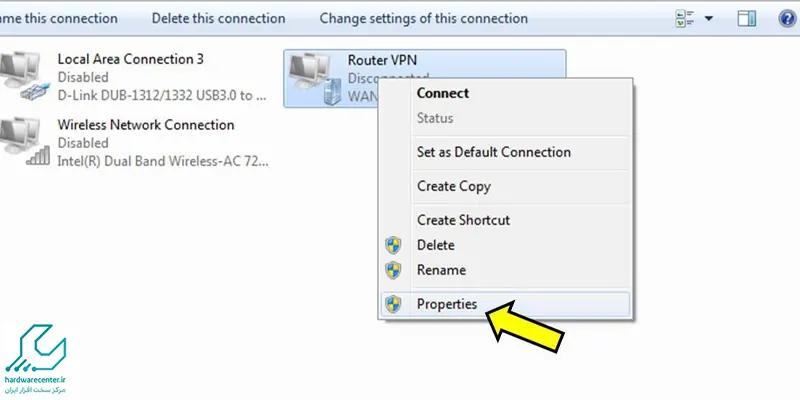
- حالا با باز کردن سربرگ Security، گزینه Layer 2 Tunneling Protocol with IPsec را انتخاب کنید.
- سپس گزینه Advanced setting را انتخاب و کلیک کنید.
- پس از آن گزینه Use presharde key for authenticatione را انتخاب کنید و اقدام به وارد کردن رمز عبور PSK در این بخش نمایید.
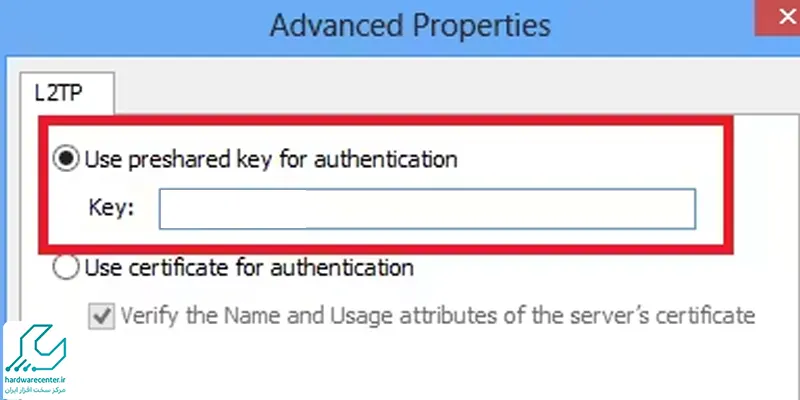
- حالا روی Ok کلیک کرده تا تنظیماتی که انجام دادید، اعمال گردند.
- پس از آن روی وی پی ان جدید راست کلیک کنید و گزینه Connect را انتخاب نمایید.
- در نهایت با وارد کردن نام کاربری و رمز عبور، می توانید به vpn جدید خود وصل شوید.

