روشن شدن خودکار سیستم یکی از مشکلاتی است که باید هر چه سریع تر رفع شود. اگر مدت زیادی بگذرد و فکری به حال آن نشود، به زودی با صفحه مرگ ویندوز یا همان صفحه آبی رنگ مشهور مواجه خواهید شد. بعضی از کاربران هنگامی که این مسئله برایشان پیش می آید، از دکمه پاور کیس برای خاموش کردن سیستم استفاده می کنند. اما این راه حل چندان منطقی به نظر نمی رسد. در این مقاله می خواهیم شما را با راه کارهای برطرف کردن مشکل روشن شدن خودکار کامپیوتر آشنا کنیم.

روشن شدن خودکار لپ تاپ ویندوز 10
روشن شدن خودکار لپتاپهای ویندوز 10 ناشی از تنظیمات خاصی در سیستم عامل یا مشکلات سختافزاری است. یکی از دلایل رایج این مشکل، فعال بودن ویژگی Wake on LAN است که به لپتاپ اجازه میدهد بهطور خودکار از حالت خواب یا خاموشی بهواسطه سیگنالهای شبکه روشن شود. همچنین، تنظیمات زمانبندی روشن شدن در BIOS نیز باعث روشن شدن خودکار دستگاه در زمانهای خاص می شود. از سوی دیگر، اگر لپتاپ به درستی خاموش نشود یا بهطور مداوم در حالت خواب بماند، به اشتباه روشن می شود. برای حل این مشکل، تنظیمات BIOS را بررسی کرده و ویژگی Wake on LAN را غیرفعال کنید، همچنین مطمئن شوید که گزینههای مربوط به خواب و خاموشی در تنظیمات سیستم به درستی پیکربندی شدهاند. اگر مشکل همچنان ادامه داشت، نیاز به بررسی سختافزاری توسط مرکز سخت افزار ایران دارید.
جلوگیری از روشن شدن کامپیوتر با کیبورد در ویندوز 10
- برای جلوگیری از روشن شدن کامپیوتر با کیبورد در ویندوز 10 مراحل زیر را دنبال کنید:
- ابتدا وارد قسمت Device Manager شوید. برای این کار، روی دکمه Start راستکلیک کرده و گزینه Device Manager را انتخاب کنید.
- سپس به بخش Keyboards بروید و روی Standard PS/2 Keyboard )یا مدل کیبورد شما) دوبار کلیک کنید.
- اکنون به تب Power Management بروید.
- حالا تیک گزینه Allow this device to wake the computer را بردارید و روی OK کلیک کنید تا تنظیمات ذخیره شود.
رفع روشن شدن اتوماتیک کامپیوتر در ویندوز 11
برای رفع مشکل روشن شدن اتوماتیک کامپیوتر در ویندوز 11، ابتدا باید تنظیمات مربوط به Fast Startup را بررسی کنید. برای این کار، به Control Panel بروید و گزینه Power Options را انتخاب کنید. سپس بر روی Choose what the power buttons do کلیک کرده و وارد تنظیمات Shutdown settings شوید. اطمینان حاصل کنید که گزینه Turn on fast startup غیرفعال باشد. همچنین، احتمال دارد مشکل به دلیل تنظیمات BIOS باشد؛ برای این منظور وارد BIOS شده و تنظیمات مربوط به Wake on LAN یا Wake on USB را غیرفعال کنید. در نهایت، بررسی تنظیمات برنامهها و وظایف زمانبندی شده Task Scheduler) ) برای هرگونه تنظیمات خودکار نیز کمککننده خواهد بود.
رفع مشکل روشن شدن خودکار سیستم در ویندوز 10
چنانچه از نسخه ۱۰ ویندوز بر روی کامپیوتر یا لپ تاپ خود استفاده کرده اید و بعد از خاموش کردن دستگاه شاهد روشن شدن خودکار سیستم هستید، احتمال دارد که این مسئله به خاطر فعال بودن قابلیت Fast Startup ایجاد شده باشد.
مراحل غیر فعال کردن قابلیت Fast Startup به صورت زیر می باشد:
- از طریق منوی استارت وارد بخش تنظیمات شوید و سپس روی گزینه System کلیک کنید.
- در صفحه باز شده گزینه Power & Sleep را انتخاب کرده و از منوی باز شده روی Additional power settings کلیک نمایید.
- اکنون پنجره Power Option به شما نشان داده می شود که باید گزینه Choose what the power button does را پیدا کرده و روی آن بزنید.
- در مرحله بعد به صفحه ای هدایت می شوید که لینکی تحت عنوان Change settings that are currently unavailable در آن وجود دارد. روی لینک کلیک نمایید، تا وارد گام بعدی شوید.
- حال باید از بخش Shutdown Settings تیک گزینه Fast Startup را بردارید، تا غیر فعال شود. سپس برای ذخیره تنظیمات اعمال شده روی Save Changes بزنید.
پیشنهاد می شود مقاله راه حل هایی برای رفع مشکل فراموش کردن پسورد کامپیوتر را مطالعه کنید.
رفع مشکل روشن شدن خودکار کامپیوتر در ویندوز ۸
یکی از عواملی که موجب روشن شدن خودکار کامپیوتر می شود، نقص در درایور های نصب شده روی ویندوز ۸ می باشد. زمانی که سیستم در حالت Sleep قرار می گیرد، در واقع ویندوز به تمامی درایور ها پیغام رفتن به حالت غیر فعال را اعلام می کند. حال اگر در این بین درایوری آسیب دیده باشد و نتواند پیغام قرار گرفتن در حالت Sleep را دریافت کند، امکان دارد که رایانه به طور خودکار مجددا راه اندازی شود.
در این شرایط تعمیر درایور های صدمه دیده به رفع مشکل کمک شایانی می کند. به این منظور می توان از نرم افزارهایی که برای تعمیر درایور طراحی شدهاند، استفاده کرد. اگر این برنامه ها را در اختیار ندارید، باید از طریق CMD اقدام به رفع ایرادات درایور نمایید.
روش انجام تعمیرات برای جلوگیری از روشن شدن خودکار سیستم به این صورت است که از طریق منوی استارت عبارت Cmd را جستجو کنید. پس از این که فایل مربوط به آن را پیدا کردید، روی آن راست کلیک نمایید و از لیست ظاهر شده گزینه Administrator را برگزینید.
اکنون صفحه دستورات برای شما باز می شود. عبارت Sfc /scannow را به دقت تایپ کرده و کلید اینتر را از روی صفحه کلید بفشارید. بعد از این که دستور را اجرا کردید، سیستم به طور اتوماتیک کلیه درایو ها را بررسی کرده و عملیات تعمیر آن ها را انجام می دهد. این فرآیند اغلب نیاز به زمان طولانی دارد، پس بهتر است صبر داشته باشید و دستگاه را خاموش نکنید.
برطرف کردن روشن شدن خودکار رایانه در ویندوز ۷
با تغییر تنظیمات Device Manager می توان مشکل روشن شدن خودکار سیستم را حل کرد، به این منظور باید این مراحل را دقیقا انجام دهید:
- از منوی استارت عبارت Device Manager را در کادر جستجو وارد کنید، پس از پیدا کردن فایل فایل روی آن کلیک نمایید.
- سپس در پنجره Device Manager روی گزینه Network adapters کلیک کنید و آداپتوری را که استفاده می کنید، بیابید. روی آداپتور راست کلیک کرده و گزینه Properties انتخاب کنید.
- روی تب Power Management بزنید و سپس گزینه Value را روی Wake up Capabilities تنظیم نمایید. در حالت پیش فرض این گزینه روی None قرار گرفته است.
- روی OK کلیک کنید، تا کلیه تنظیمات اعمال شده ذخیره گردد.
پیشنهاد می شود مقاله استفاده از تصویر گیف در زمینه ویندوز را مطالعه کنید.
رفع مشکل راه اندازی خودکار سیستم پس از قطع برق
گاهی ممکن است که علت روشن شدن اتوماتیک سیستم به خاطر فعال بودن قابلیت Automatically restart باشد. برای جلوگیری از این مشکل آزاردهنده لازم است، مراحل زیر را انجام دهید:
- از طریق منوی استارت برنامه Run را اجرا کنید. سپس عبارت Cpl را در کادر جستجو وارد کرده و روی Ok بزنید.
- اکنون پنجره ای با نام System Properties باز می شود. در پنجره مذکور به تب Advanced وارد شوید و در قسمت Startup and Recovery گزینه Settings را برگزینید.
- در مرحله بعد به پنجره ای هدایت می شوید که باید در بخش System Failure تیک گزینه Automatically restart را بردارید. با این کار قابلیت ری استارت خودکار غیر فعال می گردد. سپس با کلیک روی OK تنظیمات را ذخیره کنید، تا مشکل به طور کامل برطرف شود.
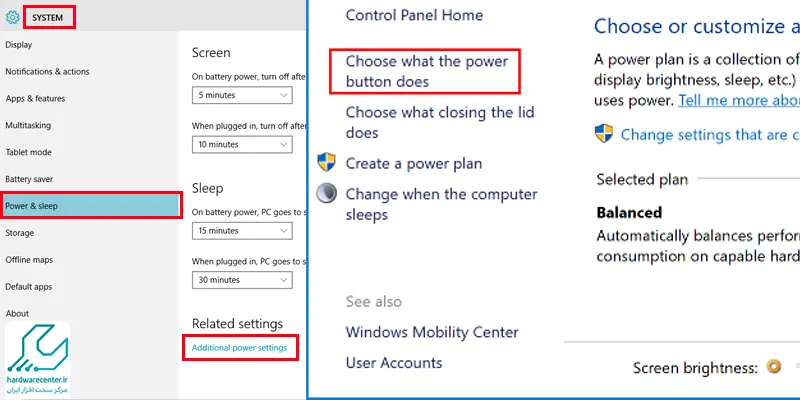
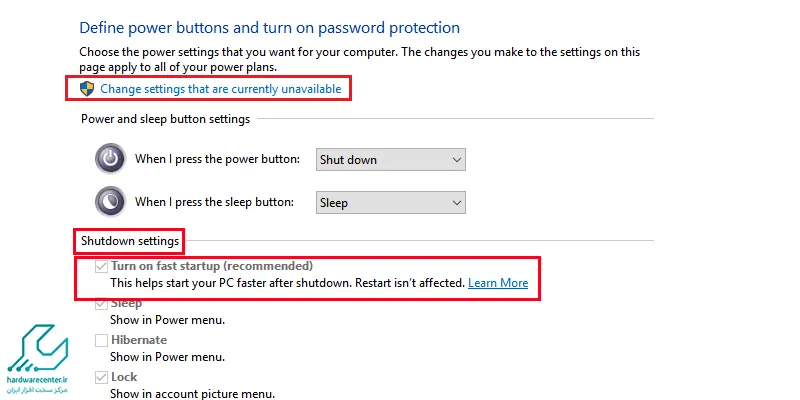
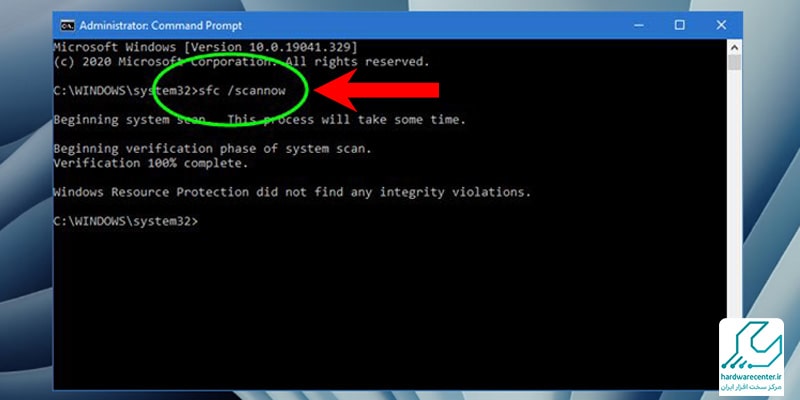
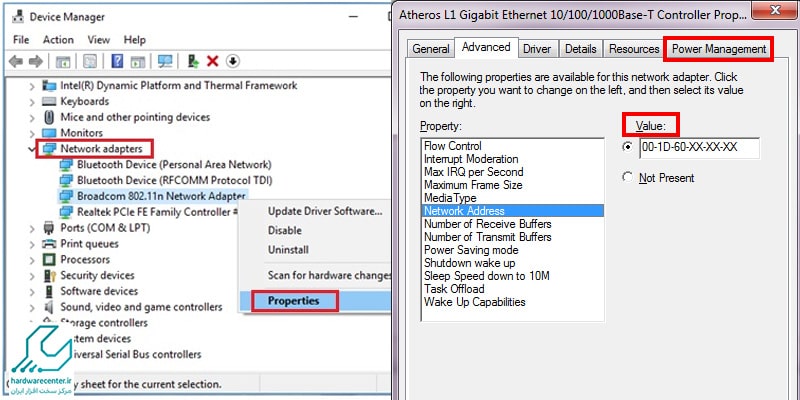
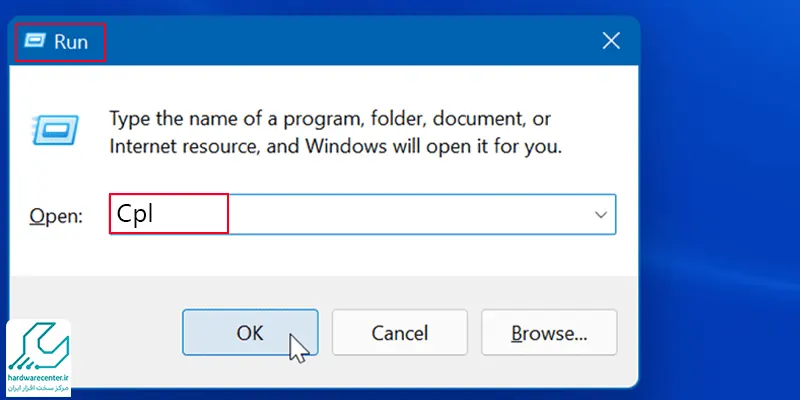
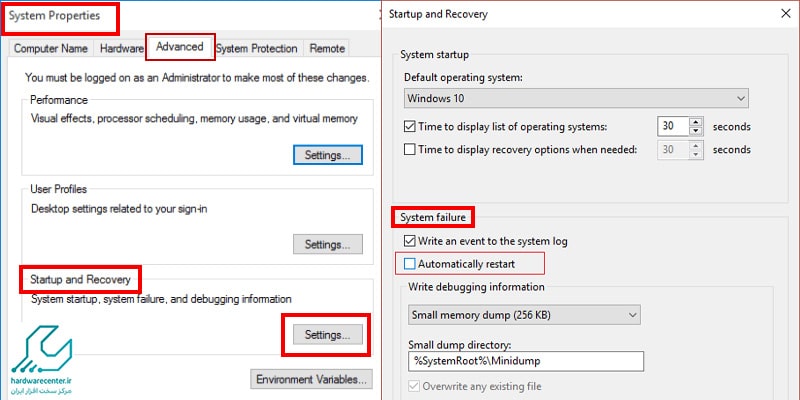


1 دیدگاه. دیدگاه تازه ای بنویسید
سلام
کامپیوترم ویندوز ۱۰ هست
هر روز راس ساعت ۹:۰۵ روشن میشه
چیکار کنم