حسگر اثر انگشت لپ تاپ یا همان Fingerprint Scanner تکتولوژی چندان جدیدی نیست. این فناوری به سرعت راه خود را در میان گجتهای تولید شده باز کرد و پس از لپ تاپ ها در گوشیهای تلفن همراه، تبلت ها و … فراگیر شد. دلیل محبوبیت حسگر اثر انگشت لپ تاپ آسانتر بودن استفاده از آن در مقایسه با دیگر روشهای برقراری امنیت -مانند پسوردهای طولانی و کدهای 4 رقمی- بوده است.
همانگونه که میدانید فینگر پرینتها در واقع دستگاههای ورودی دادههای دیجیتالی هستند که با خواندن اثر انگشت انسان، آن را به مجموعه تصاویر 2 و 3 بعدی قابل پردازش در نرمافزارهای اثر انگشت تبدیل میکنند. اسکنرهای اثر انگشت بکاررفته در انواع لپ تاپ با یکدیگر متفاوت است و در ساخت آنها تکنولوژیهای متفاوتی بکار میرود. برخی از حسگرهای بکاررفته در انواع لپ تاپ عبارتند از:
حسگر اثر انگشت خازنی، حسگر اثر انگشت التراسونیک (Ultrasonic)، اسکنر اثر انگشت نوری (Optical) و … . خوشبختانه فعالسازی فینگر پرینت لپ تاپ چندان دشوار نیست و با اندک تغییراتی در تنظیمات و نرم افزار دستگاه صورت می پذیرد. اگر دستگاه شما از قابلیت فینگر پرینت پشتیبانی میکند میتوانید با ادامه کردن مراحل درج شده در بخشهای زیر آن را فعال نمایید.
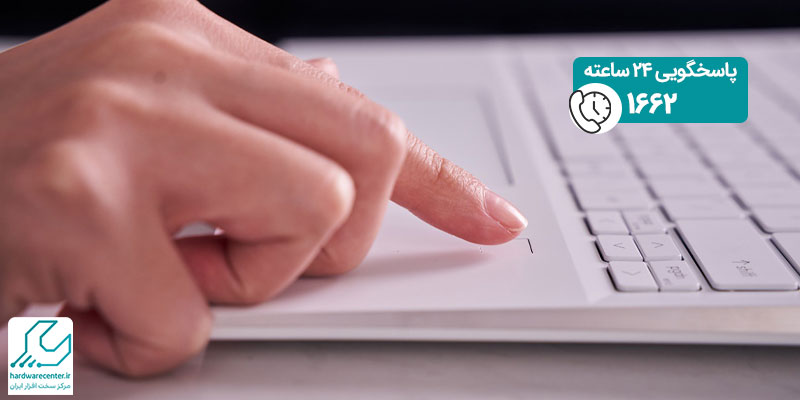
آموزش فعال کردن حسگر اثر انگشت لپ تاپ
پس از دانلود و نصب درایور مرتبط با حسگر اثر انگشت لپ تاپ میتوان از نرم افزار Simple Pass استفاده کرد. پس از اجرای این نرم افزار، میتوان اکانتی در آن ساخته و اثر انگشت خود را برای آن تعریف کرد (در این مرحله میتوان برای موارد اضطراری، پسوردی نیز مشخص و تعیین کرد). باید توجه داشت که این برنامه در برخی از لپ تاپ هایی که با نسخه نصب شده ویندوز ارائه میشوند نیازی به نصب ندارد و در منوی Start آنها موجود است.
پس از فعال کردن تنظیمات اثر انگشت، ورود کاربر به سیستم تنها پس از تأیید اثر انگشت وی توسط دستگاه امکانپذیر خواهد بود. اگر از کاربران ویندوز 10 باشید با ویژگی Windows Hello میتوانید از روش های تشخیص چهره یا اثر انگشت برای ورود به ویندوز استفاده نمایید. در ویندوزهای 10 دیگر به نصب درایور و استفاده از برنامه های اسکنر و اثر انگشت خوان نیاز نخواهد بود.
برای فعال سازی حسگر اثر انگشت لپ تاپ به این نکات دقت نمایید
قبل از اقدام جهت فعال سازی حسگر اثر انگشت لپ تاپ یا همان فینگر پرینت، بهتر است نکات درج شده در این بخش را با دقت مطالعه نمایید و ببینید این موارد درباره دستگاه شما صدق می کند یا خیر. نکته نخست آن است که پیش از این کار بهتر است از وجود این فناوری در لپ تاپ خود مطمئن شوید. زیرا بسیاری از مدلها از این فناوری بی بهره اند.
(اگر لپ تاپ شما از این قابلیت پشتیبانی نمیکند میتوانید دستگاه مخصوص این کار به نام USB Fingerprint Scanner را تهیه نمایید). نکته دیگر اینکه، پیش از اقدام به فعال سازی حسگر اثر انگشت لپ تاپ بهتر است از نصب بودن درایور (درایور حسگر اثر انگشت) مرتبط با آن مطمئن شوید.

حسگر اثر انگشت لپ تاپ ایسوس
حسگر اثر انگشت در لپتاپهای ایسوس به عنوان یک ویژگی امنیتی مدرن طراحی شده است که به کاربران این امکان را میدهد تا بهراحتی و با امنیت بیشتری به دستگاه خود دسترسی پیدا کنند. این حسگر در دکمه روشن/خاموش یا در نزدیکی کیبورد قرار دارد و با استفاده از فناوریهای پیشرفته، اثر انگشت کاربر را شناسایی میکند. برای استفاده از آن، کاربران باید ابتدا اثر انگشت خود را در تنظیمات لپتاپ ثبت کنند. پس از این مرحله، به سادگی با قرار دادن انگشت خود بر روی حسگر میتوانند وارد سیستم شوند، بدون نیاز به وارد کردن رمز عبور. این ویژگی علاوه بر افزایش امنیت، به سرعت و راحتی دسترسی به دستگاه نیز کمک میکند و تجربه کاربری بهتری را فراهم میآورد. در صورت عدم عملکرد صحیح حسگر، نیاز به بروزرسانی درایورها یا تنظیمات نرمافزاری دارید.
رفع مشکل شناسایی نشدن اثر انگشت در لپ تاپ
اگر حسگر اثر انگشت در لپتاپ شما به درستی کار نمیکند یا شناسایی نمیشود، دلایل مختلفی باعث این مشکل می شود. اولین گام، بررسی نرمافزاری است؛ اطمینان حاصل کنید که درایور حسگر اثر انگشت نصب شده یا بهروز باشد. این درایورها را از سایت رسمی سازنده لپتاپ دریافت و نصب کنید. در کنار آن، بررسی تنظیمات امنیتی ویندوز در بخش Windows Hello نیز ضروری است، چرا که امکان دارد سنسور به درستی فعال نشده باشد یا اطلاعات ثبتشده قبلی حذف شده باشد. در صورت فعال بودن تمام گزینهها، یک بار اثر انگشت خود را حذف کرده و مجدداً ثبت کنید. همچنین مطمئن شوید سطح سنسور تمیز و بدون چربی یا گرد و غبار است. اگر با انجام تمام این مراحل همچنان حسگر عمل نکند، احتمال خرابی سختافزاری وجود دارد و دستگاه باید توسط یک کارشناس فنی بررسی شود.
نمایندگی تعمیرات لپ تاپ
نمایندگی تعمیرات لپ تاپ ارائه دهنده تخصصی ترین خدمات سخت افزاری و نرم افزاری مرتبط با تعمیر این دستگاه به کاربران آن است. دارندگان کلیه مدل های لپ تاپ میتوانند پس از مراجعه به نمایندگی تعمیرات لپ تاپ تخصصی ترین سرویس ها و خدمات مورد نیاز را دریافت نمایند. تعمیر لپ تاپ در این مرکز به دلیل حضور کارشناسان باتجربه و بهرهمندی از ابزارآلات پیشرفته، بهگونهای انجام میپذیرد که میتوان مدعی رفع اکثریت قریب به اتفاق اشکالات پیش آمده در این دستگاه ها بود.
شما کاربران گرامی میتوانید با انتخاب آگاهانهی نمایندگی تعمیرات لپ تاپ در کمترین زمان و با هزینه مصوب، دستگاه معیوب خود را تعمیر کنید و از خدمات تعمیرات لپ تاپ بهره مند گردید. وجود آرشیوی جامع از قطعات اورجینال شرکتی نیز سبب گشته تا نه تنها عیوب موجود در دستگاه، مرتفع گردد بلکه به دلیل جایگزینی قطعات با اجزا اورجینال،کیفیت اولیه به دستگاه بازگردد.

