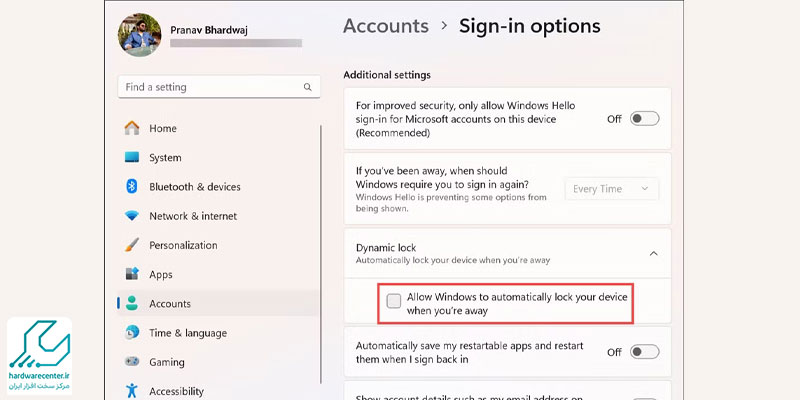قفل کردن صفحه لپ تاپ روشی فوق العاده است که به شما اجازه می دهد تا از اطلاعات خصوصی خود به بهترین شکل محافظت کنید. تعیین پسورد برای رایانه داده های حیاتی را در برابر دسترسی های غیر مجاز مصون نگه می دارد. علاوه بر آن در صورت مفقود شدن یا دزدیده شدن کامپیوتر سارقان نمی توانند از فایل های حساس و محرمانه شما سوء استفاده نمایند.
به همین دلیل کارشناسان مرکز تعمیر لپ تاپ توصیه می کنند برای بالا بردن امنیت دستگاه خود حتماً قفل کردن آن را جدی بگیرید. از آنجا که چگونگی رمز گذاشتن برای لپ تاپ در نسخه های مختلف ویندوز متفاوت است، در ادامه به این موضوع می پردازیم.

نحوه قفل کردن صفحه لپ تاپ در صورت استفاده از ویندوز ۷ و ۸
با وجودی که ویندوز ۷ و ۸ قدیمی هستند، اما این امکان را فراهم کرده اند که بتوانید روی کامپیوتر خود پسورد قرار دهید. چنانچه از سیستم عامل ویندوز ۷ یا ۸ استفاده می کنید، برای قفل کردن صفحه لپ تاپ مراحل زیر را انجام دهید:
- ابتدا وارد بخش کنترل پنل ویندوز شوید و روی گزینه User Account کلیک کنید.
- در گام بعدی عبارت Create a Password For Your Account را برگزینید.
- در این مرحله به صفحه ای هدایت می شوید که باید رمز عبور خود را در کادر اول وارد سازید. سپس پسورد مورد نظر را در فیلد بعدی تکرار نمایید.
- در کادر سوم عبارتی را وارد کنید که به شما در یادآوری رمز مورد نظر کمک کند.
- نهایتاً رایانه را ریستارت نمایید، اکنون می توانید با پسورد جدیدی که تعیین کرده اید، وارد سیستم شوید.
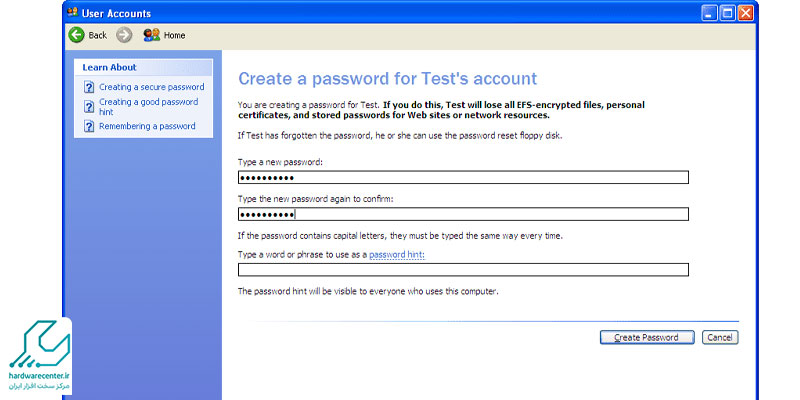
روش های رمز گذاری برای لپ تاپ در ویندوز ۱۰
کمپانی مایکروسافت همواره تلاش کرده که با پیشرفت سیستم عامل ویندوز قابلیت های امنیتی آن را به سطح جدیدی ارتقاء دهد. به همین دلیل برای Windows 10 امکانات امنیتی متعددی نظیر قابلیت تشخیص چهره، اثر انگشت، رمزگذاری از طریق پین و… را در نظر گرفته است. لذا برای قفل کردن صفحه لپ تاپ در این نسخه می توانید یکی از روش های زیر را برگزینید:
رمز گذاری در ویندوز ۱۰ از طریق Windows Setting
از جمله بهترین روش ها برای قفل گذاشتن روی ویندوز 10 این است که مطابق مراحل زیر از طریق Windows Setting اقدام کنید:
- از منوی سیستم وارد قسمت تنظیمات ویندوز شوید.
- پس از ورود به صفحه Windows Setting عبارت Accounts را برگزینید.
- حالا از منوی سمت چپ صفحه روی sign-in-option کلیک کنید، سپس نماد مربوط به Password را که ظاهری شبیه به کلید دارد، انتخاب نمایید.
- در ادامه روند رمز گذاری برای لپ تاپ روی گزینه Add بزنید و پسورد جدید را در فیلد New Password وارد سازید.
- در کادر Confirm New Password نیز رمز عبور مورد نظر را مجدداً تکرار کنید.
- اکنون در فیلد Password Hint یادآوری را تعیین نمایید تا در صورت فراموشی پسورد به مشکل بر نخورید.
- در نهایت روی دکمه Finish کلیک کنید تا فرآیند قفل گذاری روی سیستم رایانه ای شما تکمیل شود.
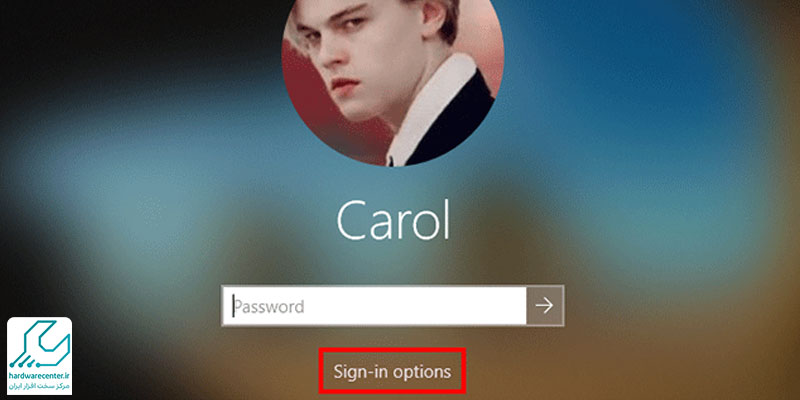
رمز گذاری در ویندوز ۱۰ از طریق فعال کردن Pin
یکی از روش های بسیار کاربردی برای قفل کردن صفحه لپ تاپ فعال کردن قابلیت Pin دستگاه است. جهت فعال سازی پین یعنی رمزی که تنها دربردارنده عدد باشد، روند زیر را دنبال کنید:
- از منوی استارت وارد بخش تنظیمات رایانه شوید، سپس روی گزینه Sign-in Options بزنید.
- اکنون به صفحه ای هدایت می شوید که از شما می خواهد روش قفل گذاری مد نظر خود را برگزینید. به این منظور عبارت Windows Hello Pin را انتخاب کنید.
- چنانچه قبلاً از پین برای قفل کردن دستگاه استفاده نکرده اید، باید روی گزینه Add بزنید و رمز عبور لپ تاپ خود را وارد سازید.
- پس از تایید رمز در صفحه جدید از شما خواسته می شود که پسورد مورد نظر را تعیین نمایید.
- در فیلد بعدی نیز مجدداً رمز عبور را تکرار کنید و روی دکمه Ok بزنید تا پین برای دستگاه ست شود.
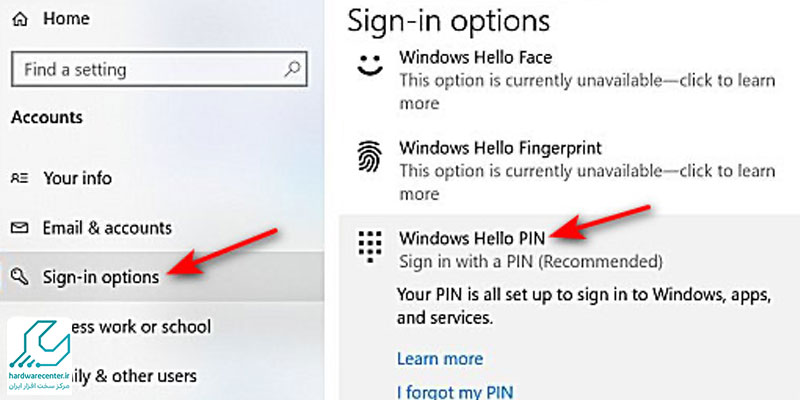
رمز گذاری در ویندوز ۱۰ با استفاده از صفحه Ctrl+Alt+Delete
اگر به دنبال روشی ساده و بی دردسر جهت قفل کردن صفحه لپ تاپ هستید، می توانید از کلیدهای کیبورد استفاده کنید. در این تکنیک جهت تعیین رمز عبور باید به ترتیب مراحل زیر را انجام دهید:
- نخست دکمه های Ctrl+Alt+Delete را از روی کیبورد لپ تاپ بفشارید، سپس در صفحه ظاهر شده روی گزینه Change Password کلیک نمایید.
- اکنون صفحه ای را خواهید دید که چندین فیلد مختلف دارد. کادر اول مربوط به نام کاربری شما است که نباید تغییر داده شود. در فیلد دوم هم رمز قدیمی سیستم را وارد کنید. اگر قبلاً برای کامپیوتر قابل حمل خود پسورد تعیین نکرده اید، این قسمت را خالی بگذارید.
- در کادر سوم رمز جدید لپ تاپ را تایپ کنید.
- پس از آن پسورد را مجدداً در فیلد چهارم تکرار نمایید.
در مرحله آخر روی فلش موجود در صفحه کلیک کنید تا رمز عبور برای رایانه فعال شود.
رمز گذاری در ویندوز ۱۰ از طریق فعال سازی Picture Password
Picture Password یکی از ویژگی های منحصر به فرد و پرطرفدار ویندوز ۱۰ است. این قابلیت به شما اجازه می دهد با استفاده از یک عکس و انتخاب بخش های خاصی از آن دسترسی به رایانه را محدود کنید. قفل کردن صفحه لپ تاپ از طریق Picture Password به صورت زیر انجام می گیرد:
- وارد بخش تنظیمات ویندوز ۱۰ شوید و به قسمت Sign-in Options بروید.
- عبارت Picture Password را انتخاب کنید، سپس روی دکمه Add بزنید و عکس مد نظر خود را برگزینید.
- پس از این که تصویر را به عنوان عکس اصلی انتخاب کردید، روی گزینه Use picture کلیک نمایید.
- حالا باید بخشی از عکس را مشخص سازید، سپس سه بار پشت سر هم این کار را انجام دهید تا تایید شود.
- در صورتی که بخواهید قسمت تعیین شده را تغییر دهید، می توانید روی گزینه Start Over بزنید.
- در گام بعدی از شما خواسته می شود که برای تایید روند فعال سازی Picture Password سه بار روی بخش تعیین شده عکس کلیک کنید.
در مرحله نهایی گزینه Finish را انتخاب نمایید تا رمز تصویری فعال شود.
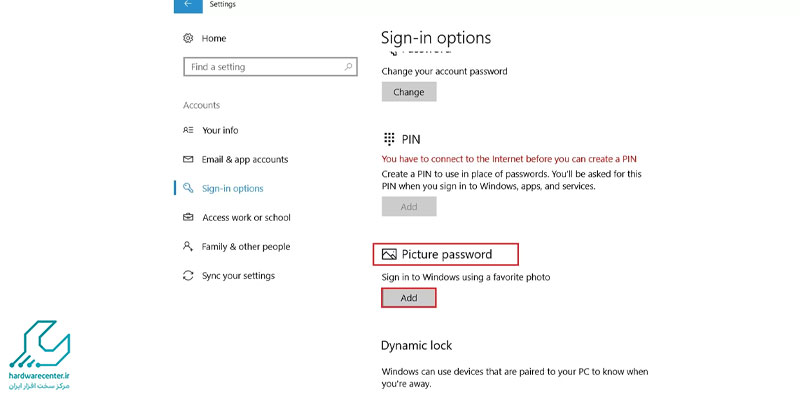
روش های رمز گذاشتن برای لپ تاپ در ویندوز ۱۱
یک پسورد قدرتمند نخستین سد دفاعی شما در برابر دسترسی های غیرمجاز به کامپیوتر است. در صورت استفاده از ویندوز ۱۱ می توانید برای قفل کردن صفحه لپ تاپ یکی از ترفندهای زیر را امتحان کنید:
رمز گذاری در ویندوز ۱۱ از طریق تنظیمات
برای قفل گذاری روی کامپیوتر از طریق بخش تنظیمات به ترتیب گام های زیر را انجام دهید:
- وارد قسمت Settings شوید و عبارت Privacy&Security را برگزینید.
- اکنون جهت تعیین پسورد روی گزینه Device encryption کلیک کنید.
- چنانچه نتوانستید گزینه مربوط به رمز گذاری را ببینید، به این معناست که چنین قابلیتی برای سیستم شما در دسترس نیست. پس باید به سراغ رمزگذاری استاندارد BitLocker بروید.
رمز گذاری در ویندوز ۱۱ با استفاده از صفحه Ctrl+Alt+Delete
در صورت استفاده از Windows 11 این امکان برایتان فراهم است که عملیات قفل گذاری را از طریق صفحه Ctrl+Alt+Delete انجام دهید. این روش بسیار ساده است، به این صورت که برای قفل کردن صفحه لپ تاپ باید مطابق مراحل زیر عمل کنید:
- سه دکمه Ctrl و Alt و Delete را از روی صفحه کلید رایانه بفشارید.
- اکنون یک صفحه سیاه رنگ با منویی در قسمت وسط آن در دسترس شما قرار می گیرد. روی گزینه Lock بزنید تا سیستم قفل شود.a
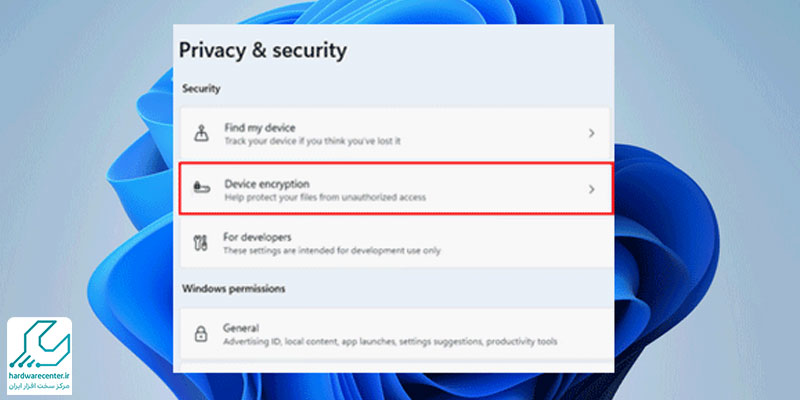
رمز گذاری در ویندوز ۱۱ از طریق منوی Start
با صرف چند دقیقه وقت می توانید از طریق منوی Start یک پسورد قدرتمند برای کامپیوتر قابل حمل خود تعیین کنید. در این روش پروسه قفل گذاری به صورت زیر انجام می پذیرد:
- روی دکمه Start کلیک نمایید، سپس از منوی ظاهر شده نام اکانت خود را برگزینید.
- در ادامه روند رمز گذاشتن برای لپ تاپ گزینه Lock را انتخاب کنید.
رمز گذاری در ویندوز ۱۱ با استفاده از Dynamic Lock
یکی از ویژگی های جذابی که برای Windows 11 در نظر گرفته شده، Dynamic Lock است. به لطف این قابلیت می توانید تنظیماتی را در رایانه خود اعمال نمایید که به محض فاصله گرفتن از آن سیستم قفل شود. برای قفل کردن صفحه لپ تاپ با استفاده از Dynamic Lock به صورت زیر عمل کنید:
- تلفن همراه خود را از طریق بلوتوث با کامپیوتر قابل حمل Pair نمایید.
- با فشردن همزمان کلیدهای Windows و I از روی صفحه کلید تنظیمات مربوط به سیستم عامل را اجرا کنید.
- روی گزینه Accounts بزنید، پس از آن عبارت Sign-In Options را برگزینید.
- در جهت پایین اسکرول نمایید و آیتم Dynamic Lock را پیدا کنید. نهایتا تیک کنار عبارت Allow Windows to automatically lock your device when you’re away را بزنید.