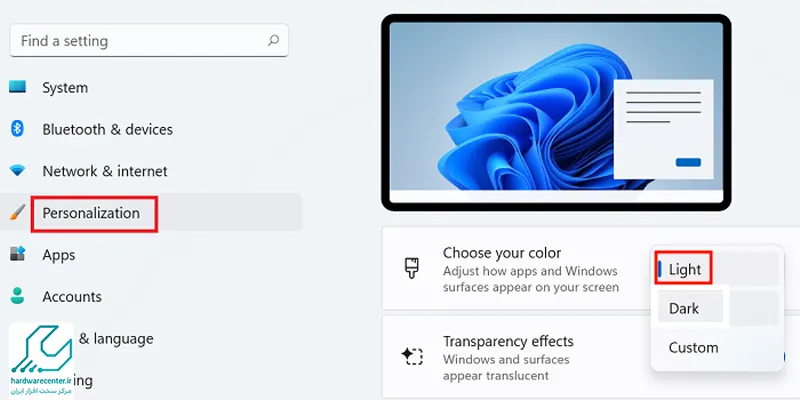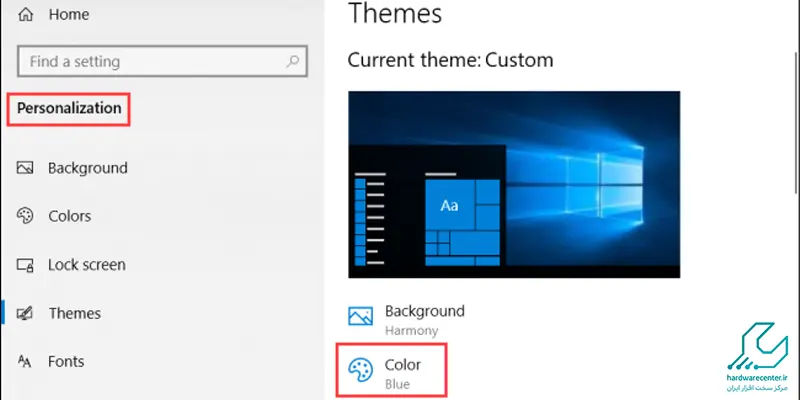فعال سازی حالت شب در ویندوز 11 برای کسانی که شب ها و در محیط های کم نور با کامپیوتر خود کار می کنند، می تواند بسیار مفید باشد. به کمک قابلیت Dark Mode رنگ پس زمینه تمام برنامه به صورت تیره نشان داده می شود. اگر شما هم جزء آن دسته از کاربرانی هستید که به دنبال فعال سازی حالت دارک مود در ویندوز ۱۱ هستید، لطفا این مقاله را تا انتها مطالعه کنید.

راه کارهای فعال کردن حالت شب در ویندوز 11
حالت دارک مود تم مشکی رنگی است که به ویندوز اعمال می شود، تا بک گراند نرم افزارها به صورت تیره در آید. فعال کردن این قابلیت برای کسانی که ساعات طولانی از رایانه استفاده می کنند، مفید است و مانع از خستگی زود هنگام چشم ها می گردد. روش های مختلفی برای روشن کردن حالت شب در ویندوز 11 وجود دارد که در ادامه تعدادی از آن ها بیان می شود.
بیشتر بدانید : آموزش آپدیت ویندوز 11
روش اول
یکی از ساده ترین راه کارها برای روشن کردن حالت Dark Mode طی کردن مراحل زیر است:
- نخست کلیدهای Win+I را فشار دهید، تا بتوانید به منوی تنظیمات یا همان Settings دسترسی پیدا کنید. البته اگر روی صفحه دسکتاپ رایانه خود راست کلیک کرده و از لیست ظاهر شده گزینه Personalize را برگزینید، نیز می توانید به بخش تنظیمات دسترسی داشته باشید.
- در مرحله بعد روی گزینه Colors بزنید.
- اکنون به صفحه ای هدایت می شوید که لازم است از بخش Choose Your Mode روی گزینه Dark کلیک کنید.
- چنانچه بخواهید تنظیمات حالت شب را برای خود شخصی سازی کنید، این کار را از طریق قسمت Custom انجام دهید. با توجه به سلیقه خود می توانید حالت لایت یا دارک را انتخاب نمایید. توجه داشته باشید که حالت Dark برای قسمت هایی مانند صفحات وب و ایمیل اعمال نمی شود و این صفحات همچنان به صورت پیش فرض یعنی روشن باقی می مانند.
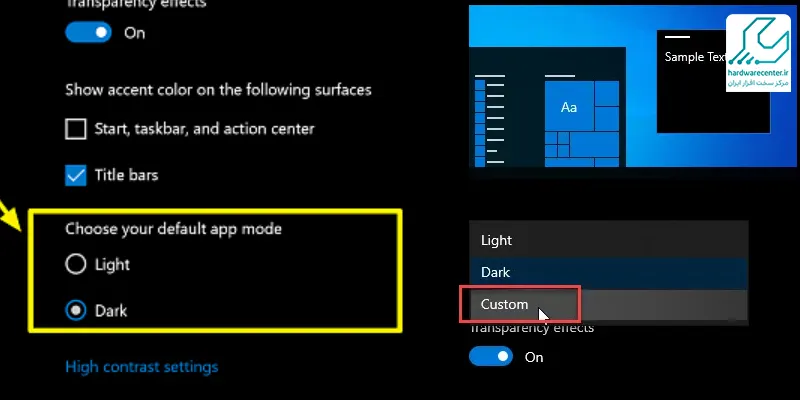
روش دوم
راه کار دیگری که برای فعال سازی حالت شب در ویندوز 11 به کار می رود، تغییر تم است؛ به عبارت دیگر با برگزیدن تم تیره رنگ می توانید از این قابلیت بهره ببرید. کافیست مراحل زیر را برای تغییر تم رایانه خود انجام دهید:
پیشنهاد می شود مقاله مشکلات رایج ویندوز ۱۱ کدامند؟ را مطالعه کنید.
- در گام اول وارد قسمت Settings شده و روی گزینه Personalization کلیک کنید.
- در مرحله بعد از بخش Select a theme حالت Windows (dark) را انتخاب نمایید.
- این کار را می توانید از قسمت پایین صفحه و با انتخاب Themes نیز انجام دهید. سپس گزینه (dark) Windows theme را برگزینید، تا حالت شب فعال شود.
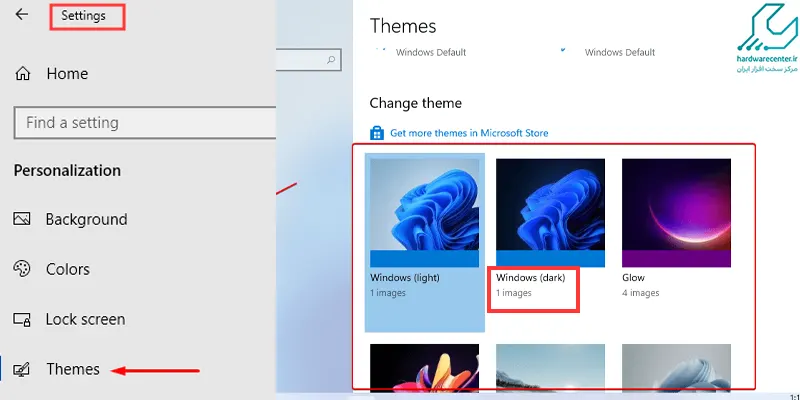
روش سوم
این راه حل در مواردی که دوست داشته باشید حتی صفحات وب نیز در حالت Dark Mode قرار گیرند، به کارتان میآید. روش انجام کار به صورت زیر است:
- ابتدا روی دسکتاپ کامپیوتر یا لپ تاپ خود راست کلیک کنید و از منوی نشان داده شده، روی گزینه Personalize بزنید.
- وارد قسمت Colors شده و سپس گزینه Contrast Themes را انتخاب نمایید.
- با توجه به سلیقه خود می توانید از بین گزینه های نشان داده شده یکی از تم ها را انتخاب کنید.
- در نهایت برای ذخیره تغییرات روی دکمه Apply بزنید.
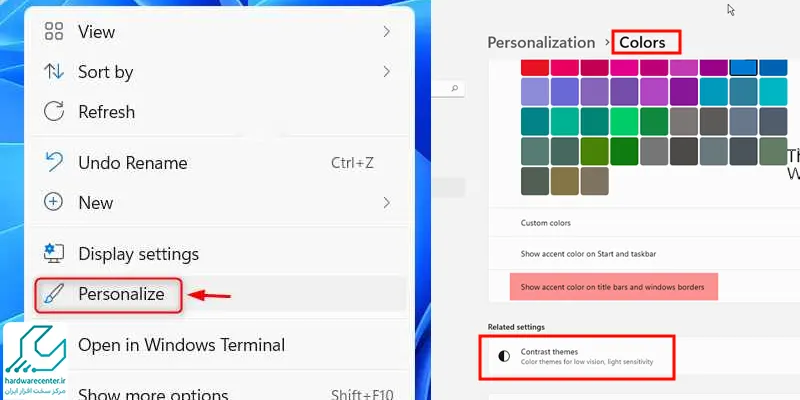
روش چهارم
یکی از روش های آسان که برای فعال کردن حالت شب در ویندوز 11 به کار می رود، این است که این قابلیت را از طریق بخش File Explorer روشن کنید. مراحل زیر را برای این کار انجام دهید:
پیشنهاد می شود مقاله خطای صفحه سیاه مرگ در ویندوز 10 را مطالعه کنید.
- وارد قسمت File Explorer شوید.
- در پوشه مربوط به نوار آدرس، عبارت C:\Windows\Resources\Themes را قرار دهید و دکمه اینتر را بفشارید. نکته ای که باید مد نظر قرار دهید، این است که درایو محل نصب ویندوز را به جای C قرار دهید.
- اکنون فولدر مربوط به Themes ظاهر می شود که تم های مختلف ویندوز در آن وجود دارد. برای فعال کردن حالت شب باید گزینه Dark theme را انتخاب کنید.
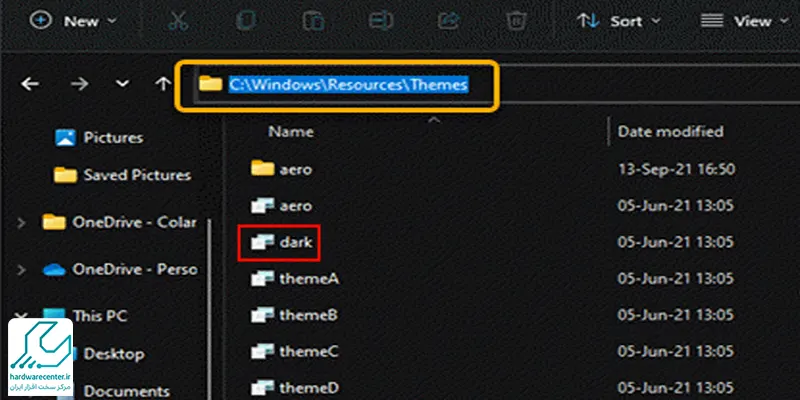
آموزش غیر فعال کردن حالت دارک مود در ویندوز ۱۱
به منظور خاموش کردن حالت دارک مود در ویندوز ۱۱می توانید طبق مراحل زیر عمل کنید:
- وارد بخش Settings شده و روی گزینه Personalization کلیک نمایید.
- در گام بعدی وارد قسمت Colors شوید و از منوی کشویی نشان داده شده، Choose Your Mode را برگزینید.
- در نهایت نیز روی گزینه Light کلیک کنید، تا صفحات به صورت روشن نمایش داده شود.