ممکن است شما نیز در مواقعی به دنبال ضبط صدا در لپ تاپ خود بوده و برای آن با دردسرهایی مواجه شده باشید. اما باید بدانید که این کار بسیار ساده انجام می شود. چرا که پیش تر برای این کار به تجهیزاتی از قبیل میکروفون نیاز داشتید. اما در حال حاضر از طریق روش هایی که قصد داریم در این مبحث اشاره کنیم، قابل انجام است. پس ما را تا پایان مطلب آموزش ضبط صدا در کامپیوتر همراهی کنید.

آیا ضبط صدا در لپ تاپ امکان پذیر است؟
ضبط صدا در لپ تاپ امکان پذیر است و از روش های ساده ای می توانید این کار را انجام دهید. این روش ها از قرار زیر هستند:
- کاربرانی که از ویندوز 10 استفاده می کنند، می توانند از طریق اپلیکیشن Voice Recorder صدا را ضبط کنند.
- کاربرانی که از ویندوز 8.1 استفاده می کنند، می توانند از طریق ابزار Sound Recorder به ضبط صدا در کامپیوتر بپردازند.
- کاربران کلیه نسخه های ویندوز از طریق نصب نرم افزارهای دیگر به ضبط صدا در سیستم خود بپردازند.
این مطلب مفید رو از دست نده : روش های کاهش مصرف باتری لپ تاپ
ضبط صدا در لپ تاپ در ویندوز های مختلف
آموزش ضبط صدا لپ تاپ در ویندوز11
برای ضبط صدا در ویندوز 11 مراحل زیر را دنبال کنید:
- ابتدا به منوی Start بروید و Voice Recorder را جستجو کرده و انتخاب کنید.
- پس از باز شدن برنامه Voice Recorder، برای شروع ضبط، روی دکمه میکروفن (که شبیه به دایره قرمز است) کلیک کنید.
- حالا صدا را ضبط کنید. وقتی که میخواهید ضبط را متوقف کنید، دوباره روی دکمه میکروفن کلیک کنید.
- ضبط شما در لیست فایلهای برنامه ظاهر خواهد شد، آن را پخش، ویرایش یا ذخیره کنید.
- همچنین از برنامههای دیگری مانند Audacity برای ضبط صدا با ویژگیهای پیشرفتهتر استفاده کنید.
آموزش ضبط صدا لپ تاپ در ویندوز 10
همانطور که اشاره کردیم، در صورتی که از ویندوز 10 در سیستم خود استفاده می کنید، به منظور ضبط صدا در لپ تاپ می توانید از اپلیکیشن Voice Recorder استفاده کنید که کاملا رایگان است. به همین منظور لازم است مراحل زیر را دنبال کنید:
- ابتدا از طریق Start Menu اقدام به جستجو و باز کردن برنامه Voice Recorder کنید.
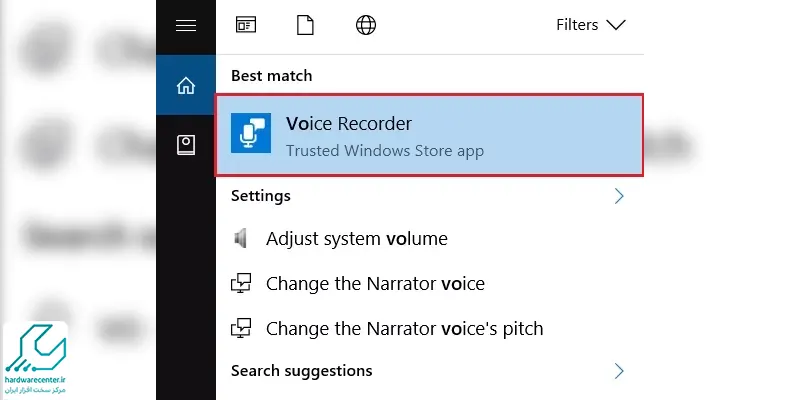
- سپس روی آیکون میکروفون که در قسمت پایین سمت چپ مشاهده می شود، کلیک کنید. این کار را با کمک کلید های ctrl + R نیز می توانید انجام دهید تا ضبط صدا آغاز شود.
- در این مرحله می توانید هر مطلبی که می خواهید بخوانید تا صدای شما ضبط شود. از قسمت بالای برنامه نیز می توانید مدت زمان فایل ضبط شده را مشاهده نمایید. در صورتی که تمایل دارید، می توانید ضبط را متوقف کرده و دوباره آغاز کنید. برای این کار لازم است روی علامت دو خط عمودی کلیک نمایید.
- پس از اینکه کار ضبط صدا در لپ تاپ به پایان رسید، روی دکمه stop کلیک کنید.
- صدای خود را ضبط کردید می توانید در پوشه Sound recordings که در بخش Document ذخیره شده، پیدا کنید.
- برای اینکه بتوانید صدای ضبط شده را گوش کنید، روی آیکون play بزنید تا صدا از طریق هدفون یا بلندگوی سیستم پخش شود.
- در این مرحله از بلند بودن صدای لپ تاپ اطمینان حاصل نمایید.
- چنانچه تمایل داشته باشید بخش های غیر ضروری صدای ضبط شده را پاک کنید، می توانید روی آیکون Trim کلیک کنید. سپس با کمک اسلایدرها بخش مورد نظر خود را نگه داشته و روی آیکون disk بزنید تا تغییرات ذخیره شوند.
- در پنل سمت چپ اپلیکیشن می توانید تنظیماتی از قبیل اشتراک گذاری، تغییر دادن نام، حذف و موارد دیگر را انجام دهید.
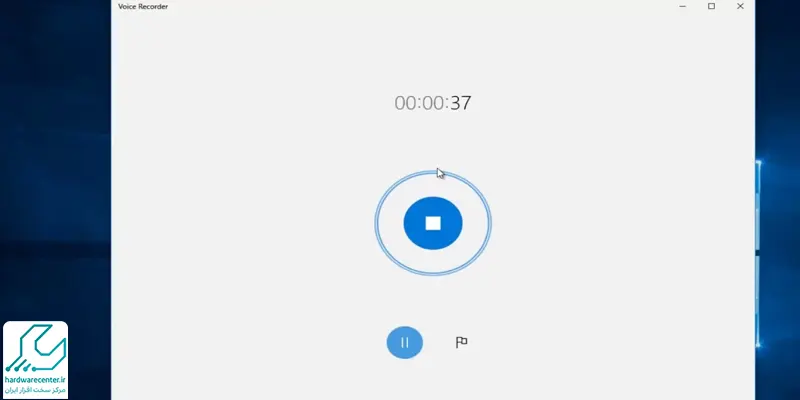
آموزش ضبط صدا در ویندوز 8
کاربرانی که از ویندوز 8 استفاده می کنند، می توانند از طریق ابزار رایگان Sound Recorder و انجام مراحل زیر به ضبط صدا در لپ تاپ خود بپردازند. این مراحل از قرار زیر است:
- ابتدا از طریق صفحه Start و جستجوی برنامه Sound Recorder اقدام به باز کردن آن کنید. پس از مشاهده برنامه در نتایج جستجو، روی آن کلیک نمایید.
- به مظنور آغاز ضبط صدا، دکمه قرمز microphone را یافته و کلیک کنید.
- در این مرحله مطلب خود را بخوانید تا صدای شما ضبط شود.
- در صورتی که تمایل داشته باشید، می توانید ضبط صدا را متوقف کرده و مجددا آغاز کنید. برای این کار لازم است روی علامت دو خط عمودی کلیک نمایید.
- چنانچه قصد دارید ضبط صدا را متوقف کنید، باید روی دکمه Stop کلیک کنید. با فشردن این دکمه، صدای ضبط شده به صورت خودکار ذخیره سازی می شود.
- به منظور گوش دادن به صدای ضبط شده، می توانید روی آیکون Play کلیک کرده تا صدا از اسپیکرهای لپ تاپ یا هدفون پخش گردد.
- شما می توانید در صورت تمایل بخش هایی از صدای ضبط شده را حذف یا اصلاح کنید. بنابراین روی آیکون Trim کلیک کرده و با کمک اسلایدرها، بخش های مورد نظر خود را نگه داشته و برای ذخیره سازی روی آیکون disk کلیک نمایید.
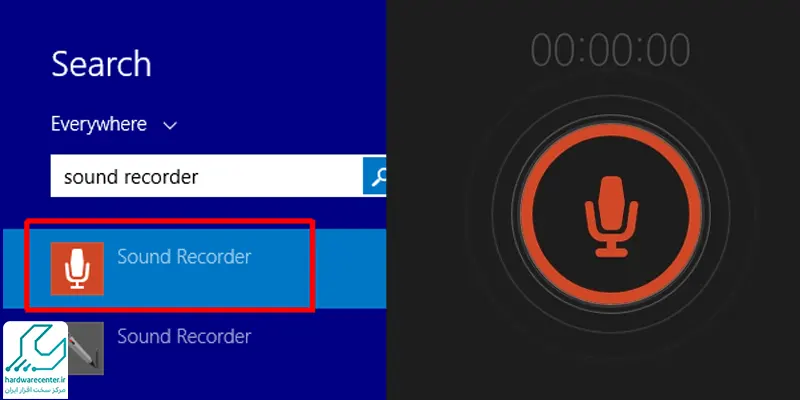
علت و راهکارهای رفع مشکل روشن شدن خودکار سیستم در این مقاله !
ضبط صدا در ویندوز 7 با نرم افزار های ویژه
در صورتی که از هر نسخه از ویندوز مخصوصا ویندوز 7 استفاده می کنید، می توانید نرم افزار های ضبط صدا در لپ تاپ را به کار ببرید. این نرم افزار ها دارای قابلیت های اضافه بوده و قادر به تغییر در کیفیت صدا و استفاده از افکت های ویژه هستند.
از نرم افزار های ضبط صدا در کامپیوتر اغلب برای ضبط صدای محیط استفاده می شود. اما می توانید با کمک میکروفون صدای خود را نیز ضبط کنید. در ادامه به معرفی نام چند نرم افزار ویژه و کاربردی برای ضبط صدا اشاره می کنیم:
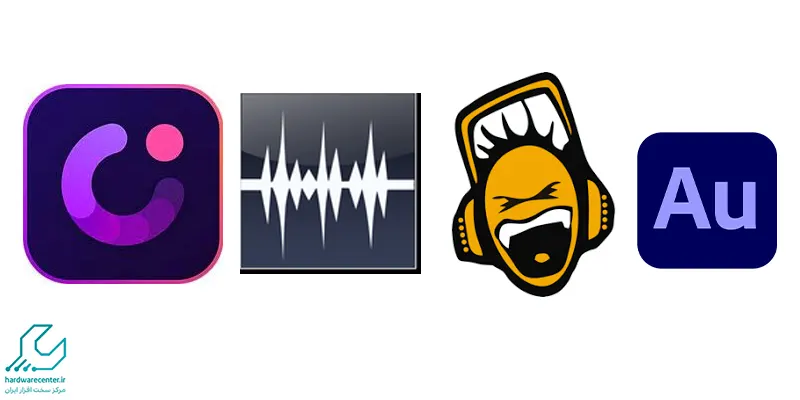
- Wondershare DemoCreator
- WavePad
- Ocenaudio
- Adobe Audition
برای ضبط صدا به کمک رایانه از چه ابزارهایی می توان استفاده کرد
برای ضبط صدا به کمک رایانه، میتوان از ابزارهای مختلفی استفاده کرد. یکی از سادهترین و رایجترین گزینهها نرمافزارهایی مانند Audacity و Adobe Audition هستند که امکانات پیشرفتهای برای ضبط، ویرایش و بهبود کیفیت صدا دارند. علاوه بر این، اگر نیاز به ضبط صدا از طریق میکروفون خارجی دارید، استفاده از میکروفنهای USB یا XLR و کارت صدا نیز کیفیت صدا بهبود می یابد. بسیاری از لپتاپها و کامپیوترها به طور پیشفرض نرمافزارهای ضبط صدا مانند Voice Recorder (برای ویندوز) یا QuickTime (برای مک) را دارند که برای ضبط صدا در سطح معمولی مناسباند.
راهکارهای رفع مشکل دسترسی نداشتن به میکروفن لپ تاپ
- منوی Start را باز کنید و روی آیکون Settings کلیک کنید.
- یا میتوانید با استفاده از کلید میانبر Windows + I به طور مستقیم به تنظیمات بروید.
- در پنجرهی Settings، در سمت چپ صفحه، روی گزینهی Privacy کلیک کنید.
- در منوی سمت چپ، روی Microphone کلیک کنید.
- در قسمت Allow access to the microphone on this device، روی دکمه Change کلیک کنید.
- مطمئن شوید که در قسمت Allow apps to access your microphone، تنظیم On فعال باشد.
- در قسمت Choose which apps can access your microphone، به پایین لیست بروید تا برنامه Voice Recorder را پیدا کنید.
- در کنار نام برنامه، دکمهی مربوط به دسترسی را روشن کنید.
- برنامه Voice Recorder را ببندید و دوباره آن را باز کنید.
- حالا باید بتوانید بدون مشکل با میکروفون خود در این برنامه ضبط صدا انجام دهید.

