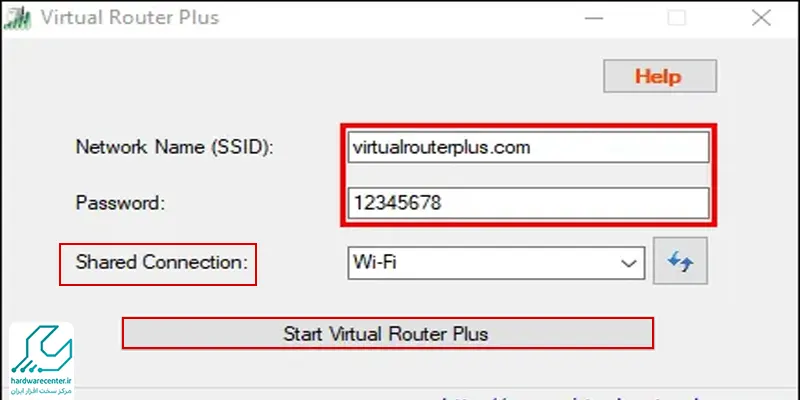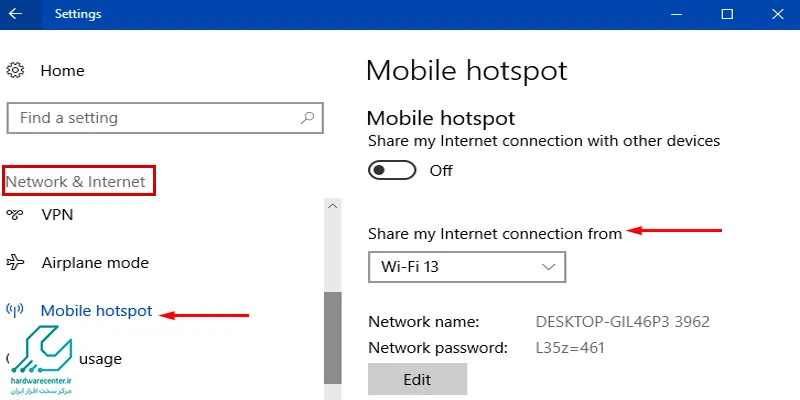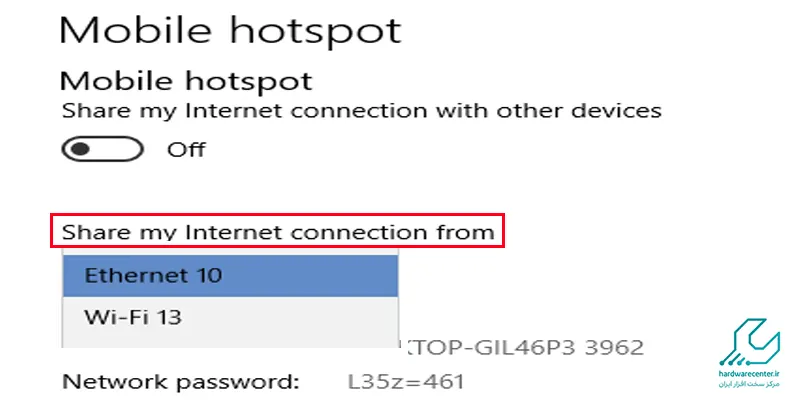اگر شما نیز جزو کاربرانی هستید که مودم های ADSL مورداستفادهتان، سیستم اشتراک گذاری به صورت وایرلس را ندارند میتوانید با تبدیل کردن لپ تاپ به وای فای، این محدودیت را جبران کنید. البته استفاده از این روش به گروه دیگری از کاربران نیز توصیه میشود. کاربرانی نیز که برای به اشتراک گذاشتن اینترنت تلفن همراه با لپ تاپ ناچار به استفاده از کابل هستند بهتر است روش تبدیل کردن لپ تاپ به وای فای را امتحان کنند.
در صورت استفاه از این ترفند، شما خواهید توانست به صورت بیسیم اینترنت لپ تاپ را با دیگر دستگاه ها به اشتراک بگذارید و از آن استفاده کنید. در بخشهای آتی شیوه انجام این کار شرح داده خواهد شد. در صورت نیاز به راهنماییهایی بیشتر در این باره میتوانید با کارشناسان ما در نمایندگی تعمیرات لپ تاپ تماس گرفته و اطلاعات لازم را کسب نمایید.

تبدیل کردن لپ تاپ به وای فای با نرم افزار Virtual Router
1- یکی از سادهترین روشهای موجود جهت تبدیل کردن لپ تاپ به وای فای استفاده از نرم افزار Virtual Router است.
(نکته مهم: این نرم افزار با ویندوزهای ویستا، 7 و 8 سازگار بوده و بر خلاف ابزارهای مشابه، هیچ نوار ابزار اضافه یا بدافزاری روی سیستم نصب نمی کند).
2- در صورتی که روش انتخابی شما این مورد باشد کافی است نرم افزار Virtual Router را دانلود، نصب و اجرا نمایید. پس از نصب به قسمت Network Name رفته و یک نام برای مودم مجازی خود انتخاب کنید.
3- در ادامهی کار به بخش Password بروید و یک پسورد 8 رقمی و مطمئن برای مودم وای فای مجازی خود انتخاب نمایید.در ادامه میبایست به قسمت Shared Connection رفته و این بخش را بر روی گزینه Wi-Fi قرار دهید.
4- پس از اعمال تنظیمات بالا بر روی دکمه Start Virtual Router کلیک نمایید تا کار تبدیل کردن لپ تاپ به وای فای پایان پذیرد. شما میتوانید با مراجعه به بخش در Peers Connected در پایین نرم افزار، دستگاه های متصل شده به مودم وای فای مجازی خود را مشاهده نمایید.
در صورت مواجهه با هر گونه اشکال در طی مراحل فوق میتوانید با کارشناسان ما در نمایندگی تعمیرات تخصصی لپ تاپ تماس گرفته و راهنماییهای لازم را دریافت نمایید.
فعالسازی Mobile Hotspot در ویندوز 10
1- برای فعالسازی Mobile Hotspot کافی است تغییرات اندکی در بخش Mobile Hotspot ویندوز 10 ایجاد نمایید.
2- برای شروع ابتدا به مسیر Settings > Network & Internet > Mobile hotspot بروید. در صفحهی به نمایش درآمده یک لیست کشویی به نام Share my Internet connection from برای شما به نمایش درخواهد آمد. در صورتی که دستگاه مورد استفاده شما لپ تاپ باشد، احتمالاً گزینه Wi-Fi در این لیست فعال باشد.
(نکته: برای کاربرانی که از کامیپوترهای معمولی استفاده میکنند و دستگاه خود را با استفاده از کابل به روتر متصل کرده اند، گزینهی نمایش داده شده Wired خواهد بود).
3- در صورتی که کاربر کامپیوترهای معمولی هستید و موفق به مشاهده گزینه Mobile Hotspot نمی شوید، احتمالا سیستم شما فاقد آداپتور وای فای است. (بنابراین فعالسازی این قابلیت در دستگاه شما امکانپذیر نیست).
4- برای ادامهی کار، اتصالی که باید برای هات اسپات استفاده شود را انتخاب کرده و با کلیک بر روی دکمهی Edit جهت تعریف یک نام و رمز عبور جدید برای شبکه اقدام نمایید. این کار اطلاعات ورود مورد استفاده توسط کامپیوتر را تغییر نخواهد داد، بلکه یک اتصال مجازی جدید در کامپیوتر شما ایجاد می کند که سایر ابزارها برای اتصال به هات اسپات از آن استفاده خواهند کرد. در ادامه مراحل زیر را جهت تبدیل کردن لپ تاپ به وای فای دنبال نمایید:
- گزینه Share my Internet connection with other devices که بخش فوقانی صفحه تنظیمات Mobile Hotspot است را فعال سازید.
- با استفاده از گجت موردنظرتان (مثلاً موبایل یا تبلت) به شبکه ایجاد شده در کامپیوتر وصل گردید. کافی است بعد از باز کردن تنظیمات وای فای ابزار، نام شبکه ایجاد شده توسط خودتان را پیدا و گذرواژه آن را تایپ کنید. با این کار دستگاه شما به اینترنت کامپیوتر وصل میشود.
خطای رایج در تبدیل کردن لپ تاپ به وای فای را بشناسید
اگر چه غالب کاربران تبدیل کردن لپ تاپ به وای فای را با موفقیت انجام میدهند، اما تعداد کمی از کاربران نیز گزارش دادهاند که در کار با تنظیمات Mobile Hotspot مشکل پیدا کردهاند. در گزارش کاربرانی که با این مشکل مواجه شدهاند آمده است که لپ تاپ آنها هنگام فعال کردن گزینه Share my Internet connection with other devices قادر به روشن کردن وای فای نیست.
بررسی دستگاههایی با این شکل از ایراد نشان میدهد که این مشکل عمدتاً با خاموش کردن ویژگی بلوتوث کامپیوتر رفع میگردد. (البته این روش ممکن است جوابگو نباشد). در صورت تبدیل کردن لپ تاپ به وای فای و مواجه با چنین اشکالی بهتر است با کارشناسان تعمیرات لپ تاپ تماس گرفته و جویای روش رفع این اشکال گردید. (جستجوهای اینترنتی نیز میتواند در رفع این اشکال به شما کمک کند).
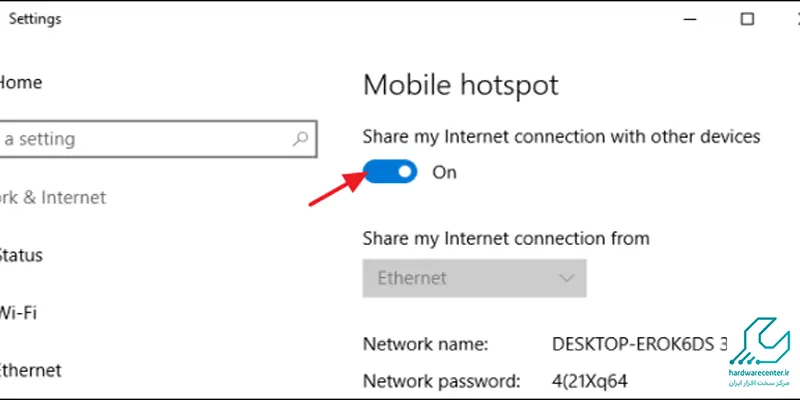
نمایندگی تعمیرات لپ تاپ
نمایندگی تعمیرات لپ تاپ ارائهدهندهی تخصصیترین سرویسهای سخت افزاری و نرم افزاری مرتبط با انواع لپ تاپ به متقاضیان است. کاربران کلیه لپ تاپ ها میتوانند در صورت مشاهده هر گونه اشکال سخت افزاری و یا نرم افزاری در لپ تاپ خویش به نمایندگی تعمیرات لپ تاپ مراجعه کرده و سرویسهای تخصصی مورد نیاز را دریافت نمایند. در این مرکز تیمی از خبرهترین کارشناسان حضور دارند تا خدمات مورد نیاز را به مراجعان محترم ارائه نمایند.
برخی از خدمات قابل دریافت در نمایندگی تعمیرات لپ تاپ عبارتند از: تعمیر شارژر لپ تاپ، تعمیر و تعویض باطری لپ تاپ، تعمیر صفحه کلید یا keyboard لپ تاپ، تعمیر LED و LCD لپ تاپ، تعمیر مادر برد لپ تاپ، تعمیر و تعویض کارت گرافیک لپ تاپ، ارتقا سخت افزاری لپ تاپ، تعویض فلت لپ تاپ، تعمیر و تعویض کارت شبکه لپ تاپ، تعویض قاب و بدنه لپ تاپ و …. .