روشن کردن چراغ کیبورد لپ تاپ این امکان را در اختیار کاربر قرار میدهد که حتی در فضای تاریک و با نور کم نیز به راحتی با رایانه خود کار کند. به منظور تنظیم کردن نور پس زمینه Keyboard قابلیت پیش فرضی در خود سیستم عامل ویندوز وجود ندارد. به همین دلیل تصمیم گرفتیم که در مقاله پیش رو شما را با شیوه روشن کردن چراغ صفحه کلید لپ تاپ آشنا کنیم.

پیشنهاد می شود مقاله رفع مشکل روشن شدن خودکار سیستم را مطالعه کنید.
آموزش فعال کردن نور کیبورد لپ تاپ
نحوه روشن کردن بک لایت صفحه کلید در برندهای مختلف کمی با هم متفاوت است. در ادامه بحث روش فعال سازی چراغ Keyboard در انواع مارک ها بیان می شود.
لپ تاپ ایسوس
برای روش کردن چراغ کیبورد لپ تاپ asus، کلید F7 را فشار دهید. برای خاموش و روشن کردن نور پس زمینه در لپ تاپ ایسوس، معمولاً از کلیدهای F3 و F4 استفاده میشود. نماد چراغ کیبورد روی کلید اصلی قرار گرفته است و پیدا کردن آن بدون دانستن شماره کلید فانکشن سخت نیست.
همچنین، شما می توانید با فشار دادن همزمان کلیدهای FN و F7 (کلیدهای FN+F7) نور پسزمینه را فعال کنید. با ضربه زدن مکرر به کلیدهای FN+F7، روشنایی نور پس زمینه صفحه کلید افزایش مییابد و در نهایت می توانید آن را غیرفعال کنید.
لپ تاپ سونی
در برند سونی در بعضی مدل ها لازم است که برنامه VAIO Control Center را اجرا کرده و سپس به بخش Keyboard and Mouse مراجعه کنید. در مرحله بعد کافیست روی گزینه Backlit Keyboard کلیک نموده، تا بتوانید تنظیمات مربوط به نور صفحه کلید را اعمال نمایید. در برخی از مدل ها حتی این امکان برایتان فراهم شده که از سنسور نور برای روشن شدن اتوماتیک چراغ صفحه کلید بهره ببرید.
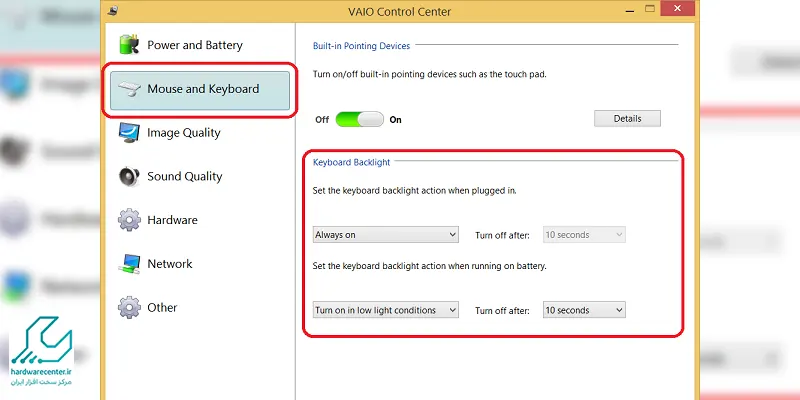
لپ تاپ لنوو
برای فعال سازی بک لایت در لپ تاپ های لنوو از طریق فشردن کلیدهای ترکیبی Fn+Spacebar اقدام نمایید. علاوه بر آن امکان انجام تغییراتی همچون شدت نور دکمه های صفحه کلید نیز برایتان فراهم است.
لپ تاپ دل
برای روشن کردن چراغ کیبورد لپ تاپ در برند Dell باید وارد کنترل پنل رایانه شوید. سپس روی تنظیمات Keyboard کلیک کنید و بعد روی تب Backlight بزنید. در این بخش کلیه تنظیمات مربوط به بک لایت صفحه کلید وجود دارد.
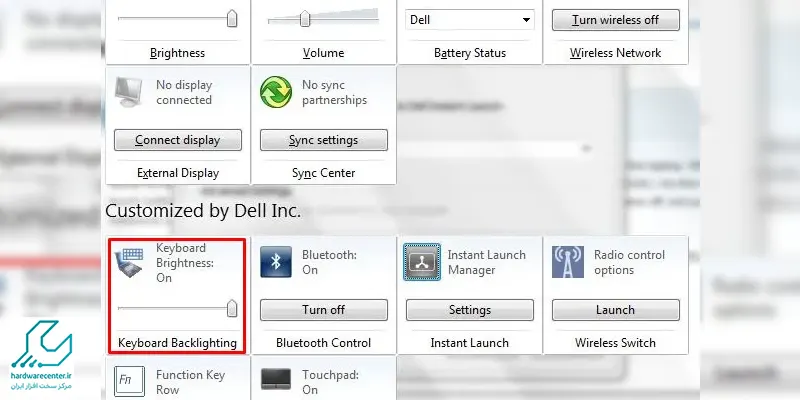
روشن کردن چراغ کیبورد لپ تاپ اچ پی
در رایانه های مارک HP نور صفحه کلید را می توانید در حالت های خاموش، همیشه روشن وTIME-OUT تنظیم کنید. چنانچه بخواهید نور کیبورد را ببینید، باید کلیدهای ترکیبی FN+F5 را فشار دهید.
همچنین با رفتن به حالت بایوس به سهولت قادر خواهید بود که حالت های چراغ صفحه کلید را مطابق میل خود تغییر دهید. به این منظور HP BIOS را اجرا نموده و روی گزینه Advanced Setting کلیک کنید. اکنون منویی به شما نشان داده می شود که حالت های مختلف نور Keyboard را از بین آن ها می توانید برگزینید.
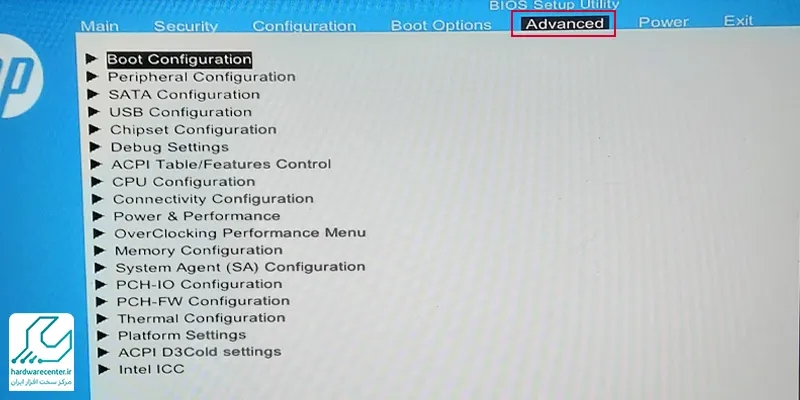
مک بوک
اخیرا مدل هایی از مک بوک به بازار عرضه شده که می توانند با توجه به نور محیط و با استفاده از حسگر قوی خود، میزان نور بک لایت Keyboard را تنظیم کنند. البته با به کار بردن دکمه های ترکیبی روی کیبورد هم می توانید نور پس زمینه را فعال نمایید.
تغییر رنگ نور کیبورد لپ تاپ ایسوس tuf
تغییر رنگ نور کیبورد لپتاپ ایسوس TUF یکی از ویژگیهای جذاب این دستگاهها است که به کاربران امکان میدهد تا تجربه کاربری شخصیسازی شدهتری داشته باشند. برای تغییر رنگ نور کیبورد از نرمافزار Armoury Crate استفاده کنید که به طور پیشفرض بر روی بیشتر لپتاپهای ایسوس نصب شده است. در این نرمافزار، گزینههایی برای تنظیم رنگها، الگوهای نورپردازی و شدت روشنایی وجود دارد. علاوه بر این، بسیاری از مدلهای ایسوس TUF از قابلیتهای نورپردازی RGB برخوردارند که به شما این امکان را میدهند تا کیبورد خود را با توجه به سلیقه شخصی خود تنظیم کنید و حتی برای استفاده در محیطهای تاریک، رنگ نور را به دلخواه تغییر دهید.
نحوه قرار دادن نور بک لایت کیبورد در حالت همیشه روشن
در خود ویندوز قابلیتی برای این که چراغ پس زمینه کیبورد را در حالت همیشه روشن قرار دهید، وجود ندارد. اما اگر لپ تاپ شما از برند Dell یا HP باشد، با استفاده از راه کاری که در ادامه بحث گفته می شود، می توانید مانع از خاموش شدن چراغ کیبورد شوید.

پیشنهاد می شود مقاله تعمیر فن لپ تاپ را مطالعه کنید.
روشن کردن بک لایت کیبورد Dell به صورت همیشگی
در لپ تاپ های دل با استفاده از درایور Dell Feature Enhancement Pack Application امکان فعال سازی بک لایت را بدون خاموش شدن خواهید داشت. مراحل زیر را برای روشن کردن چراغ کیبورد لپ تاپ انجام دهید:
- گزینه Custom install را انتخاب نموده و بعد از آن روی Keyboard and Devices کلیک کنید.
- پس از این که مراحل نصب به اتمام رسید، وارد کنترل پنل کامپیوتر خود شوید و روی Hardware and Sound کلیک کنید.
- سپس گزینه Dell Keyboard Backlight Settings را برگزینید.
- از قسمت تب Backlight مقدار Timeout را بر روی حالت Never قرار دهید.
روشن کردن چراغ صفحه کلید لپ تاپ HP به صورت دائمی
همان طور که قبلا هم گفته شد، در کامپیوترهای HP سه حالت مختلف برای نور بک لایت صفحه کلید وجود دارد که عبارتند از:
- حالت اول: چراغ پس زمینه خاموش می شود.
- حالت دوم: چراغ بک لایت بعد از سپری شدن مدت زمانی خاصی در صورت عدم استفاده از لپ تاپ خاموش می گردد.
- حالت سوم: چراغ پس زمینه برای همیشه روشن باقی می ماند.
زمانی که کلیدهای ترکیبی را برای روشن شدن نور پس زمینه فشار می دهید، باید چند لحظه منتظر بمانید، تا ببینید که کدام یک از حالت ها فعال می شوند.در بعضی از مدل های رایانه اچ پی هم لازم است که برای روشن کردن چراغ صفحه کلید لپ تاپ به صورت همیشگی وارد تنظیمات بایوس شوید. سپس روی گزینه Built-in Device Options کلیک نمایید. در مرحله بعد Keyboard Settings را انتخاب کنید و در نهایت روی گزینه Backlit Keyboard بزنید، تا چراغ کیبورد به طور دائمی روشن بماند.
نحوه روشن کردن کیبورد لپ تاپ گیمینگ ایسوس
کلید فعال کننده حالت RGB لپ تاپهای گیمینگ ایسوس ممکن است همانند سایر مدلها در بالای صفحه کیبورد قرار نگرفته باشد. اگر کلید دارای المان چراغ کیبورد را در بالای صفحه نباشد، قطعا برای روشن کردن تنظیمات RGB لپ تاپ ایسوس باید از 2 کلید UP و Down در پایینترین قسمت کیبورد استفاده کنید.
همچنین شما می توانید با فشار دادن همزمان کلیدهای FN و Up (کلیدهای FN+Up) نور پس زمینه را فعال کنید. با چندین ضربه متوالی روی کلیدهای FN+Up شاهد افزایش روشنایی نور پس زمینه صفحه کلید خواهید بود. در حالی که فشار دادن مداوم کلیدهای FN+Down باعث کاهش روشنایی و در نهایت غیرفعال شدن نور پس زمینه میشود.
سوالات متداول کاربران لپ تاپ
از کجا بفهمیم کیبورد لپ تاپ چراغ دارد ؟
برای فهمیدن اینکه کیبورد لپتاپ شما نور پسزمینه دارد یا نه، کافیست نماد مربوط به روشنایی (به شکل یک لامپ یا دایره با خطوط موازی) را روی یکی از کلیدهای فانکشن (F1 تا F12) پیدا کنید. همچنین، با فشردن همزمان کلیدهای FN و یکی از این کلیدها (مثل F7) نور کیبورد را فعال کنید. اگر این ویژگی در لپتاپ شما وجود داشته باشد، به راحتی میتوانید در محیطهای کمنور تایپ کنید.
آیا لپ تاپ من از قابلیت روشن کردن چراغ کیبورد لپ تاپ پشتیبانی می کند؟
برای این که بفهمید رایانه شما از قابلیت نور پس زمینه صفحه کلید برخوردار است یا نه؟ لازم است که کیبورد لپ تاپ خود را به دقت مورد بررسی قرار دهید. اکثر تولید کنندگان برای چراغ مربوط به صفحه کلید دکمه ای را در ردیف کلیدهای F قرار می دهند.
به طور کلی با استفاده از کلیدهای میانبری همچون Fn+F4 نور بک لایت صفحه کلید فعال می شود. همچنین در Microsoft Surface به کمک دکمه های Alt+F2 می توانید نور پس زمینه کیبورد را روشن کنید و یا شدت آن را افزایش دهید. کاهش میزان نور هم توسط دکمه های Alt+F1 انجام می گیرد.
در صورتی که نتوانستید دکمه ای را برای روشن کردن چراغ کیبورد لپ تاپ بیابید، به احتمال زیاد دستگاه شما نیاز به تنظیمات اختصاصی دارد. این تنظیمات را می توانید با توجه به برند رایانه خود انجام دهید.
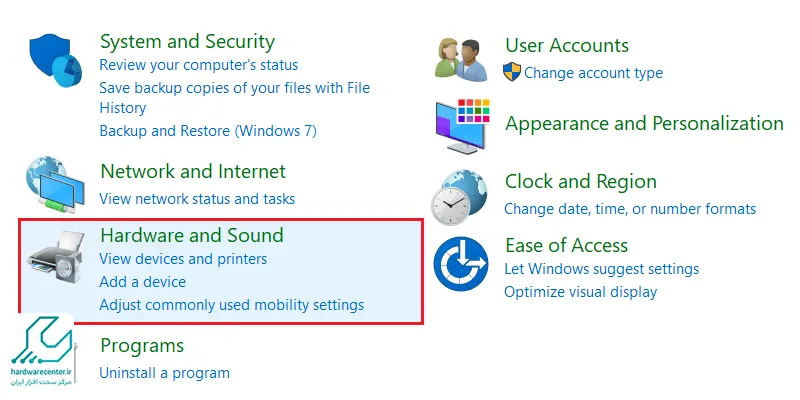
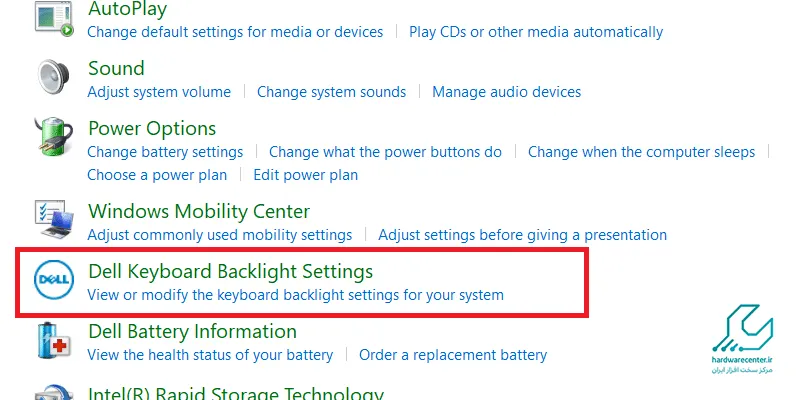
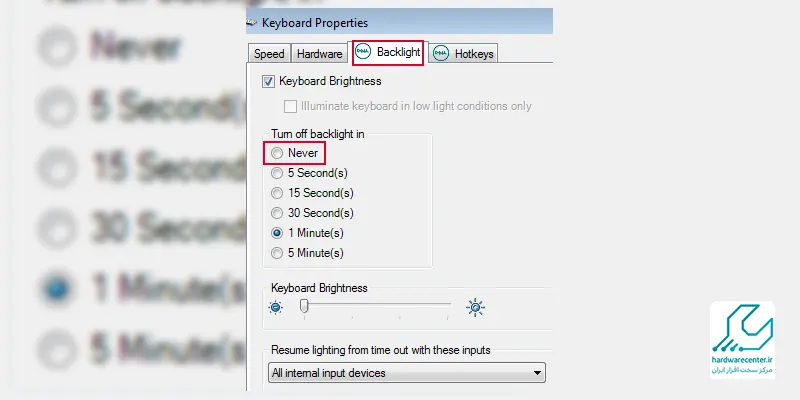



10 دیدگاه. دیدگاه تازه ای بنویسید
عالی
لپ تاپ ایسوس من چرا کیبوردش روشن نمیشه علتش چیه؟
سلام دوست عزیز .ابتدا اطمینان حاصل کنید که دستگاه شما این قابلیت را دارد یا خیر.سپس مراحل ذکر شده را سپری کنید .اگر مجدد روشن نشد میتوانید با شماره 1662 تماس بگیرید تا همکارانم شما را راهنمایی کنند
سلام. ایسوس k550j روشنایی کیبورد داره؟
سلام دوست عزیز .برای کسب اطلاعات بیشتر با شماره 1662 تماس بگیرید
عالی بود دمتون گرم
تنظیم نور کیبورد لپ تاپ ایسوس ویندوز ۱۱ رو میشه با دکمه های ترکیبی هم انجام داد؟
عالی و مفید
سلام لپتاپ توشیبای من چراغ کیبوردش هیچ وقت خاموش نمیشه
چیکار کنم خاموش بشه؟
سلام دوست عزیز دستگاه شما نیاز به بررسی تخصصی دارد برای بهره مندی از مشاوره رایگان ما با شماره های ثبت شده در سایت تماس بگیرید