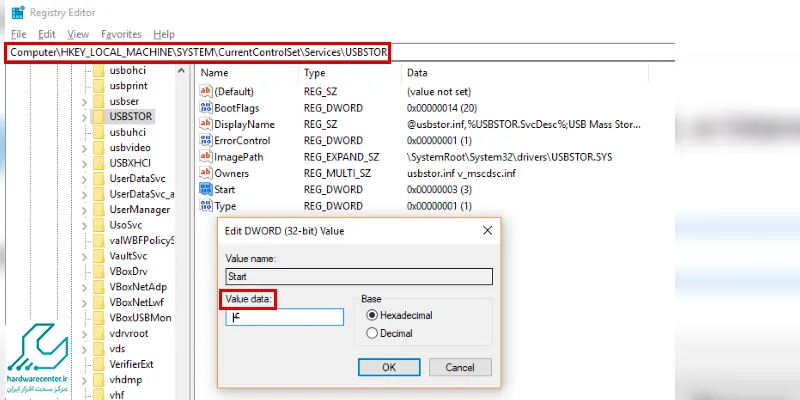اگر با مشکل USB Device Not Recognized مواجه شده اید؛ این مقاله را از دست ندهید. چون قصد داریم که چند راه کار عالی و کاربردی را برای رفع این ارور آزاد دهنده بیان کنیم. این پیغام خطا هنگامی نشان داده می شود که پورت USB توسط ویندوز شناسایی نمی شود. بنابراین بهتر است که قبل از هر اقدامی از سالم بودن درگاه یو اس بی اطمینان حاصل نمایید. اگر دیدید که پورت USB هیچ اشکالی ندارد، پس از آن توسط روش هایی که توسط کارشناسان تعمیر لپ تاپ در ادامه بحث بیان می شود، ارور USB Device Not Recognized را حل کنید.
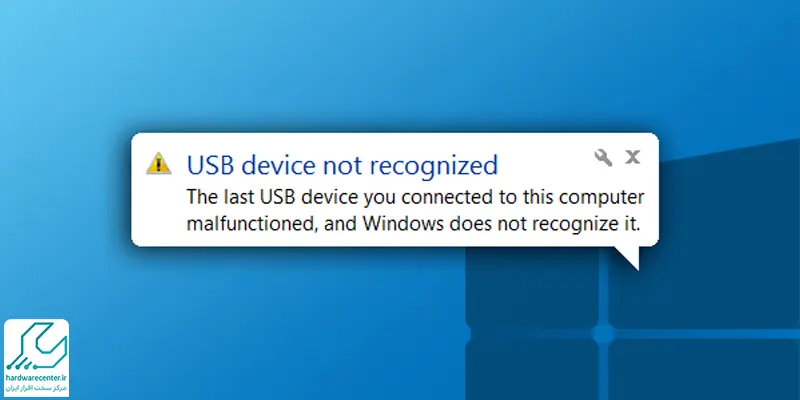
روش های برطرف کردن مشکل USB Device Not Recognized
اگر به هنگام اتصال ابزارهای جانبی مانند موس، فلش مموری و غیره به کامپیوتر با مشکل USB Device Not Recognized مواجه میشوید، برای رفع این پیغام خطا می توانید از راه کارهای زیر استفاده کنید:
روش اول
- ابتدا روی My Computer رایانه خود راست کلیک نمایید. سپس از لیست ظاهر شده گزینه Manage را برگزینید.
- از منوی Storage روی Disk Management بزنید تا به لیست درایوها دسترسی پیدا کنید.
- به دنبال درایو فلش یا ابزار موردنظر خود بگردید و روی آن راست کلیک نمایید.
- در لیست ظاهر شده روی گزینه Change Drive Letter and Path کلیک کنید.
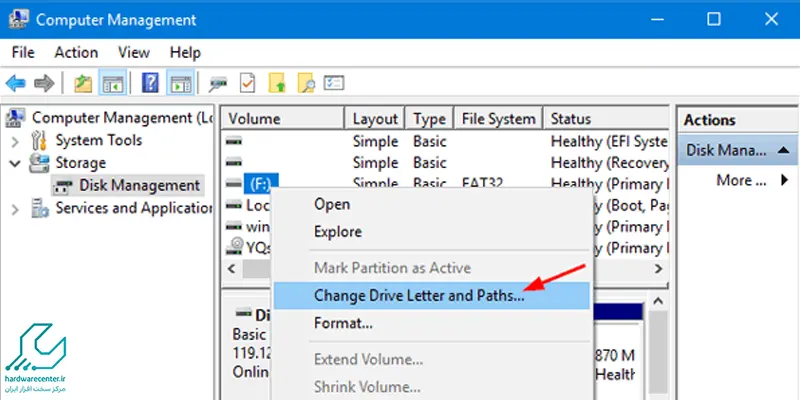
- سپس به پنجره ای هدایت می شوید که باید در آن گزینه Change را برگزینید. در منوی کشویی قسمت راست همین صفحه حرف W را انتخاب کنید.
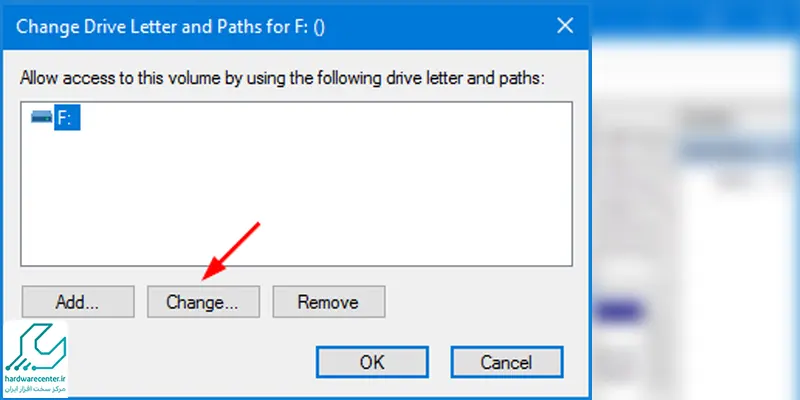
- اکنون پیغام Changing The Drive Letter of a Volume Might Cause Programs No Longer To Run به شما نشان داده می شود که لازم است آن را تایید کنید، یعنی روی yes بزنید.
- پس از انجام این مراحل می توانید فلش را در My Computer ببینید.
روش دوم
- در این روش برای رفع مشکل USB Device Not Recognized ابتدا روی my computer رایانه راست کلیک نمایید. سپس گزينه Manage را انتخاب کنید.
- از طریق منوی device manager گزینه Universal Serial Bus controllers را بیابید. در این بخش دو گزینه دیده می شود. باید روی Enhanced host controller راست کلیک نموده و Uninstall را انتخاب کنید.
- پس از پایان یافتن فرآیند، ویندوز مجددا درایوی را که uninstall کرده اید، نصب می کند.
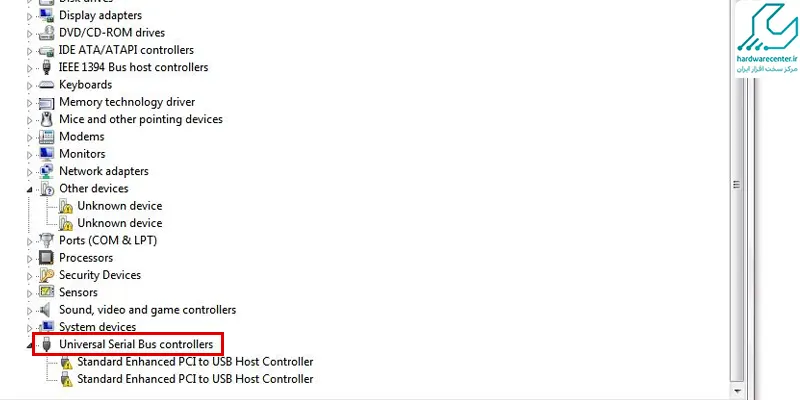
روش سوم
- روی start کلیک کنید و در کادر جستجوی آن عبارت Widows Update را وارد نمایید.
- سپس گزینه Check for Update را انتخاب نموده و منتظر بمانید تا سیستم به طور کامل اسکن شود.
- در مرحله بعد روی گزینه Review optional update بزنید.
- گزینه Install Updates را انتخاب کرده و سپس I Accept را برگزینید تا پروسه نصب آغاز گردد.
- پس از تکمیل فرآیند نصب کامپیوتر را ریستارت نمایید.
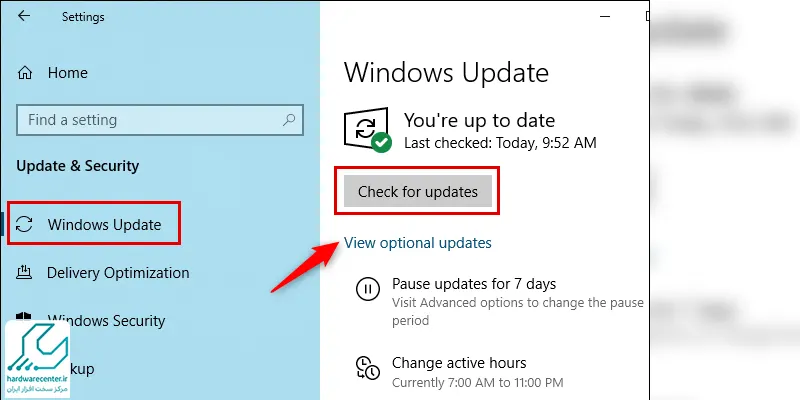
خطای صفحه سیاه مرگ در ویندوز 10 رو خودت رفع کن!
روش چهارم
در این روش برای برطرف کردن مشکل USB Device Not Recognized باید دوشاخه رایانه را از برق بکشید. دقت داشته باشید که اگرچه کامپیوترها ظاهرا خاموش میشوند، ولی مادربورد آن ها هنوز از منبع برق استفاده می کند. درواقع کلیه قطعات سخت افزاری رایانه از جمله درگاه های یو اس بی در بخش مادربورد به هم اتصال داده می شوند. پس لازم است که دستگاه ریبوت شود تا بتواند درایوها را مجددا اجرا نماید.
با توجه به این مطلب چنانچه رایانه شما Desktop PC باشد، دوشاخه آن را از برق بکشید. اما اگر لپ تاپ دارید، باید علاوه بر قطع کردن جریان برق، باتری آن را نیز خارج کنید تا دستگاه بتواند ریبوت شود.
روش پنجم
- روی گزینه استارت بزنید و در کادر جستجوی آن عبارت Device Manager را وارد کنید.
- وارد بخش Universal Serial Bus controllers شوید و پس از راست کلیک روی درایورها، گزینه Uninstall را انتخاب نمایید. با این روش تمام درایورها را حذف نصب کنید.
- در نهایت نیز کامپیوتر خود را ریستارت نمایید. پس از راه اندازی مجدد، دستگاه تمام درایورهای مربوط به یو اس بی را به طور کاملا اتوماتیک پیدا کرده و مجددا نصب می کند.
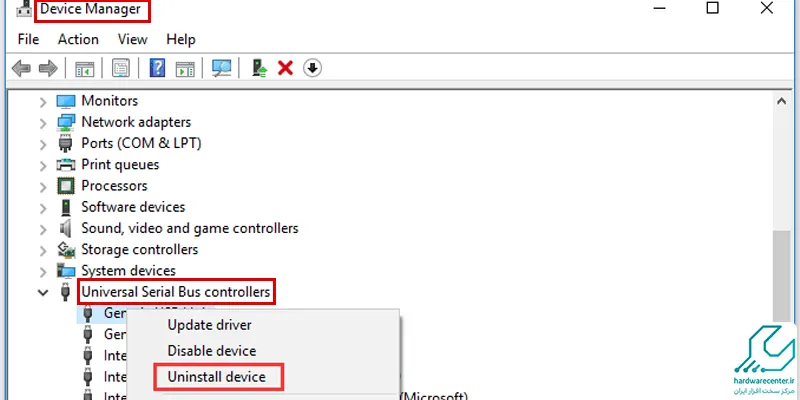
روش ششم
راه حل دیگر برای رفع مشکل USB Device Not Recognized این است که گزینه USB selective suspend settings را خاموش کنید. مراحل زیر را برای این کار انجام دهید:
- وارد بخش استارت سیستم خود شوید و در کادر جستجو عبارت Power plan را وارد نمایید.
- سپس گزینه Choose a power plan را انتخاب کنید.
- در گام بعدی لازم است که گزینه Change plan setting را برگزینید.
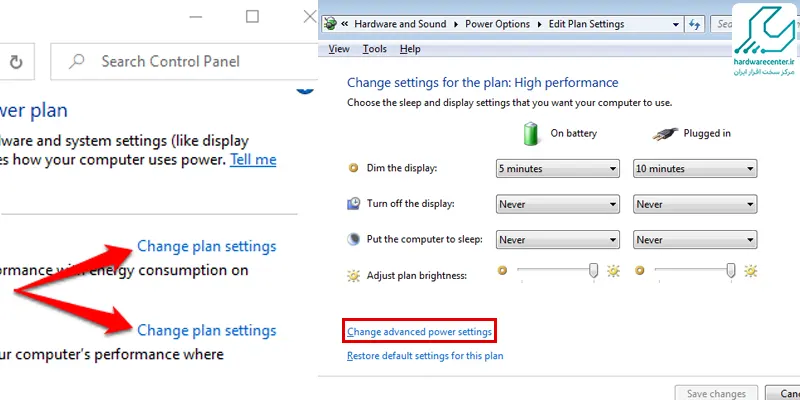
- گزینه Change advanced power setting را انتخاب کنید.
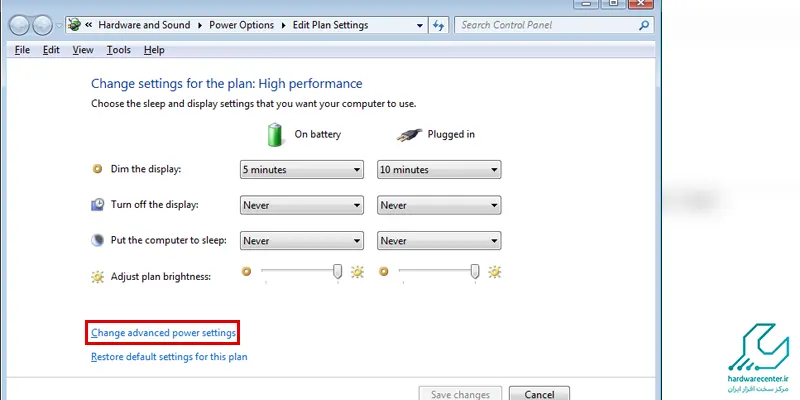
- از بخش Usb setting، روی USB selective suspend settings کلیک نمایید.
- سپس در کامپیوترهای pc گزینه Plugged in را انتخاب کرده و Setting را با کلیک روی Disable غیر فعال کنید. برای لپ تاپ هم از بخش Battery روی Setting کلیک نموده و آن را Disable نمایید.
- اکنون باید روی Apply بزنید و سپس Ok را انتخاب کنید تا تنظیمات اعمال شوند.
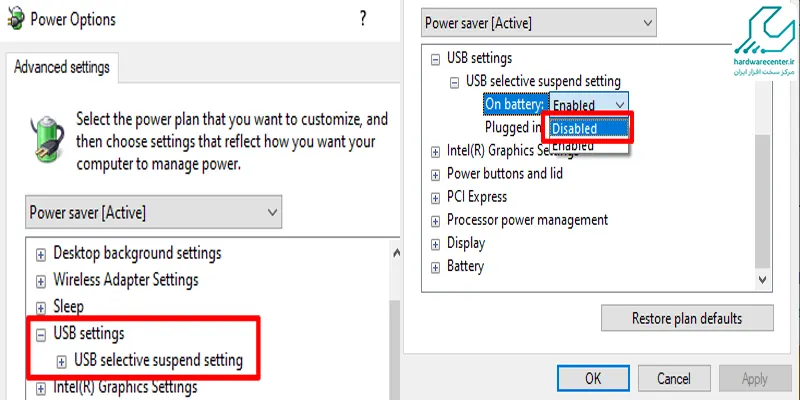
به کمک مقاله علت بوق ممتد در لپ تاپ چیست؟ صدای بوق لپ تاپتو از بین ببر!
روش هفتم
گاهی مشکل USB Device Not Recognized به این دلیل به وجود می آید که بین خارهای usb و خارهای درگاه رایانه فاصله به وجود می آید. این فاصله سبب می شود که اتصال به طور کامل برقرار نگردد و با پیغام خطا مواجه شوید. در چنین شرایطی برای به حداقل رساندن فاصله ایجاد شده، می توانید کاغذی را در پشت بخش آهنربایی usb بگذارید. این کار در بسیاری از مواقع مفید واقع شده و ارور مربوطه را برطرف می کند.
روش هشتم
- ابتدا رایانه را ریستارت کنید و هنگامی که سیستم در حال بالا آمدن است، دکمه F2 یا Delete روی صفحه کیبورد را بفشارید. این کار باعث می شود که سیستم بوت گردد.
- سپس باید وارد صفحه Advanced شوید و از بخش USB روی Porallel کلیک کنید.
- در مرحله بعد گزینه Serial Configuration را برگزینید. دقت کنید که در این بخش باید کلیه پورت ها روی Enabled قرار گرفته باشند. اگر احیانا مشاهده کردید که یکی از پورت ها روی این حالت تنظیم نشده است، باید آن را روی Enabled قرار دهید.
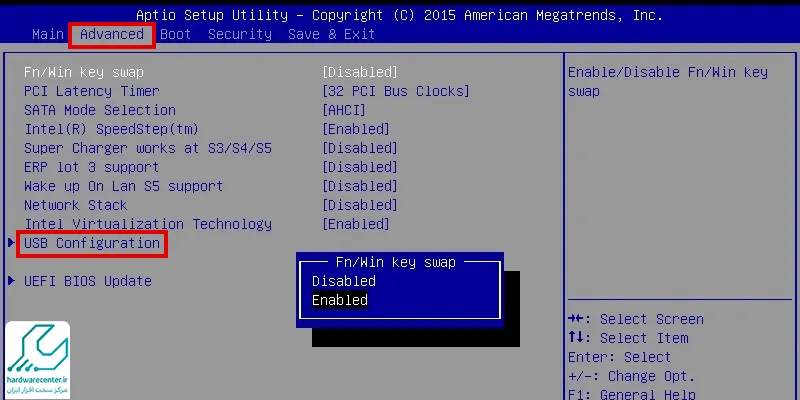
روش نهم
راه کار دیگر برای رفع ارور USB Device Not Recognized این است که درگاه یو اس بی در رجیستری را غیر فعال نمایید. البته لازم به ذکر است که این روش زمانی موثر واقع می شود که مادربرد رایانه یا ابزار USB هیچ گونه ایراد سخت افزاری نداشته باشند. به منظور چک کردن فعال یا غیرفعال بودن درگاه USB باید مراحل زیر را انجام دهید:
- کلیدهای ترکیبی Win + R را به طور همزمان بفشارید تا برنامه Run اجرا شود.
- در کادر جستجوی آن عبارت REGEDIT را وارد کنید؛ سپس ok را بزنید.
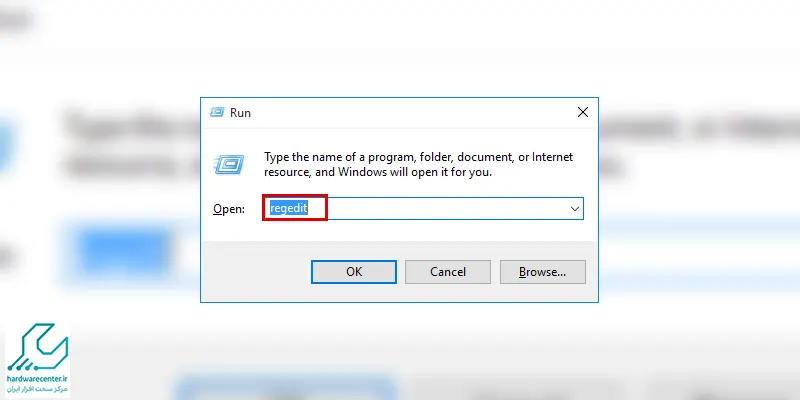
- پس از این که صفحه مربوط به رجیستری به شما نشان داده شد، لازم است که وارد آدرس HKEY_LOCAL_MACHINESYSTEMCurrentControlSetServicesUSBSTOR شوید.
- در این مرحله در بخش راست پنجره دکمه ای به اسم Start ظاهر می گردد. روی این دکمه دابل کلیک کنید تا یک پنجره کوچک نمایش داده شود.
- دقت کنید که در این پنجره در کادر مربوط به Value data، حتما عدد 3 نوشته شده باشد. اگر هر عدد دیگری نوشته شده بود، باید آن را تغییر دهید و خودتان عدد 3 را تایپ نمایید.
- سپس روی OK بزنید و در نهایت نیز رایانه خود را ریستارت کنید.