ممکن است انتخاب بهترین تنظیمات ویندوز برای گیمرها دشوار و پیچیده به نظر برسد، در حالی که این طور نیست. خوشبختانه سیستم عامل Windows ابزارهای متعددی را ارائه داده که از طریق آن می توانید به اجرای هرچه بهتر بازی های کامپیوتری کمک کنید. کافی است چند تغییر کوچک را روی ویندوز کامپیوتر خود پیاده سازید تا صحنه های گیم با بهترین نرخ فریم ریت پخش شوند. در ادامه چند تکنیک کاربردی را جهت بهینه سازی ویندوز برای بازی آموزش خواهیم داد.

معرفی بهترین تنظیمات ویندوز برای گیمرها
حتی اگر یک سیستم گیمینگ حرفه ای داشته باشید، باز هم لازم است سیستم عامل دستگاه خود را جهت اجرای انواع گیم ها بهینه کنید. به طور کلی بهترین تنظیمات ویندوز برای گیمرها شامل موارد زیر هستند:
حذف نرم افزارهای بلا استفاده
حذف برنامه های اضافه کمک می کند تا کامپیوتر بیشترین راندمان و بازدهی را داشته باشد. در چنین شرایطی فرامین شما به سرعت اجرا شده و صحنه های گیم روان و بدون لگ پخش می شوند. به همین دلیل لازم است مطابق مراحل زیر برنامه های بلا استفاده را حذف کنید:
- وارد بخش Settings سیستم شوید و عبارت Apps را برگزینید.
- به قسمت Features and Apps مراجعه نموده و برنامه مورد نظر خود را انتخاب نمایید.
- اکنون روی گزینه Uninstall بزنید تا نرم افزار مربوطه حذف شود.
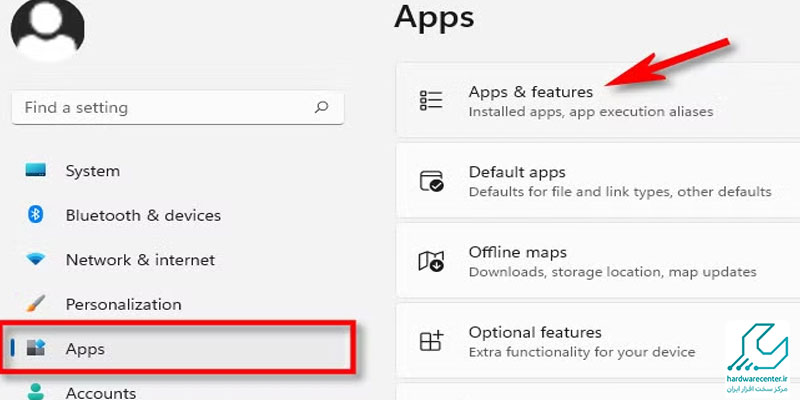
پاک کردن اطلاعات غیر ضروری
ذخیره انبوهی از فایل ها و اطلاعات غیر ضروری روی کامپیوتر به کندی عملکرد آن می انجامد. چنین موضوعی مطمئناً تجربه گیمینگ شما را تحت تاثیر قرار می دهد. بنابراین یکی دیگر از کاربردی ترین و بهترین تنظیمات ویندوز برای گیمرها این است که شر فایل های اضافی رها شوید. به این منظور می توانید مطابق مراحل زیر از ابزار داخلی خودِ ویندوز یعنی CCleaner کمک بگیرید:
- در منوی استارت رایانه به جستجوی عبارت Clean بپردازید و از بین نتایج ظاهر شده روی Cleanup Disk کلیک نمایید.
- اکنون باید درایو مورد نظر خود را برگزینید، سپس برای پاکسازی آن روی دکمه OK بزنید.
غیر فعال کردن قابلیت Windows Game Bar
Windows Game Bar از جمله ابزارهای داخلی ویندوز است که به شما اجازه می دهد تا از گیم در حال اجرا اسکرین شات بگیرید. توجه داشته باشید که روشن بودن این قابلیت تاثیر بسیار زیادی بر کاهش پرفورمنس بازی دارد. لذا بهتر است جهت بهینه سازی ویندوز برای گیمینگ ویژگی Windows Game Bar را طبق روند زیر خاموش نمایید:
- به بخش Settings لپ تاپ یا کامپیوتر رومیزی خود مراجعه کرده و گزینه Gaming را انتخاب کنید.
- در گام دوم عبارت Game Bar را برگزینید.
- اکنون آیتم های Screenshots و Record Game Clips را خاموش نمایید. همچنین بهتر است گزینه Broadcast Using Game Bar را نیز روی حالت غیر فعال قرار دهید.
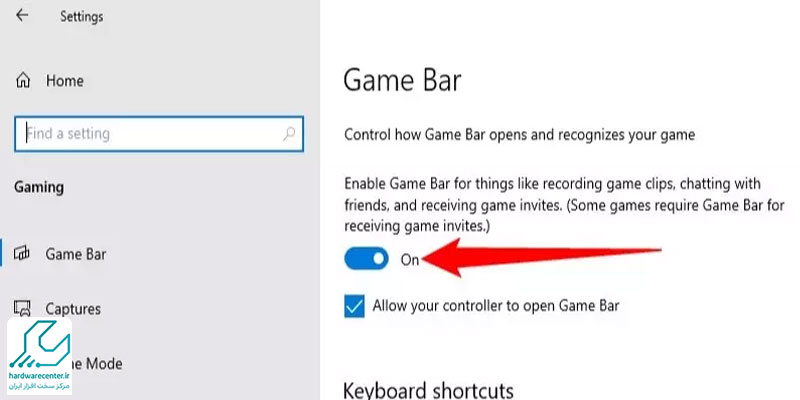
خاموش کردن سرویس های Background
از جمله بهترین تنظیمات ویندوز برای گیمرها خاموش کردن سرویس های فعال در پیش زمینه رایانه است. زیرا با این کار تمرکز اصلی سیستم عامل به اجرای بهینه بازی معطوف می شود. جهت غیر فعال سازی سرویس های بک گراند مطابق روند زیر پیش بروید:
- پس از مراجعه به صفحه Settings روی گزینه Privacy کلیک کنید.
- عبارت Apps Background را انتخاب نمایید، سپس آیتم background the in Run apps Let را روی حالت غیر فعال قرار دهید.
بهینه سازی تنظیمات ماوس
برای این که نشانگر ماوس شتاب بیشتری داشته باشد، لازم است پیکربندی های مربوط به آن را بهینه سازی کنید. به منظور تغییر تنظیمات ماوس مراحل زیر را انجام دهید:
- وارد Settings شوید و روی گزینه ای تحت عنوان Devices کلیک کنید.
- عبارت Mouse را برگزینید، بعد از آن به تب Pointer Options مراجعه نمایید.
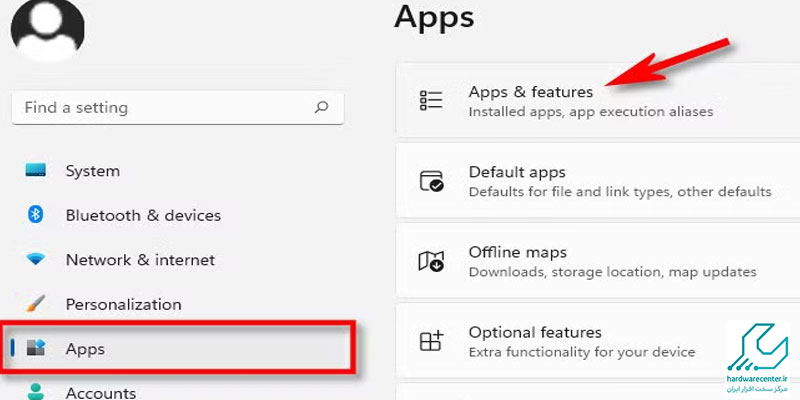
- تیک گزینه Enhance Pointer Precision را بردارید، سپس برای اعمال تنظیمات به ترتیب روی Apply و OK بزنید.
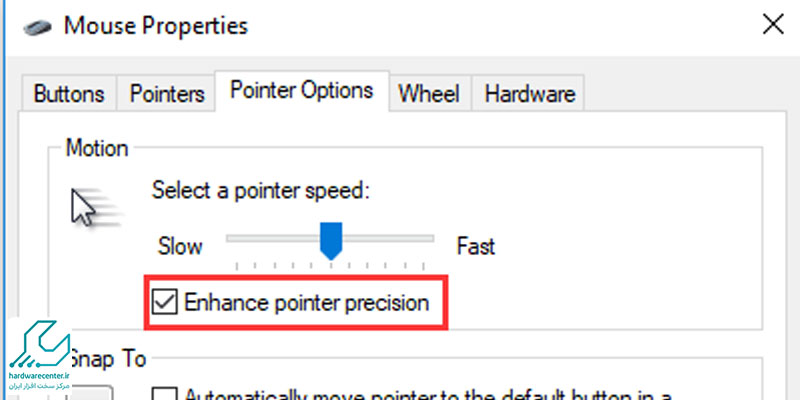
غیر فعال کردن فایروال
غیر فعال کردن فایروال یکی دیگر از بهترین تنظیمات ویندوز برای گیمرها محسوب می شود. زیرا در صورت روشن بودن سپر امنیتی اتصال به لابی ها امکان پذیر نخواهد بود. جهت خاموش کردن Firewall گام های زیر را دنبال کنید:
- پس از ورود به قسمت Settings کامپیوتر گزینه Security & Update را انتخاب نمایید.
- حالا از سمت چپ صفحه عبارت Security Windows را برگزینید و روی Protection Network & Firewall بزنید.
- در گام بعدی فایروال هایی تحت عنوان Network Public، Network Private و همچنین Network Domain نشان داده می شود. روی هر کدام از موارد ذکر شده کلیک نمایید و آن ها را روی حالت Off قرار دهید.
تنظیم نرخ رفرش ریت مانیتور
سیستم عامل ویندوز در حالت پیش فرض نرخ رفرش ریت ۶۰ هرتز را ارائه می دهد. البته بسیاری از مانیتورها از عدد تازه سازی بالاتر از این مقدار پشتیبانی می کنند. بنابراین اگر به دنبال بهترین تنظیمات ویندوز برای گیمرها هستید، می توانید نرخ Refresh Rate مانیتور را مطابق مراحل زیر ارتقاء دهید:
- ابتدا در فضای خالی دسکتاپ رایانه کلیک راست نمایید، سپس از بین آیتم های ظاهر شده Settings Display را برگزینید.
- در جهت پایین اسکرول کرده و گزینه Settings Display Advanced را انتخاب کنید.
- حالا باید میزان Rate Refresh را روی عدد دلخواه خود قرار دهید.
متوقف کردن اجرای نرم افزارهای Startup
برای این که از هدر رفت منابع سیستم پیشگیری کنید، ضروری است اجرای بعضی از نرم افزارها را در ابتدای راه اندازی ویندوز متوقف نمایید. جهت متوقف کردن اجرای برنامه های Startup مراحل زیر را انجام دهید:
- کلیدهای Ctrl، Shift و Esc را از روی کیبورد بفشارید تا برنامه Task Manager باز شود.
- به تب Startup مراجعه کرده و نرم افزارهای غیر ضروری را به نوبت انتخاب کنید. حالا یکی یکی روی برنامه ها کلیک راست نمایید و عبارت Disabled را برگزینید.
- نحوه اعمال بهترین تنظیمات ویندوز برای گیمرها در ویندوز ۱۱ متفاوت است. به این صورت که باید روی منوی استارت کلیک کنید و Settings System را انتخاب نمایید.
- اکنون می توانید در قسمت Apps Startup نرم افزارهای بلا استفاده را غیر فعال سازید.
خاموش کردن نوتیفیکیشن ها
مطمئناً دریافت نوتیفیکیشن ها هنگام اجرای بازی تمرکز شما را به هم می زند، به همین دلیل لازم است روند نمایش اعلانات را متوقف کنید. خوشبختانه ویندوز ۱۰ دارای امکاناتی است که به شما اجازه می دهد تا نحوه دریافت نوتیفیکیشن ها را سفارشی سازی کنید. برای متوقف کردن اعلانات مزاحم و بهینه سازی تنظیمات ویندوز برای بازی کافی است مراحل زیر را انجام دهید:
- وارد بخش Settings رایانه شوید و روی گزینه System کلیک نمایید.
- به قسمت Focus Assist مراجعه نمایید و عبارت Alarms Only را روی حالت فعال قرار دهید. با اعمال این تنظیمات دیگر نوتیفیکیشن های غیر ضروری را دریافت نخواهید کرد.
- در قدم بعدی از بابت فعال بودن آیتم When I Playing a Game اطمینان حاصل نمایید.
خاموش کردن آپدیت خودکار سیستم عامل
از جمله بهترین تنظیمات ویندوز برای گیمرها خاموش کردن قابلیت به روز رسانی خودکار سیستم عامل است. فراموش نکنید که فعال بودن آپدیت خودکار ویندوز مخصوصاً هنگام اجرای بازی می تواند بسیار چالش زا باشد. برای مثال احتمال دارد روند اتصال به سرورهای گیم مورد نظر دچار اختلال شود. به همین دلیل بهتر است قابلیت آپدیت خودکار سیستم عامل را مطابق مراحل زیر غیرفعال سازید:
- پس از ورود به بخش Settings روی گزینه Windows Update کلیک کنید.
- عبارت Update and Security را برگزینید و به قسمت Update Options مراجعه نمایید.
- به دنبال گزینه Advanced Options بگردید و روی آن بزنید.
- حالا آیتمRestart this Device as soon as Possible When a Restart is Required to Install an Update را روی حالت خاموش بگذارید.
- در گام بعدی عبارت Show a Notification را فعال سازید تا در صورت نیاز به آپدیت ویندوز اعلان مربوط به آن نمایش داده شود.
- نهایتاً گزینه Pause Updates را روی حالت فعال قرار دهید تا نصب به روز رسانی جدید یک هفته به تعویق بیفتد.
غیر فعال سازی کلیدهای Accessibility
شاید تعجب کنید اما یکی از بهترین تنظیمات ویندوز برای گیمرها غیر فعال سازی کلیدهای Accessibility است. زیرا اگر به طور تصادفی دستتان به دکمه های جانبی بخورد، روند اجرای گیم مختل می شود. اهمیت این مسئله را زمانی احساس می کنید که در یک بازی رقابتی و حساس شرکت کرده باشید. برای غیر فعال سازی دکمه های Accessibility در سیستم عامل ویندوز مطابق مراحل زیر عمل کنید:
- پس از وارد شدن به قسمت Settings عبارت Ease of Access را برگزینید.
- در منوی سمت چپ صفحه به بخش Interaction مراجعه کنید و روی گزینه Keyboard بزنید.
- در مرحله سوم مطمئن شوید که آیتم های Use Toggle Keys و Use Filter Keys خاموش هستند. بعد از آن گزینه Use Sticky Keys را روی حالت غیر فعال بگذارید.
- اکنون زمان آن رسیده که بهترین تنظیمات ویندوز برای گیمرها را اعمال کنید، لذا به انتهای صفحه بروید. سپس تیک Show a Warning Message When turning on sticky keys, Toggle Keys or Filter Keys from the Keyboard را بردارید.
- سپس Make a sound When Turning Sticky keys, Toggle Keys or Filter Keys on or off from the Keyboard را غیر فعال نمایید.
- در مرحله آخر گزینه های مربوط به Key بال Shortcut را خاموش کنید.
استفاده از DNS
اگر به بازی های آنلاین علاقه مند هستید، برای بهره مندی از یک تجربه گیمینگ سریع تر نیاز به استفاده از DNS خواهید داشت. نحوه عملکرد DNS به این صورت است که ترافیک سنگین شبکه را دور می زند، لذا سرعت انتقال اطلاعات تا حد زیادی افزایش می یابد. با توجه به این مطلب می توان گفت یکی از بهترین تنظیمات ویندوز برای گیمرها ست کردن DNS مطابق مراحل زیر است:
- وارد بخش Setting یا همان تنظیمات شوید و گزینه Internet and Network را انتخاب کنید.
- در مرحله بعد به قسمت System Adapter Change بروید و روی شبکه Wireless کلیک راست نمایید.
- از بین موارد نمایش داده شده Properties را برگزینید، سپس روی عبارت 4 Version Protocol Internet دابل کلیک کنید.
- حالا باید مقادیر DNS آیتم های DNS Alternate و DNS Preferred را تغییر دهید.
- در گام نهایی پنجره های در حال اجرا را ببندید و مرورگر را مجدداً راه اندازی کنید.
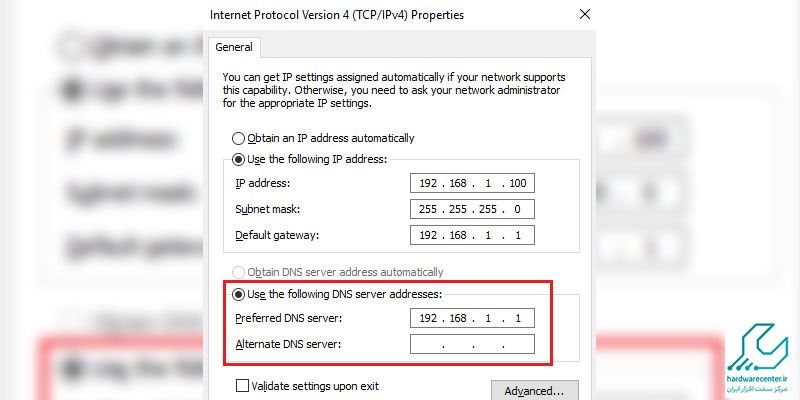
یکپارچه سازی HDD
از جمله اقدامات مفیدی که می توانید جهت بهینه سازی ویندوز برای بازی انجام دهید، یکپارچه سازی HDD است. به این منظور استفاده از ابزار داخلی خودِ ویندوز یعنی Defragment توصیه می شود. البته اگر نیاز به قابلیت ها و امکانات بیشتری دارید، بهتر است به سراغ نرم افزارهای ثالث همچون Defrag Smart iobit بروید. در هر صورت برای یکپارچه سازی HDD باید مراحل زیر را دنبال کنید:
- پس از مراجعه به قسمت Settings در کادر جستجوی صفحه پیش روی خود عبارت Defrag را وارد نمایید.
- در گام بعدی Drives your Optimize and Defragment را برگزینید.
- نرم افزار Drives Optimize را اجرا کرده و روی درایوهای مورد نظر کلیک کنید.
- اکنون برای یکپارچه سازی HDD به ترتیب گزینه های Analyze و Optimize انتخاب نمایید.

