برنامه Xbox Game Bar یکی از ابزارهای قدرتمند و رایگان مایکروسافت است که برای ضبط گیم پلی طراحی شده اما توانایی ضبط صفحه نمایش در ویندوز برای کاربردهای دیگر نیز دارد. این ابزار، بدون نیاز به نصب نرم افزار اضافی، محیطی ساده و قابل دسترس را برای کاربران فراهم می کند. استفاده از آن، علاوه بر ضبط تصویر، امکان افزودن صدای محیط یا میکروفون را نیز می دهد. در ادامه، ۱۳ نکته مهم برای استفاده بهتر از برنامه گیم بار ایکس باکس را بررسی می کنیم.
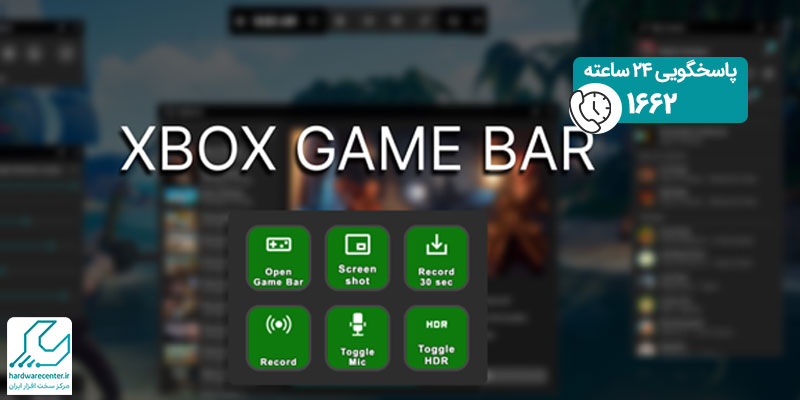
آشنایی با برنامه Xbox Game Bar و کاربردهای آن
برنامه Xbox Game Bar به صورت پیش فرض در ویندوز ۱۰ و ۱۱ وجود دارد و از آن می توان برای ضبط گیم پلی، جلسات آموزشی و حتی محتوای حرفه ای استفاده کرد. این ابزار به دلیل یکپارچگی با سیستم عامل، سرعت بالایی در اجرا دارد و از قابلیت هایی همچون ضبط صوت، مدیریت فایل های ویدیویی و استفاده از میانبرهای کیبورد بهره می برد. برخلاف بسیاری از نرم افزارهای مشابه، نیاز به تنظیمات پیچیده ندارد و همه امکانات اصلی در یک رابط ساده ارائه شده است.
استفاده از Game Bar برای ضبط صفحه نمایش در ویندوز، به شما امکان می دهد تا فیلم هایی با کیفیت بالا تهیه کنید. این ابزار برای ضبط اپلیکیشن ها طراحی شده و به کاربران اجازه می دهد بخش های خاصی از صفحه را بدون اختلال در عملکرد سیستم ضبط کنند.
نحوه فعال سازی Xbox Game Bar در ویندوز
قبل از استفاده از این ابزار، باید مطمئن شوید که Xbox Game Bar فعال است. به تنظیمات ویندوز بروید و در بخش Gaming، گزینه Enable Xbox Game Bar را فعال کنید. این گزینه باعث می شود که ابزار ضبط با فشردن کلید ترکیبی Windows + G اجرا شود.
برای تنظیمات میانبرها و سفارشی سازی بیشتر، به بخش Keyboard Shortcuts بروید و ترکیبات دلخواه خود را وارد کنید. این امکانات باعث می شود که استفاده از ابزار برای ضبط صفحه نمایش در ویندوز راحت تر شود و تمامی عملکردها تنها با چند کلید قابل اجرا باشند.
شروع ضبط صفحه نمایش در ویندوز با Xbox Game Bar
برای آغاز ضبط، تنها کافی است کلیدهای Windows + G را فشار دهید تا منوی Game Bar باز شود. در این منو، ابزارهای متنوعی همچون کنترل صدا، گالری و گزینه Capture وجود دارد. برای شروع ضبط، روی دکمه Start Recording کلیک کنید. اگر نیاز به ضبط صدا دارید، گزینه میکروفون را فعال کنید تا علاوه بر تصویر، صدای محیط نیز ضبط شود. تمامی فایل های ضبطشده به صورت خودکار در پوشه Videos > Captures ذخیره خواهند شد.
شخصی سازی تنظیمات ضبط
برای بهبود کیفیت ضبط، وارد بخش Settings در برنامه شوید. این بخش شامل تنظیمات مربوط به نرخ فریم، کیفیت ویدیو و محدودیت زمانی است. به عنوان مثال، می توانید نرخ فریم را برای فعالیت های سریع تر مانند ضبط گیم پلی افزایش دهید یا کیفیت را برای ذخیره سازی بهتر کاهش دهید. ضبط صفحه نمایش در ویندوز با این تنظیمات، به کاربران اجازه می دهد تا خروجی متناسب با نیاز خود دریافت کنند. این تنظیمات برای کاربران حرفه ای که به دنبال محتوای با کیفیت بالا هستند بسیار مفید است.
استفاده از قابلیت ضبط پس زمینه
ویژگی ضبط پس زمینه، یک ابزار کاربردی برای گیمرها و کاربران حرفه ای است. این قابلیت به شما اجازه می دهد تا فعالیت های اخیر را بهصورت خودکار ذخیره کنید. برای فعالسازی این ویژگی، وارد تنظیمات Game Bar شوید و گزینه Background Recording را روشن کنید. با فشردن کلیدهای Win + Alt + G، آخرین ۳۰ ثانیه از فعالیت های شما ضبط خواهد شد. این قابلیت برای ضبط لحظات مهمی که ممکن است فراموش شوند، بسیار کاربردی است.
ضبط صدای محیط و استفاده از میکروفون
یکی از قابلیت های منحصر به فرد Xbox Game Bar ، امکان ضبط صدا از میکروفون است. این ویژگی برای تولید ویدیوهای آموزشی یا توضیحات اضافه در حین ضبط بسیار مناسب است. تنها کافی است گزینه میکروفون را فعال کنید تا صدای شما همراه با تصویر ضبط شود. این قابلیت باعث می شود که ویدیوهای ضبط شده حرفه ایتر به نظر برسند و کاربران بتوانند از آن برای ایجاد محتوای متنوع تر استفاده کنند.
تعمیر میکروفن داخلی لپ تاپ ، نخصصی و حرفه ای با ارائه گارانتی معتبر
مدیریت فایل های ضبط شده
پس از ضبط ویدیوها، تمامی فایل ها در پوشه Captures ذخیره می شوند. این بخش به کاربران اجازه می دهد فایل ها را مستقیماً مشاهده، حذف یا انتقال دهند. برای دسترسی سریع تر، از منوی Game Bar Gallery استفاده کنید تا ویدیوهای اخیر را مدیریت کنید. مدیریت ساده فایل ها در برنامه گیم بار ایکس باکس کی از نقاط قوت آن است که کاربران را از نیاز به نرم افزارهای جانبی بینیاز می کند.
ادغام با نرم افزارهای جانبی
در صورتی که به ویرایش حرفه ای ویدیوها نیاز دارید، فایل های خروجی Game Bar را در نرم افزارهایی مانند Adobe Premiere یا Camtasia وارد کنید. این ابزارها امکانات بیشتری برای افزودن افکت و تنظیمات پیشرفته ارائه می دهند. برنامه Xbox Game Bar با ایجاد فایل های با کیفیت بالا، نیازهای پایه ای کاربران را پوشش می دهد و امکان ویرایش پیشرفته تر را نیز فراهم می کند.
کنترل ابزارهای اضافی در محیط Game Bar
برنامه Xbox Game Bar ابزارهایی نظیر کنترل صدا، مانیتورینگ عملکرد سخت افزار و دسترسی سریع به گالری فایل های ضبط شده ارائه می دهد. بخش کنترل صدا امکان مدیریت میزان صدای میکروفون، اسپیکرها و اپلیکیشن های فعال را فراهم می کند. این ویژگی خصوصاً برای ضبط ویدیوهایی که به صدای تمیز و دقیق نیاز دارند، بسیار کارآمد است.
مانیتورینگ سخت افزار نیز اطلاعات مفیدی همچون دمای پردازنده، میزان مصرف رم و سرعت کارت گرافیک را نشان می دهد. این ویژگی به کاربران حرفه ای کمک می کند عملکرد سیستم را در هنگام ضبط نظارت کرده و از افت کیفیت جلوگیری کنند.
ضبط بازی ها با استفاده از Game Bar
گیمرها می توانند از Xbox Game Bar برای ضبط گیم پلی بازی های خود با کیفیت بالا استفاده کنند. این ابزار قابلیت ضبط به صورت همزمان و بدون تأثیر منفی بر عملکرد بازی را فراهم می کند. کلید ترکیبی Win + Alt + R، به طور خاص برای این کار طراحی شده است.
یکی از مزایای ویژه برنامه گیم بار ایکس باکس، امکان ضبط صدای بازی به صورت جداگانه و ذخیره فایل های خروجی با فرمت مناسب برای اشتراک گذاری در پلتفرم های مختلف است. ضبط گیم پلی با این ابزار، تجربه ای ساده و لذت بخش برای گیمرها فراهم می کند.
نحوه ضبط صفحه نمایش در ویندوز تنها یک پنجره خاص
گاهی کاربران نیاز دارند فقط یک پنجره خاص را ضبط کنند. Xbox Game Bar این امکان را با انتخاب اپلیکیشن فعال فراهم می کند. کافی است پس از باز کردن منوی Capture، پنجره دلخواه را انتخاب و ضبط را شروع کنید. این ویژگی برای ضبط جلسات کاری یا ارائه ها بسیار مفید است و از ضبط بخش های غیرضروری جلوگیری می کند. همچنین، کیفیت ضبط در این حالت همچنان بالا باقی می ماند و به ذخیره فضای سیستم کمک می کند.
نکات ضبط ویدیو با Xbox Game Bar
اگر قصد دارید در ویدیو های خود صحبت هایتان را نیز ضبط کنید، ابتدا باید گزینه میکروفون را فعال نمایید. پیش از شروع ضبط با برنامه Game Bar، با گزینههای مختلفی مواجه خواهید شد که آشنایی با آن ها به بهبود کیفیت ویدیو کمک میکند. برای مثال، در بخش Audio گزینه System sounds به شما امکان میدهد میزان صدا در اپلیکیشن های خاص را قطع یا تنظیم کنید.
پس از انجام تنظیمات لازم، با استفاده از کلیدهای میانبر Windows + Alt + R ضبط ویدیو را آغاز کنید. در این مرحله پنجره کوچکی ظاهر می شود که تایمر و دو دکمه کنترل ضبط را نمایش می دهد و امکان فعال یا غیرفعال کردن صدای خارجی از طریق دکمه میکروفون وجود دارد. پس از پایان ضبط، دکمه توقف را کلیک کرده یا دوباره از کلیدهای میانبر Windows + Alt + R استفاده کنید.
پس از اتمام ضبط، پیغامی با عبارت Game clip recorded در بخش راست صفحه ظاهر میشود که با کلیک روی آن به پوشه Captures در فایل اکسپلورر ویندوز دسترسی پیدا می کیند. همچنین مسیر This PC > Videos > Captures نیز امکان دسترسی مستقیم به فایل ضبط شده را فراهم میکند.
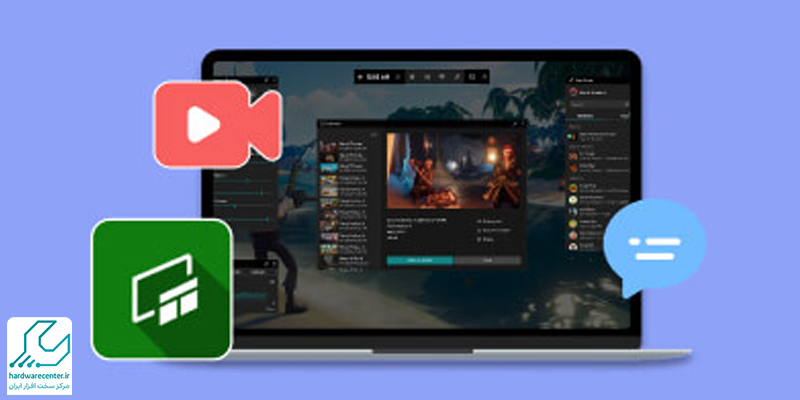
سوال متداول
1. چگونه میتوانم ضبط ویدیو با Xbox Game Bar را شروع کنم؟
برای آغاز ضبط ویدیو در ویندوز با Xbox Game Bar، کافی است کلیدهای میانبر Windows + Alt + R را فشار دهید. پیش از آن، تنظیمات صوتی و میکروفون را از بخش Audio برنامه انجام دهید تا صداهای مورد نظر شما نیز ضبط شوند. پس از شروع ضبط، پنجره ای کوچک با تایمر و دکمه های کنترل ظاهر می شود که امکان توقف یا فعال کردن صدای خارجی را فراهم میکند.
2. چطور میتوان صدای خود را هنگام ضبط ویدیو با Game Bar اضافه کرد؟
اگر میخواهید صدای شما همراه ویدیو ضبط شود، ابتدا باید گزینه میکروفون را فعال کنید. این گزینه در پنجره ضبط کوچک برنامه قابل دسترسی است و با کلیک روی آن میتوانید صدای خارجی را فعال یا غیرفعال کنید. این کار به شما امکان میدهد تا هنگام توضیح دادن یا آموزش، صدای خود را بهصورت همزمان ضبط کنید.
3. فایل ضبط شده با Xbox Game Bar کجا ذخیره می شود و چگونه به آن دسترسی پیدا کنم؟
پس از پایان ضبط، پیغامی با عنوان Game clip recorded در بخش راست صفحه ظاهر میشود. با کلیک روی این پیام، به پوشه Captures در فایل اکسپلورر ویندوز وارد می شوید. همچنین مسیر This PC > Videos > Captures نیز امکان دسترسی مستقیم به تمام فایل های ضبط شده را فراهم میکند.







1 دیدگاه. دیدگاه تازه ای بنویسید
میشه یه اموزش هم بزارید چجوری بهش دسترسی میکروفونو بدیم ؟ من میزنم میکروفون فعال شه ولی یه پیامی بالاش میاد زیرش یه گزینه داره show me how to fix it میزنم روش بازم ازونجا توی تنظیمات پیداش نمیکنم که چجوری بهش دسترسی بدم