تنظیم نور تصویر لپ تاپ، یکی از راه هایی است که هم به سلامتی چشمان شما کمک می کند و هم اینه مصرف باتری را بهینه تر می کند. همه ویندوزها، قابلیت کم کردن نور تصویر لپ تاپ را دارند.پس اگر تا الان با این ویژگی و نحوه استفاده آن آشنا نیستید، حتما تا انتهای این مقاله از نمایندگی تعمیر لپ تاپ با ما همراه باشید تا به شما بگوییم که چطور می توانید تنظیم نور لپ تاپ برای ویندوزهای 7، 8، 10 و 11 انجام دهید.
در بعضی از لپ تاپ ها برای تنظیم نور صفحه نمایش دکمه مجزایی وجود دارد اما در بعضی دیگر خودتان باید به صورت دستی این کار را انجام دهید که در ادامه شما را با روش های تنظیم نور لپ تاپ برای چشم، آشنا می کنیم.
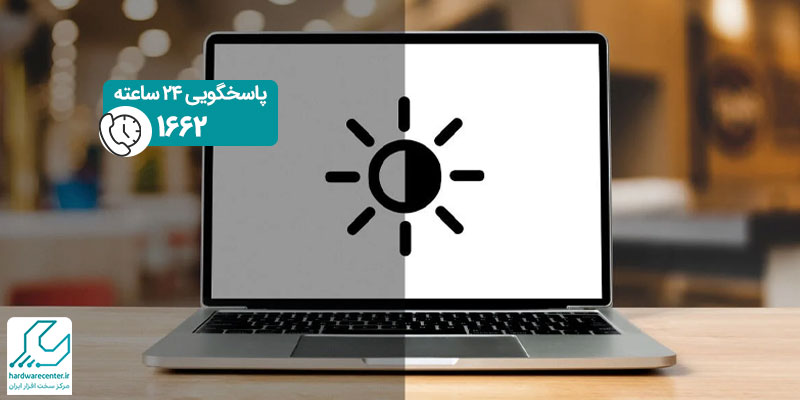
تنظیم نور تصویر لپ تاپ در ویندوز های متفاوت
تنظیم نور صفحه لپ تاپ در ویندوز 11
در ویندوز 11 برای کم کردن و یا زیاد کردن نور صفحه لپ تاپ می توانید به سراغ تنظیمات سریع بروید؛ یعنی کلیدهای Win + A را فشار دهید تا پنجره ای برایتان باز شود و سپس از طریق ماوس در بخش مربوط به تنظیمات نور لپ تاپ، بر اساس روشنایی مورد نظر خودتان آن را تنظیم کنید.
البته همانند نسخه های قبلی ویندوز هم می توانید به قسمت تنظیمات بروید و بعد در پنا سمت چپ صفحه System و بعد Display را انتخاب کنید. سپس در قسمت Brightness & Color می توانید به نور مانیتور دسترسی داشته باشید و با کشیدن نوار آبی رنگی که در زیر قسمت Brightness است نور صفحه را زیاد و یا کم کنید. بعد از اینکه کارتان تمام شد، تغییرات انجام شده به صورت خودکار ذخیره می شود و می توانید پنجره را ببندید.
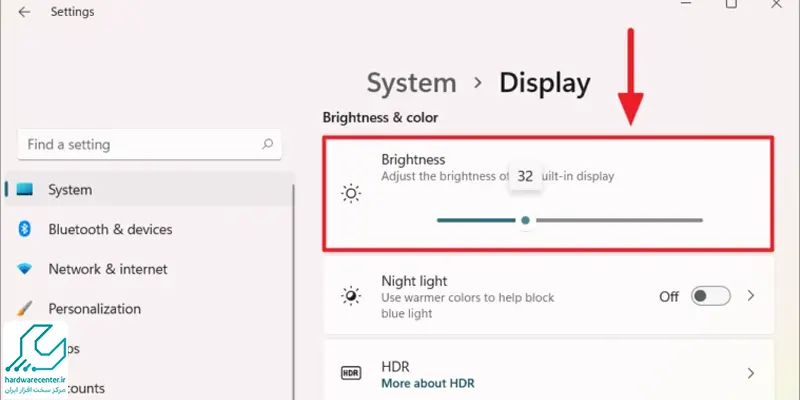
آموزشی دیگر : آموزش تصویری فعالسازی حالت دارک مود در ویندوز 11
تنظیم نور تصویر لپ تاپ در ویندوز 10
شیوه کم و زیاد کردن نور صفحه نمایش در ویندوز 10 کمی فرق می کند. چند مسیر برای اینکار وجود دارد که در این قسمت سه روش از آنها را برایتان توضیح می دهیم.
روش اول
راحت ترین راه استفاده از کلیدهای میانبر است؛ کلید مربوط به آن در قسمت بالای کیبورد بین F1 تا F12 قرار دارد و با علامت خورشید مشخص شده است. البته ممکن است که در هر لپ تاپی این دکمه در جای مختلفی قرار داشته باشد، اما در هر صورت باید بین 12 دکمه موجود بگردید تا آن را پیدا کنید.
روش دوم
برای تنظیم کردن نور صفحه مانیتور در ویندوز 10 به این صورت است که با فشار دادن دکمه ویندوز وارد قسمت تنظیمات شوید و مسیر System > Display را طی کنید. در زیر عنوان روشنایی و رنگ از بخش کشویی مانند برای تغییر میزان روشنایی استفاده کنید. با کشیدن کشو به سمت راست نور زیاد و با کشیدن به سمت چپ نور کمتر می شود.
شاید بعد از اینکه وارد System > Display شدید کشو را ندیدید؛ نگران نباشید! در این هنگام دو فرضیه وجود دارد. اگر از مانیتور اکسترنال استفاده می کنید، برای تنظیم میزان نور باید از دکمه های روی آن کمک بگیرید و اما فرضیه دوم اینکه باید درایو صفحه نمایش را آپدیت کنید؛ زیرا ممکن است درایوهای سیستم منسوخ شده و نیاز باشد تا آنها را آپدیت کنید.
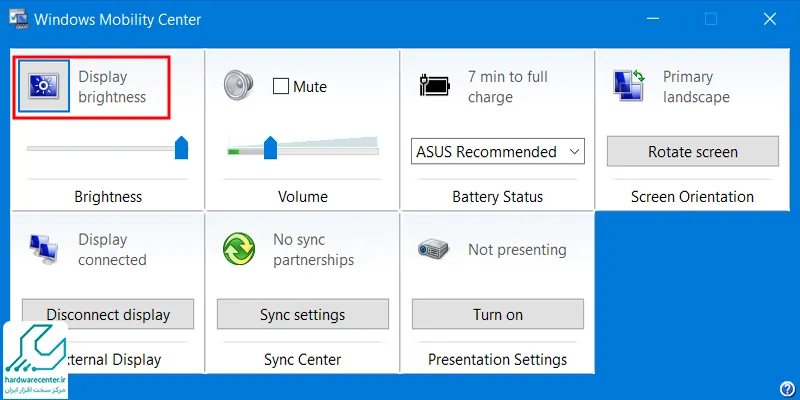
چطور بفهمیم درایو سیستم نیاز به آپدیت دارد؟
دکمه ویندوز را همزمان با کلید X نگه دارید و سپس بر روی گزینه بروز رسانی درایور کلیک کنید و پنجره تنظیمات را ادامه دهید.
روش سوم
تنظیم کردن نور تصویر لپ تاپ در ویندوز 10 به این صورت است که باید وارد منو Start شوید و از آنجا وارد Setting شده و مابقی مراحل را مطابق با روش دوم طی کنید؛ یعنی System > Display را بزنید و روشنایی را تا حدی که چشمانتان اذیت نمی شود تنظیم کنید.
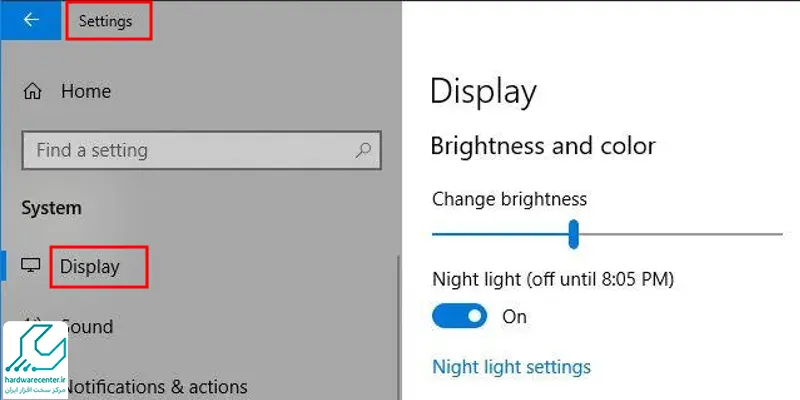
افزایش عمر باتری با تنظیم خودکار روشنایی
زمانی که روشنایی را کم می کنید، باعث می شود که شارژ سیستم شما دیرتر تمام شود. در ویندوز 10 قابلیت صرفه جویی در باتری وجود دارد و در صورت فعال شده به صورت خودکار روشنایی را کم می کند.
برای فعال کردن مورد گفته شده، دکمه ویندوز را با I فشار دهید تا تنظیمات باز شود و بعد مسیر System > Battery saver > Battery saver settings را بروید. تیک گزینه روشن کردن قابلیت صرفه جویی را بزنید. با کشوی تنظیم، درصد میزان باتری که می خواهید این قابلیت با آن اعمال شود را مشخص کنید.
پیشنهاد سایت : علت روشن نشدن لپ تاپ چیست ؟
زياد كردن نور صفحه لپ تاپ در ویندوز 7
برای تنظیم نور تصویر لپ تاپ در ویندوز 7 سه روش وجود دارد. یکی از آنها کلیدهای میانبری است که بر روی کیبورد قرار دارد و روش دیگر آن از طریق تنظیمات است. برای تنظیم کردن به روش دستی در میان دکمه های F1 تا f12 بگردید و کلیدی که با علامت خورشید کوچک مشخص شده است را پیدا کنید؛ با زدن این کلید می توانید روشنایی سیستم خود را به میزان دلخواه مشخص کنید.
روش دیگر از طریق وارد شدن به قسمت تنظیمات است. وارد کنترل پنل لپ تاپ شوید و قسمت Hardware and Sound را بزنید. در این قسمت بر روی Power Options کلیک کنید. با انتخاب آن پنجره ای برایتان باز می شود که برای تنظیم نور لپ تاپ با نشانگر کوچکی که بر روی خط افقی قرار دارد می توانید به سمت و یا چپ بکشید و نور دلخواه را تنظیم کنید.
سومین روش برای تنظیم نور لپ تاپ در ویندوز 7 اینکه در منوی استارت کلمه Windows Mobility Center را تایپ کنید. پس از اینکه پنجره نشان داده شد، صفحه ای باز می شود که در آن اولین قسمت مربوط به تنظیم کردن نور است. نشانگر Display brightness را به چپ یا راست حرکت دهید تا نور صفحه تغییر کند.
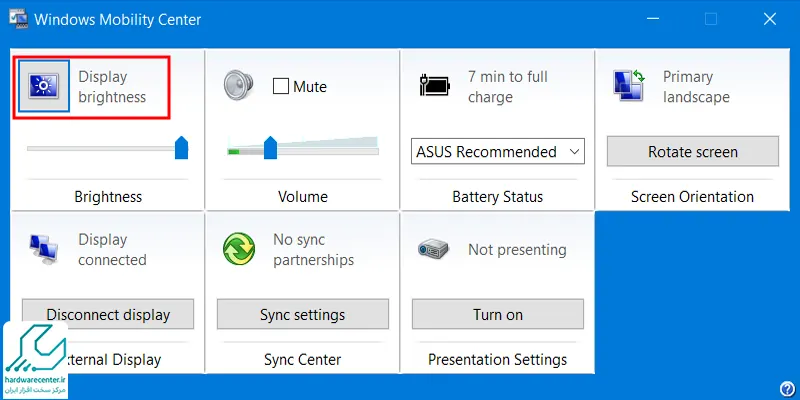
تنظیم نور صفحه لپ تاپ در ویندوز 8
برای تغییر نور صفحه لپ تاپ در ویندوز 8 همانند ویندوز 7 سه روش وجود دارد. اولین راه استفاده از کلیدهای میانبر است. دومین راه، وارد شدن به کنترل پنل و از طریق قسمت Harware and Sound می توان نور را تغییر داد.
سومین روش در ویندوز 8 این است که بر روی صفحه دسکتاپ موس را به سمت گوشه راست ببرید تا یک منوی عمودی در سمت راست برایتان باز شود و بعد از آن بر روی دکمه تنظیمات کلیک کنید.
پس از اینکه صفحه ای برایتان باز شد، Brightness انتخاب کنید. برای تغییر میزان روشنایی تاپ اسلایدر را به بالا و یا پایین بکشید.

آموزش تنظیم روشنایی لپ تاپ
برای تنظیم روشنایی لپ تاپ مراحل زیر را دنبال کنید:
- ابتدا روی آیکون Action Center در گوشه پایین سمت راست صفحه کلیک کنید (آیکون شبیه به یک مستطیل کوچک).
- سپس از بخش Brightness گزینه تنظیم روشنایی را مشاهده خواهید کرد.
- حالا با استفاده از کشوی موجود، میزان روشنایی صفحه را به دلخواه تنظیم کنید.
- در صورتی که این گزینه در Action Center نمایش داده نمیشود، از کلیدهای عملکردی )مثل F1 تا F12 )که علامت خورشید روی آنها قرار دارد استفاده کنید.
تنظیم نور لپ تاپ برای چشم
ویندوز قابلیتی دارد که از طریق آن می توان روشنایی را تنظیم کرد. این ویژگی در تمامی لپ تاپ ها وجود دارد اما در لپ تاپ های جدید این ویژگی پیشرفته تر شده است، به این صورت که با فعال کردن گزینه مربوطه، به صورت خودکار نور نمایشگر را با توجه به نور محیط تغییر می کند.
این مطلب مفید رو از دست نده : استفاده از تصویر گیف در زمینه ویندوز
کم و زیاد کردن نور لپتاپ با توجه به نور محیط
اگر سیستم شما این ویژگی و سنسورهای مربوط به آن را دارد، در ویندوز 11 تنها نیاز است به تنظیمات بروید و از پنل سمت چپ ابتدا System و بعد Display را انتخاب کنید.سپس در قسمت Brightness and color و بخش Brightness گزینه Change brightness automatically when lighting changes را انتخاب کنید و سپس تیک گزینه زیر آن را هم بردارید.
اگر ویندوز 10 دارید، وارد Settings —> System —> Display شوید و گزینه آن را فعال کنید.

کم کردن نور لپ تاپ با توجه به شارژ باقی مانده
روشنایی لپتاپ شما در مواقعی که در حال شارژ است و موقعی که بدون باتری کار می کند می تواند متفاوت باشد. زمانی که به برق متصل نیست، برای اینکه شارژ باتری بهینه تر مصرف شود، باید نور لپ تاپ را کم کرد.
برای چنین کاری دکمه ویندوز را با R فشار دهید تا پنجره Run برایتان باز شود و در آن Control Panel را تایپ کنید و سپس دکمه OK را بزنید. به مسیر Hardware and Sound > Power Options بروید و تغییر تنظیمات برنامه ریزی شده را بزنید.
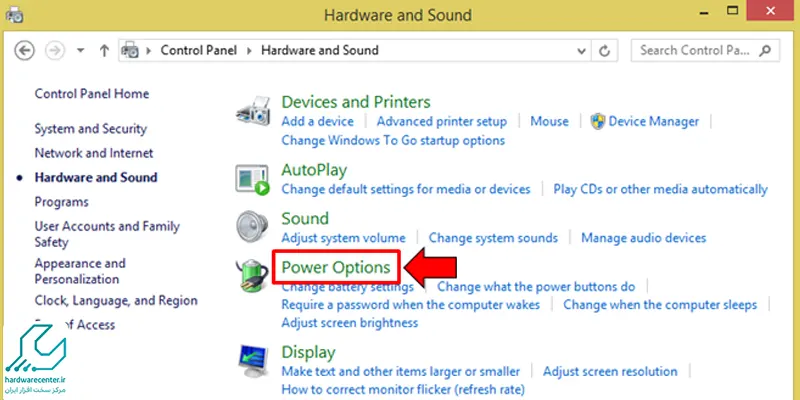
با کمک کشوی تنظیم نور در زمانی که باتری به برق متصل است و زمانی که بدون برق کار می کند می تواند متفاوت باشد. پس از اینکه نور را تنظیم کردید، تنظیمات را ذخیره کنید.
چگونه نور لپ تاپ را کم کنیم
برای کم کردن نور لپتاپ، از کلیدهای میانبر موجود روی کیبورد استفاده کنید. اغلب لپتاپها دارای کلیدهایی با نماد خورشید یا دایرهای هستند که نشاندهنده تنظیمات روشنایی صفحه نمایش هستند. با فشردن همزمان کلید FN و یکی از این کلیدها (F1 برای کم کردن نور و F2 برای افزایش آن)، روشنایی صفحه نمایش را تنظیم کنید. همچنین، در سیستمعاملهای ویندوز و مک، از تنظیمات صفحه نمایش در بخش تنظیمات یا کنترل پنل برای تغییر روشنایی استفاده کنید.
رفع انواع مشکلات نور لپ تاپ در نمایندگی تعمیر لپ تاپ
در این مقاله از تعمیرات لپ تاپ در تهران در رابطه با تنظیم نور تصویر لپ تاپ در ویندوزهای 7،8، 10 و 11 با شما صحبت کردیم و روش های مختلفی را برای روشن کردن و یا کم کردن نور صفحه نمایش در ویندوزهای مختلف برایتان شرح دادیم.
البته بهتر است که تنظیمات خودکار نور لپ تاپ را فعال کنید تا هر بار لازم نباشد به طور دستی تغییرات را اعمال کنید. یکی از مهم ترین مزیت های اینکار این است که حتی اگر شما یادتان رود در هر محیطی نور سیستم شما تغییر می کند تا چشمتان آسیب نبیند و باتری زود تمام نشود.
اگر برای انجام هر کدام از مراحل گفته شده با مشکل مواجه شدید باید به سراغ عیب یابی لپ تاپ بروید و یا از متخصصان و تعمیرکاران مربوط به برند لپ تاپ خود کمک بگیرید. مرکز تهران لپ تاپ تعمیر انواع برندهای لپ تاپ را پشتیبانی می کند و شما می توانید با مراجعه به قسمت تعمیرات لپ تاپ وارد بخش مربوط به تعمیر برند لپ تاپ خودتان شوید.


1 دیدگاه. دیدگاه تازه ای بنویسید
سلام
من روشنایی صفحه نمایشم رو حواسم نبود خاموش کردم اما با راهنمایی شما تونستم دوباره برگردونم و روشن کنم خدا خیرتون بده عالی هستین