برخلاف نسخه های قدیمی، قابلیت تغییر فونت در ویندوز 10 لحاظ نشده است. فونت پیش فرض در این نسخه Segoe UI می باشد که تنها در صورت دستکاری رجیستری می توانید آن را تغییر دهید. البته اگر در این زمینه اطلاعات کافی نداشته باشید، ممکن است صدمات بسیاری را به سیستم عامل وارد نمایید.
به همین دلیل کارشناسان نمایندگی تعمیر لپ تاپ توصیه می کنند قبل از دستکاری رجیستری حتماً از اطلاعات مهم خود بکاپ بگیرید. این امکان برایتان فراهم است که نسخه پشتیبان را به صورت کامل تهیه کنید یا این که یک نقطه بازیابی برای سیستم تعریف نمایید. توصیه میشود مقاله علت باز نشدن برنامه های دانلود شده در لپ تاپ چیست ؟ را مطالعه کنید.
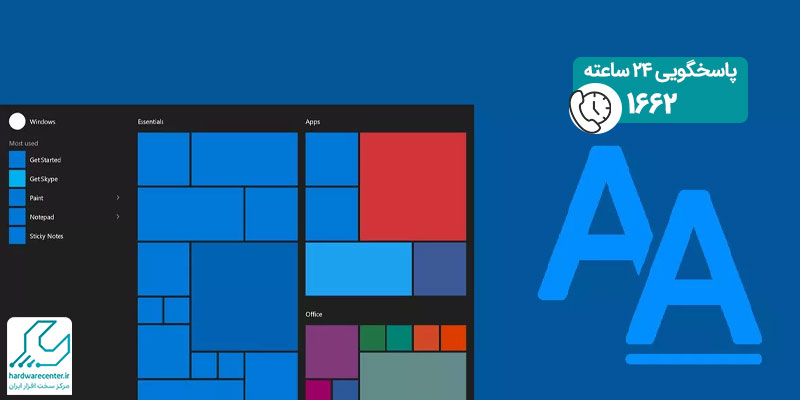
فهرست مطالب
تغییر فونت در ویندوز 10 از طریق رجیستری
در نسخه های قدیمی ویندوز تنها باید به بخش کنترل پنل مراجعه کنید تا بتوانید فونت سیستم را تغییر دهید. متاسفانه این قابلیت برای آپدیت های جدید تعریف نشده است. بنابراین جهت تغییر فونت در ویندوز 10 باید به صورت زیر عمل کنید:
گام اول
وارد منوی Start شوید و عبارت Notepad را در کادر جستجوی آن وارد نمایید. سپس در بین نتایج ظاهر شده روی برنامه Notepad کلیک کنید تا اجرا گردد. پس از باز شدن نرم افزار در محیط آن کد رجیستری زیر را وارد سازید:
Windows Registry Editor Version 5.00″Segoe UI (TrueType)”=”””Segoe UI Bold (TrueType)”=”””Segoe UI Bold Italic (TrueType)”=”””Segoe UI Italic (TrueType)”=”””Segoe UI Light (TrueType)”=”””Segoe UI Semibold (TrueType)”=”””Segoe UI Symbol (TrueType)”=”””Segoe UI”=”NEW-FONT-NAME
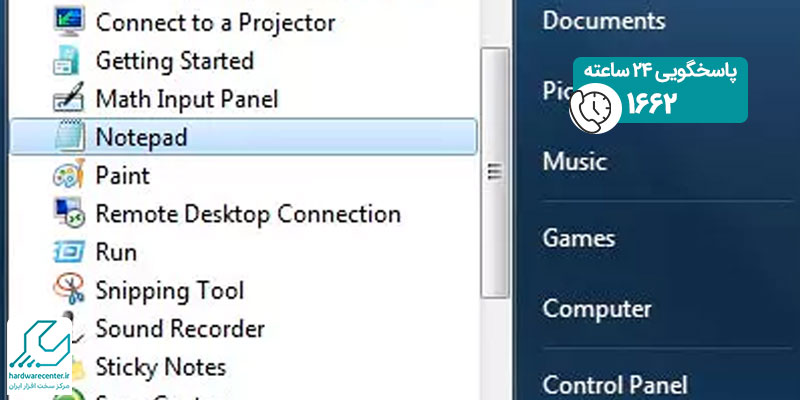
گام دوم
در مرحله بعد وارد بخش Settings شوید و روی گزینه Personalization کلیک نمایید. حالا روی Fonts بزنید و از بین فونت های ظاهر شده یکی را به دلخواه خود برگزینید. سعی کنید حتماً نام فونت انتخابی را به خاطر بسپارید. اگر به کد رجیستری مرحله بعد دقت کنید در خط آخر آن عبارت NEW-FONT-NAME را خواهید دید. شما باید نام فونت انتخابی را جایگزین این عبارت نمایید.
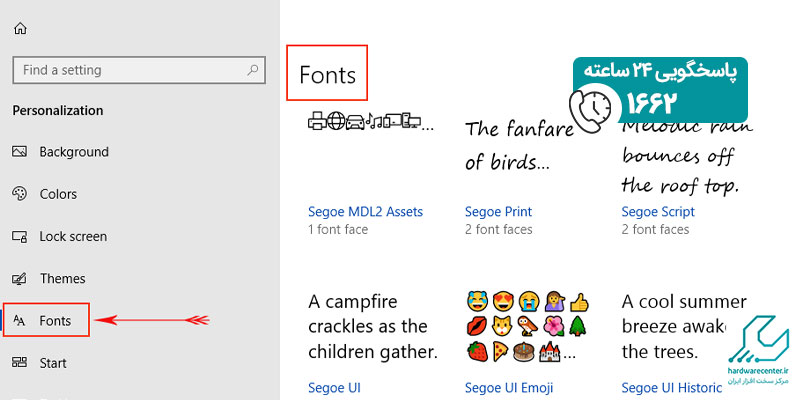
این مطلب جذاب را از دست ندهید : چرا شارژر لپ تاپ داغ می کند؟
گام سوم
جهت ادامه مراحل تغییر فونت در ویندوز 10به منوی File در بخش بالای نرم افزار Notepad مراجعه کنید. سپس برای ذخیره فایل روی گزینه Save as کلیک نمایید. اکنون باید از منوی کشویی Save as type، آیتم All Files (*.*) را برگزینید.
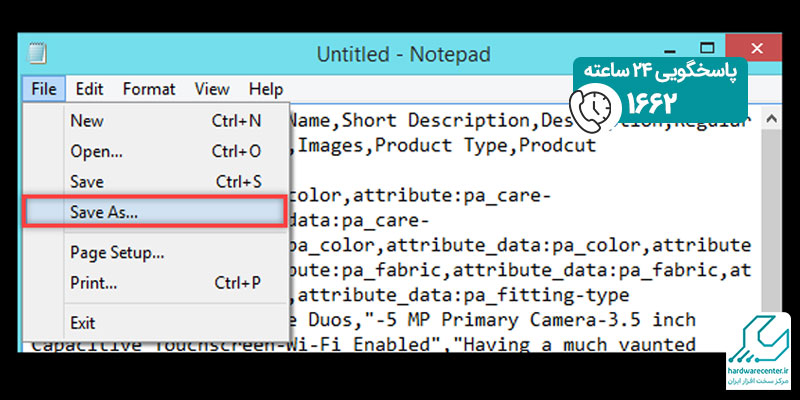
بعد از آن در کادر File Name نامی را برای فایل تعیین کنید. دقت داشته باشید که حتماً در انتهای نام فایل مربوطه پسوند reg. را تایپ نمایید. این کار باعث می شود فرمت کدهای رجیستری برای آن اعمال گردد. همچنین بسیار مهم است که در بخشEncoding آیتم UTF-8 انتخاب شده باشد.
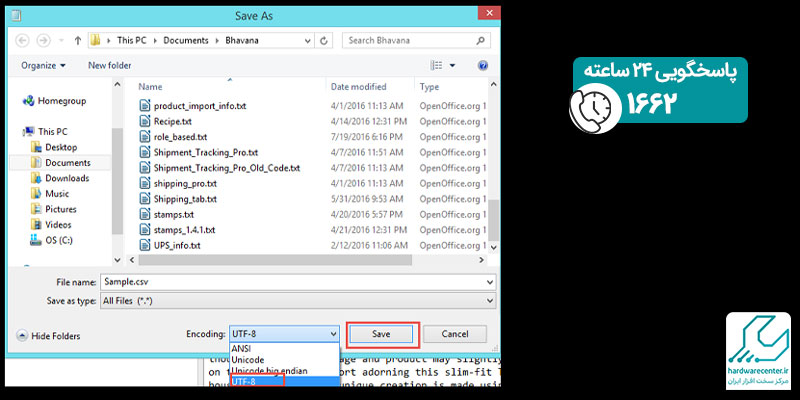
گام چهارم
در مرحله بعد روی گزینهSave کلیک کنید و از محیط نرم افزار Notepad خارج شوید. اکنون باید وارد محل ذخیره فایل شوید و روی آن راست کلیک نمایید. سپس از بین گزینه های ظاهر شده، رویMerge بزنید.
گام پنجم
در اینجا یک سری دیالوگ باکس ها نشان داده می شوند. پس از ظاهر شدن باکس های مربوطه برای هر کدام از آن ها به ترتیب گزینه Yes و بعد از آن OK را انتخاب کنید. نهایتاً به منظور اعمال تنظیمات و تغییر فونت در ویندوز 10 سیستم را ریستارت نمایید.
برگرداندن فونت پیش فرض ویندوز 10 با رجیستری
اگر پس از تغییر فونت به هر دلیلی بخواهید فونت پیش فرض ویندوز ۱۰ را برگردانید، باید این کار را طبق مراحل زیر انجام دهید:
گام اول
وارد منوی Start رایانه شوید و به جستجوی عبارت Notepad بپردازید. بعد از پیدا کردن نرم افزار Notepad وارد آن شوید؛ سپس در محیط برنامه کد رجیستری زیر را وارد نمایید:
Windows Registry Editor Version 5.00″Segoe UI (TrueType)”=”segoeui.ttf””Segoe UI Black (TrueType)”=”seguibl.ttf””Segoe UI Black Italic (TrueType)”=”seguibli.ttf””Segoe UI Bold (TrueType)”=”segoeuib.ttf””Segoe UI Bold Italic (TrueType)”=”segoeuiz.ttf””Segoe UI Emoji (TrueType)”=”seguiemj.ttf””Segoe UI Historic (TrueType)”=”seguihis.ttf””Segoe UI Italic (TrueType)”=”segoeuii.ttf””Segoe UI Light (TrueType)”=”segoeuil.ttf””Segoe UI Light Italic (TrueType)”=”seguili.ttf””Segoe UI Semibold (TrueType)”=”seguisb.ttf””Segoe UI Semibold Italic (TrueType)”=”seguisbi.ttf””Segoe UI Semilight (TrueType)”=”segoeuisl.ttf””Segoe UI Semilight Italic (TrueType)”=”seguisli.ttf””Segoe UI Symbol (TrueType)”=”seguisym.ttf””Segoe MDL2 Assets (TrueType)”=”segmdl2.ttf””Segoe Print (TrueType)”=”segoepr.ttf””Segoe Print Bold (TrueType)”=”segoeprb.ttf””Segoe Script (TrueType)”=”segoesc.ttf””Segoe Script Bold (TrueType)”=”segoescb.ttf””Segoe UI”=-
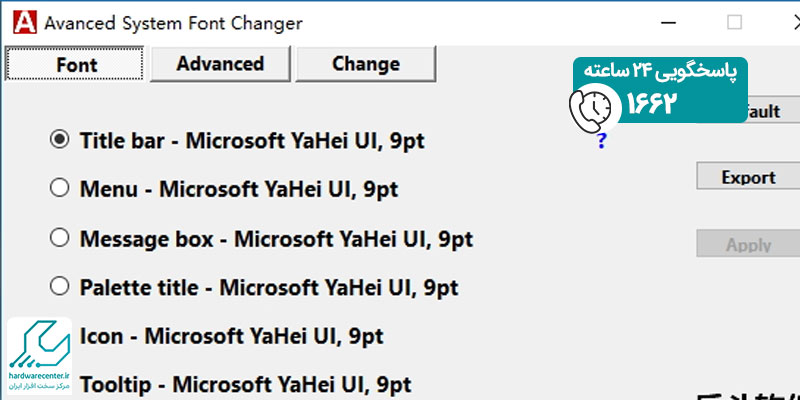
گام دوم
حالا باید برای تغییر فونت در ویندوز 10 وارد منوی File در برنامه Notepad شوید. بعد از آن روی گزینه Save as بزنید. در پنجره ظاهر شده از منوی کشویی Save as type گزینه All File (*.*) را برگزینید. سپس در کادرFile Name نامی را برای فایل مورد نظر انتخاب نمایید. دقت کنید که حتماً نام فایل دارای پسوند reg. باشد تا سیستم بتواند آن را به عنوان یک محتوا با فرمت رجیستری شناسایی نماید.
گام سوم
برای ذخیره فایل در مکان مورد نظر روی گزینه Save کلیک نمایید. وارد محل ذخیره محتوا شوید و پس از پیدا کردن فایل روی آن کلیک راست کنید. اکنون از منوی ظاهر شده، گزینه Merge را برگزینید.
گام چهارم
در این مرحله بعد از ظاهر شدن دیالوگ باکس ها برای هر کدام از آن ها به ترتیب آیتم های Yes وOK را انتخاب کنید. در آخر یک مرتبه سیستم را ریستارت نمایید. پس از راه اندازی مجدد کامپیوتر خواهید دید که فونت سیستم به حالت پیش فرض یعنی Segoe UI تغییر پیدا کرده است.
بازگرداندن فونت پیش فرض ویندوز 10 توسط Restore Point
پیش از این گفتیم که تغییر فونت در ویندوز 10 از طریق دستکاری رجیستری می تواند صدمات بسیار زیادی را به سیستم شما وارد سازد. چنانچه قبل از تغییرات یک نقطه بازیابی ایجاد کرده باشید، به راحتی می توانید با Restore Point فونت را به حالت پیش فرض برگردانید. در این حالت برای بازیابی فونت اصلی یعنی Segoe UI لازم است مطابق مراحل زیر عمل کنید:
گام اول
وارد منوی Start شوید و در کادر جستجوی آن عبارت Create a restore point را وارد نمایید. پس از ظاهر شدن نتایج جستجو روی اولین گزینه کلیک کنید.
گام دوم
حالا باید در پنجره System Properties، به تب System Protection مراجعه کنید. سپس System Restore را برگزینید. در پنجره System Restore نیز روی دکمه Next بزنید تا به مرحله بعدی هدایت شوید.
اینو بخون حتما به کارت میاد : تعویض باتری لپ تاپ
گام سوم
در اینجا باید نقطه بازیابی مورد نظر را برگزینید و روی دکمه Next کلیک نمایید. نهایتاً گزینه Finish را انتخاب کرده و سیستم را ریستارت کنید.
تغییر فونت ویندوز 10 از طریق Advanced System Font Changer
برای تغییر فونت در ویندوز 10 می توانید از ابزار Advanced System Font Changer کمک بگیرید. این نرم افزار به شما اجازه می دهد فونت بخش های مختلف مانند متن داخل یا عنوان پنجره ها، نوار ابزار و… را عوض کنید. در ضمن توسط این برنامه می توانید چهار پروفایل مختلف را برای تغییر فونت سیستم تعریف نمایید. بعد از آن هر مرتبه که نیاز به تغییر فونت داشته باشید، کافی است روی پروفایل مربوطه کلیک کنید. برای اعمال تنظیمات از طریق Advanced System Font Changer به ترتیب مراحل زیر را انجام دهید:
گام اول
نخست برنامه مورد نظر را دانلود نمایید. توجه داشته باشید که این ابزار نیاز به نصب ندارد، بلکه کافی است فایل آن را اجرا کنید. حالا باید فونت دلخواه را برای بخش های مختلف برگزینید. حتی این امکان برایتان فراهم است که مدل فونت، سایز و سایر مشخصات آن را تعیین نمایید.
گام دوم
قبل از اعمال تغییرات، از منوی Sample Text می توانید پیش نمایش متن را مشاهده کنید. اکنون برای ذخیره تنظیمات انجام شده روی گزینه OK بزنید. این مراحل را برای تغییر فونت سایر بخش ها نیز طی کنید.
گام سوم
برای تغییر فونت در ویندوز 10 دکمه Apply را انتخاب نمایید. چنانچه این آیتم فعال نباشد، باید به منوی Advanced مراجعه کنید، سپس گزینه Enable را برگزینید. در آخر سیستم را ریستارت نمایید تا تنظیمات مورد نظر اعمال شوند.

