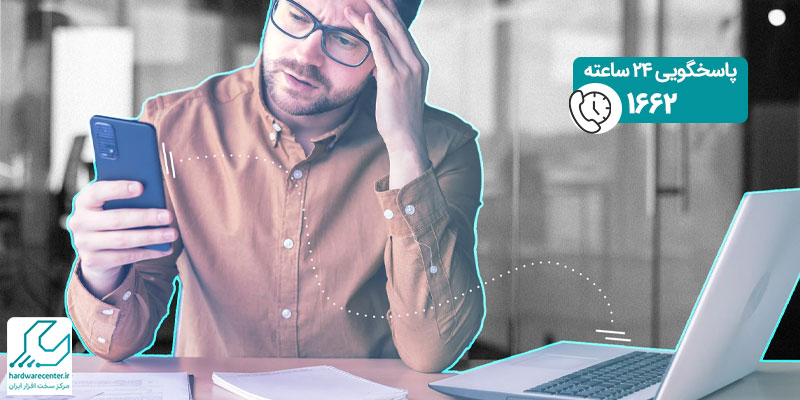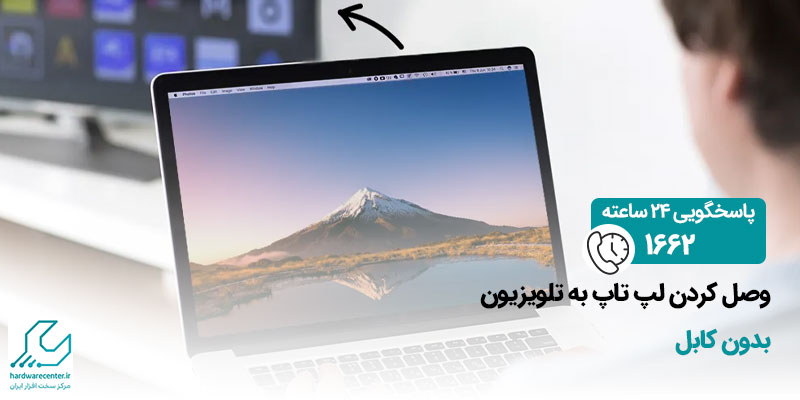غیر فعال کردن تبلیغات اضافی در لپ تاپ مخصوصاً هنگامی که نیاز به تمرکز بالا دارید، ضروری است؛ زیرا مانع حواس پرتی شما می شود. معمولا تبلیغات مزاحم ذهن را از موضوع اصلی منحرف کرده و بهره وری شما را کاهش می دهند. به عنوان مثال تصور کنید که در حال مشاهده یک ویدئو آموزشی بسیار مهم هستید. حال اگر در این بین تبلیغات پاپ آپ اجرا شوند، در روند یادگیری شما وقفه به وجود می آورد.
آگهی های مزاحم همچنین می توانند موجب افزایش مصرف داده اینترنت شده و سرعت عملکرد سیستم را کند نمایند. متاسفانه در ویندوزهای ۱۰ و ۱۱ پیام های تبلیغاتی را در بخش های مختلف مشاهده می کنید که این موضوع می تواند آزاردهنده باشد. به همین دلیل در مقاله پیش رو به نحوه غیر فعال کردن تبلیغات داخلی ویندوز ۱۰ و ۱۱ می پردازیم.
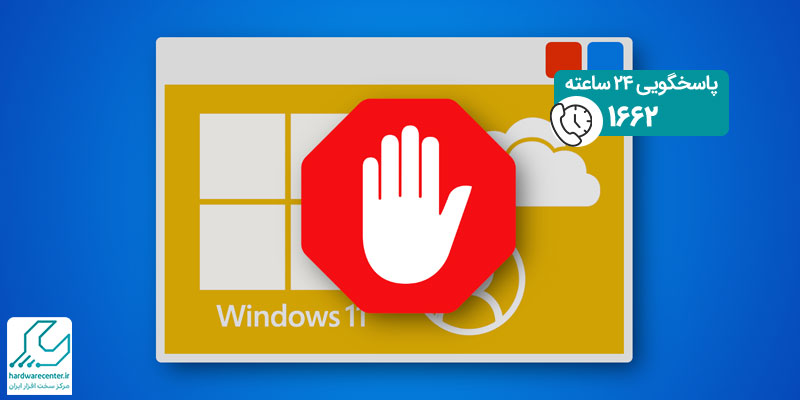
روش های غیر فعال کردن تبلیغات اضافی لپ تاپ در صورت نصب ویندوز ۱۰
یکی از اشکالات ویندوز ۱۰ این است که آگهی های بسیاری را در قسمت کورتانا، صفحه قفل، منوی استارت و… نمایش می دهد. اگر از پیام های آزاردهنده Windows 10 خسته شده اید، برای غیر فعال کردن تبلیغات اضافی لپ تاپ خود ترفندهای زیر را امتحان کنید:
حذف تبلیغات ویندوز ۱۰ از صفحه قفل
صفحه قفل نوعی ابزار امنیتی است که از دسترسی های غیر مجاز به رایانه ممانعت به عمل می آورد. متاسفانه در این بخش نیز تبلیغاتی مشاهده می شود که اغلب برای شما مزاحمت ایجاد می کنند. در صورتی که از قابلیت Windows Spotlight استفاده نمایید، غیر فعال کردن آگهی های صفحه قفل امکان پذیر نیست.
لذا کارشناسان مرکز تعمیر لپ تاپ توصیه می کنند عکسی را در صفحه مورد نظر قرار دهید تا از نمایش پیغام های مزاحم جلوگیری شود. به طور کلی برای حذف تبلیغات ویندوز ۱۰ از صفحه قفل باید به ترتیب مراحل زیر را انجام دهید:
- وارد بخش Settings رایانه شوید و روی گزینه Personalization کلیک کنید.
- عبارت Lock Screen را برگزینید، پس از آن تصویر خاصی را برای قسمت Background انتخاب نمایید.
- برای غیر فعال کردن تبلیغات اضافی لپ تاپ آیتم Get fun facts, tips, and more from windows and cortana on your lock screen را خاموش کنید.
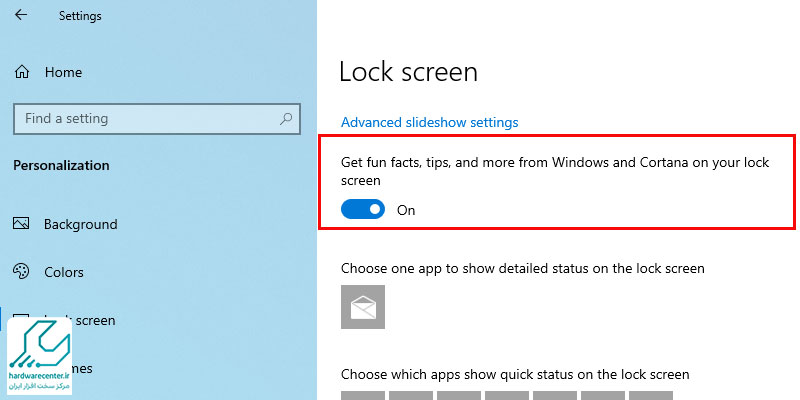
غیر فعال کردن تبلیغات ویندوز ۱۰ از منوی استارت
منوی Start بخشی از سیستم است که از طریق آن می توانید به نرم افزارها و تنظیمات مختلف دسترسی داشته باشید. با توجه به پرکاربرد بودن این قسمت مایکروسافت آگهی های بسیاری را در منوی استارت گنجانده است. چنانچه از پیام های آزاردهنده منوی استارت رنج می برید، برای غیر فعال کردن تبلیغات ویندوز مطابق مسیر زیر پیش بروید:
- وارد بخش Settings شوید و روی گزینه Personalization بزنید.
- عبارت Start را انتخاب نمایید، سپس آیتم Occasionally Show Suggestions In Start را روی حالت خاموش قرار دهید.
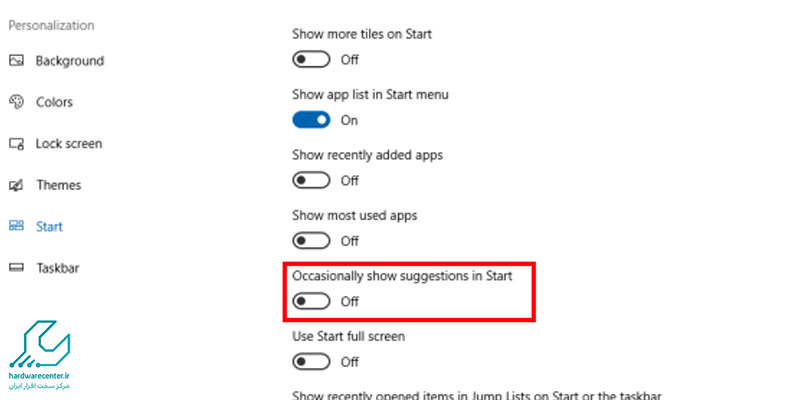
حذف تبلیغات لپ تاپ از اکشن سنتر
کمپانی مایکروسافت بخش اکشن سنتر Windows 10 را به منظور نمایش انواع آگهی و راهنما مورد استفاده قرار می دهد. برای حذف تبلیغات از این قسمت لازم است گام های زیر را دنبال کنید:
- به قسمت تنظیمات یا همان Settings بروید و روی گزینه System کلیک نمایید.
- در گام بعدی عبارت Notifications & actions را برگزینید.
- جهت غیر فعال کردن تبلیغات اضافی لپ تاپ آیتم Get tips, tricks, and suggestions as you use windows را خاموش کنید.
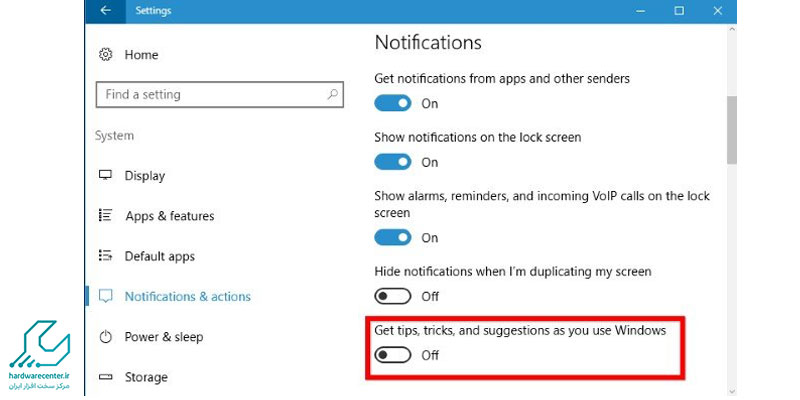
خاموش کردن تبلیغات لپ تاپ از بخش تایل برنامه ها
برنامه های مترو در منوی استارت رایانه در قالب یک سری تایل ها نمایش داده می شوند. اگر تمایل ندارید تبلیغات این بخش را دریافت نمایید، ضروری است مطابق مراحل زیر عمل کنید:
- وارد منوی استارت شوید و روی تایلی که قصد حذف آن را دارید راست کلیک نمایید، سپس از فهرست ظاهر شده Uninstall را برگزینید.
- البته برخی از تایل های موجود در این بخش نرم افزار نیستند، لذا امکان حذف نصب آن ها وجود ندارد. در چنین شرایطی برای رهایی از شر پیام های آزاردهنده روی Unpin From Start کلیک کنید.
غیر فعال کردن تبلیغات از کورتانا ویندوز
کورتانا نوعی دستیار دیجیتال مخصوص است که توسط مایکروسافت برای کاربران Windows 10 طراحی شده است. در کورتانا نیز آگهی هایی ظاهر می شوند که معمولاً موضوع آن ها معرفی قابلیت های این دستیار دیجیتال است. چنانچه پیام های کورتانا برای شما ایجاد مزاحمت می کنند، جهت غیر فعال کردن تبلیغات اضافی لپ تاپ روند زیر را دنبال نمایید:
- کورتانا را اجرا کنید و وارد قسمت Settings آن شوید.
- در مرحله بعد Taskbar tidbits را برگزینید تا تبلیغات آزاردهنده دستیار صوتی نمایش داده نشود.
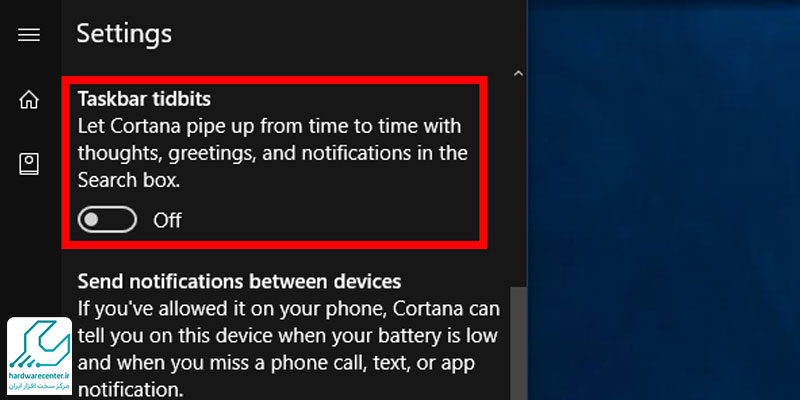
جلوگیری از نمایش تبلیغات مزاحم در تایل های لایو
در منوی استارت Windows 10 تایل هایی به اجرا درمی آیند که اصطلاحا به نام لایو معروف هستند. گاهی در این تایل ها لینک هایی به فروشگاه ظاهر می شود که از شما می خواهد برنامه های مورد علاقه خود را خریداری کنید. در صورتی که تمایل ندارید هیچ نوع تبلیغی را در این بخش ببینید، مراحل زیر را انجام دهید:
- وارد منوی Start شوید و روی تایل لایو مد نظر خود کلیک راست نمایید.
- حالا گزینه Turn live tile off را انتخاب کنید تا آگهی های هدفمند مایکروسافت غیر فعال شوند.
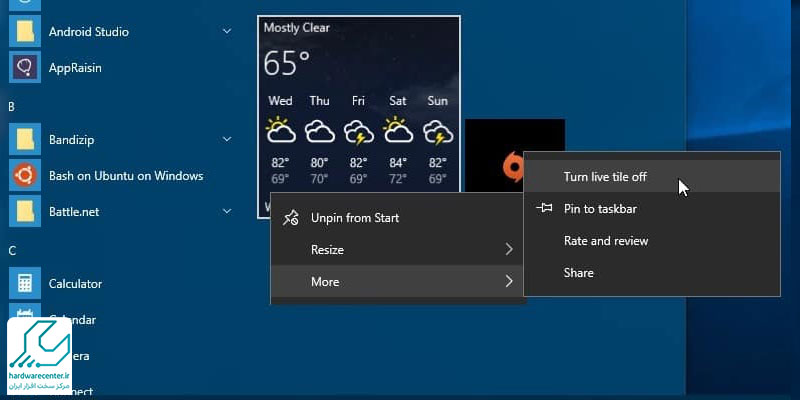
حذف نصب نرم افزارهای حاوی تبلیغات
معمولاً برنامه های پیش فرض ویندوز ۱۰ تبلیغاتی را به نمایش می گذارند که اغلب نیز کسل کننده هستند. در این گونه موارد جهت غیر فعال کردن تبلیغات اضافی لپ تاپ تنها کافی است برنامه مورد نظر را به صورت زیر حذف نصب کنید:
- به بخش Settings بروید و روی گزینه System کلیک نمایید.
- در مرحله بعد عبارت Apps & Features را برگزینید.
- اکنون روی برنامه مزاحم کلیک کنید، سپس گزینه Uninstall را انتخاب نمایید تا حذف نصب شود.
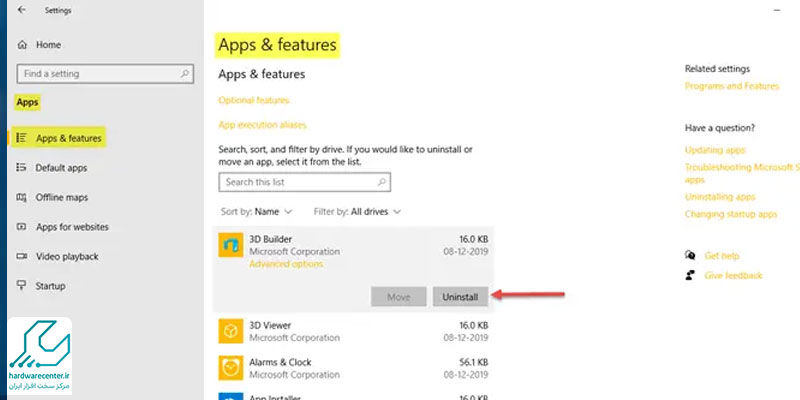
راه کارهای غیر فعال کردن تبلیغات داخلی ویندوز ۱۱
مایکروسافت در حالت پیش فرض تبلیغاتی را برای Windows 11 در نظر گرفته که ممکن است برای برخی از افراد ناخوشایند باشند. اگر شما هم از این آگهی ها کلافه شده اید، می توانید برای غیر فعال کردن تبلیغات داخلی ویندوز از ترفندهای زیر کمک بگیرید:
خاموش کردن تبلیغات ویندوز ۱۱ از منوی استارت
معمولا مایکروسافت در منوی استارت به شما پیشنهاد می دهد تا بعضی از نرم افزارهای کاربردی را نصب نمایید. جهت حذف این دسته از تبلیغات طبق مراحل زیر پیش بروید:
- وارد منوی Start شوید، سپس به بخش برنامه های سنجاق شده مراجعه کنید.
- اکنون جهت غیر فعال کردن تبلیغات اضافی لپ تاپ روی نرم افزار مورد نظر کلیک راست نمایید و گزینه Uninstall را برگزینید.
- در پنجره بعدی فرآیند حذف نصب برنامه را تایید کنید.
حذف تبلیغات ویندوز ۱۱ از بخش Personalization
Personalization همان بخش شخص سازی Windows 11 است که امکان پیکربندی آیتم هایی مانند پس زمینه، رنگ ها و… را فراهم می آورد. جهت حذف آگهی های مزاحم از این قسمت به صورت زیر عمل کنید:
- وارد قسمت Settings لپ تاپ خود شوید، سپس از پنل سمت چپ روی گزینه Personalization کلیک نمایید.
- حالا از پنل سمت راست عبارت Device usage را برگزینید.
- نهایتاً تمام آیتم های موجود در این صفحه را خاموش کنید تا پیام هایی که تمرکز شما را بر هم می زنند، نمایش داده نشوند.
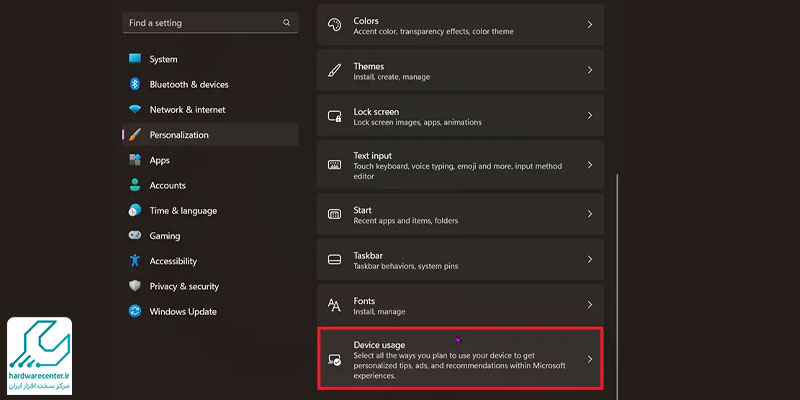
غیر فعال کردن تبلیغات از بخش Notifications
ویندوز ۱۱ در قسمت نوتیفیکیشن ها یک سری اعلان های مهم را به کاربر نشان می دهد. در صورت عدم تمایل به دریافت پیشنهادات مایکروسافت می توانید مطابق مراحل زیر برای غیر فعال کردن تبلیغات اضافی لپ تاپ اقدام کنید:
- از بخش Settings کامپیوتر قابل حمل خود گزینه System را برگزینید.
- عبارت Notifications را انتخاب نموده، سپس از لیست سمت راست در جهت پایین اسکرول نمایید.
- روی فلش کنار Additional settings بزنید تا گزینه های آن به نمایش درآیند. اکنون تمام آیتم های وجود در این بخش را خاموش کنید تا از شر اعلان های مزاحم رها شوید.
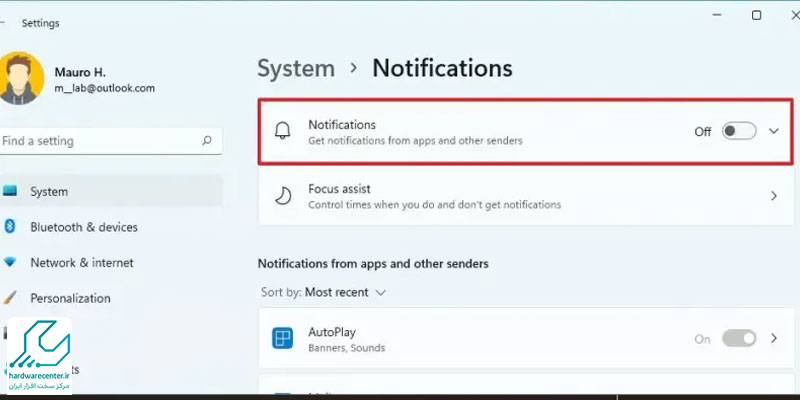
غیر فعال کردن تبلیغات ویندوز ۱۱ از بخش Privacy & Security
بخش حریم خصوصی یا همان Privacy & Security قسمتی از ویندوز ۱۱ است که از طریق آن می توانید امنیت سیستم خود را حفظ کنید. متاسفانه در قسمت حریم خصوصی نیز آگهی هایی نمایش داده می شود که ممکن است تمرکز شما را به هم بزند. در چنین شرایطی جهت غیر فعال کردن تبلیغات اضافی لپ تاپ کافی است مراحل زیر را انجام دهید:
- وارد منوی استارت Windows 11 شوید و به قسمت Settings بروید.
- از پنل سمت چپ صفحه عبارت Privacy & Security را برگزینید.
- اکنون از زیر کادر Windows permissions گزینه General را پیدا کرده و انتخاب کنید.
- برای حذف پیام های مزاحم آیتم Let apps show me personalized ads by using my advertising ID را خاموش نمایید.
- نهایتاً گزینه Show me suggested content in the Settings app را نیز روی حالت غیر فعال قرار دهید.
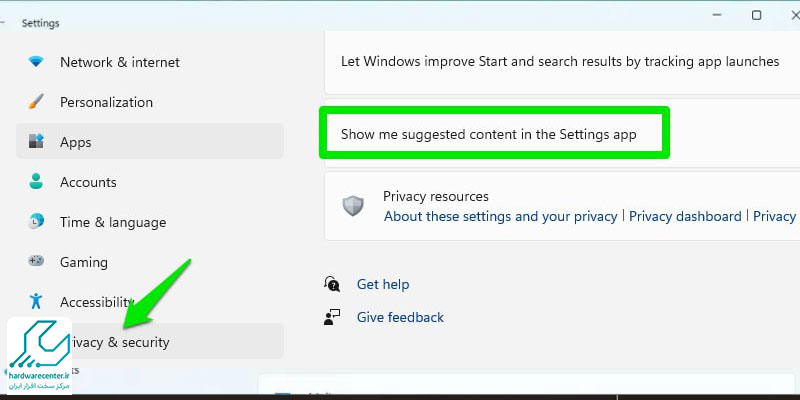
جلوگیری از نمایش تبلیغات در بخش File Explorer
مایکروسافت برخی از پیام های تبلیغاتی را در بخش File Explorer سیستم نمایش می دهد. برای افزایش تمرکز خود هنگام کار با رایانه می توانید آگهی های File Explorer را با طی کردن مراحل زیر خاموش کنید:
- برنامه File Explorer را اجرا نمایید، سپس از قسمت بالای صفحه روی آیکون سه نقطه بزنید و گزینه Options را برگزینید.
- برای غیر فعال کردن تبلیغات اضافی لپ تاپ وارد تب View شوید.
- حالا در قسمتی تحت عنوان Advanced Options تیک آیتم Show sync provider notifications را بردارید.
- جهت اعمال پیکربندی ها روی دکمه Apply بزنید و نهایتاً OK را انتخاب کنید.

چرا تبلیغات لپ تاپ خاموش نمی شود ؟
خاموش نشدن تبلیغات لپتاپ دلایل مختلفی دارد که به تنظیمات سیستمعامل، نصب برنامههای ناخواسته یا آلودگیهای نرمافزاری برمیگردد. برخی از برنامههای تبلیغمحور (Adware) هنگام نصب نرمافزارهای رایگان بدون اطلاع کاربر روی سیستم فعال شده و با ایجاد پنجرههای پاپآپ یا نمایش نوتیفیکیشنهای مکرر، تجربه کار را مختل میکنند. همچنین ممکن است تنظیمات مرورگر یا سیستمعامل بهگونهای تغییر کرده باشد که اجازه نمایش تبلیغات ناخواسته را صادر میکند.
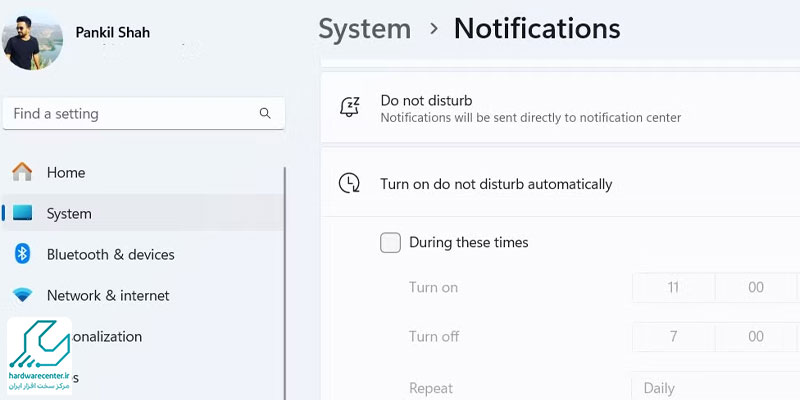
برای رفع این مشکل، لازم است سیستم از نظر وجود بدافزار بررسی شده، تنظیمات اعلانها کنترل شود و برنامههای غیرضروری یا مشکوک حذف شوند. علاوهبر این، فعالسازی قابلیت “Do Not Disturb” (مزاحم نشوید) و استفاده از نرمافزارهای ضد تبلیغات نیز به کاهش چنین اعلانهایی کمک می کند.