اگر شما نیز از تایپ کردن با کیبورد خسته شده اید، می توانید از قابلیت تایپ صوتی در ویندوز 10 استفاده کنید. با توجه به اینکه تایپ کردن می تواند کاری دشوار و خسته کننده باشد، امکان تبدیل صوت به متن در ویندوز10 فراهم شده تا کاربران به راحتی آن را فعال کرده و از مزایای آن بهره مند شوند. آموزش تایپ صوتی در ویندوز بدون برنامه هم امکان پذیر است.
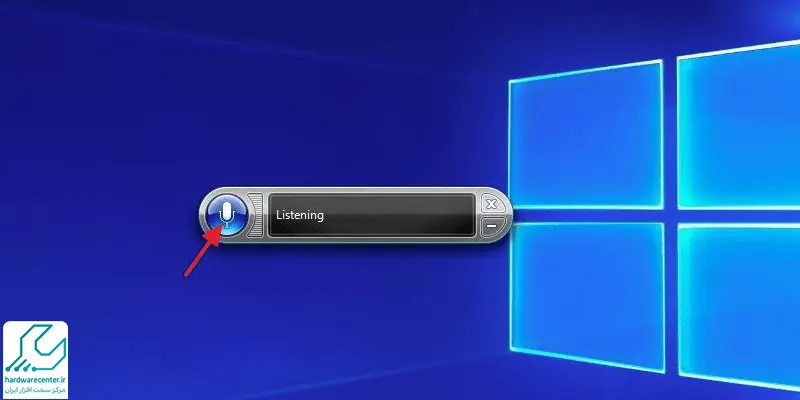
پیشنهاد سایت : افزایش سرعت اینترنت در ویندوز 10
آموزش تایپ صوتی در ویندوز 10؛ بدون نیاز به برنامه
به منظور فعال سازی تایپ صوتی در ویندوز 10 بدون نیاز به برنامه، باید از طریق مراحل زیر اقدام نمایید:
- ابتدا اقدام به کلیک راست روی منوی استارت نمایید و به بخش تنظیمات یا Setting وارد شوید. دسترسی به تنظیمات ویندوز از طریق دکمه های Win + I نیز ممکن است.
- سپس گزینه Ease of Access را انتخاب کنید.
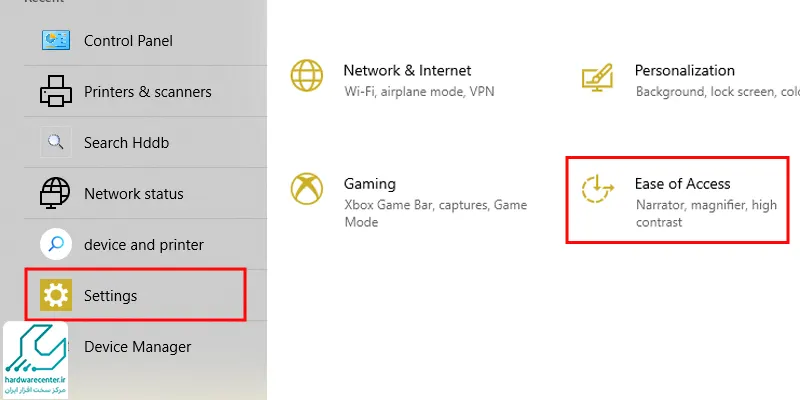
- حالا گزینه Speech را از سمت چپ صفحه انتخاب کرده و کلیک نمایید.
- پس از آن از سمت راست، اقدام به قرار دادن علامت زیر Turn on Speech Recognition ، در حالت روشن یا On نمایید.
- باید توجه داشته باشید که تایپ صوتی در ویندوز 10 تمام زبان ها را شامل نمی شود. زبان هایی که توسط این قابلیت پشتیبانی می شوند شامل انگلیسی، آلمانی، ژاپنی، ماندارین، اسپانیایی و فرانسوی است.
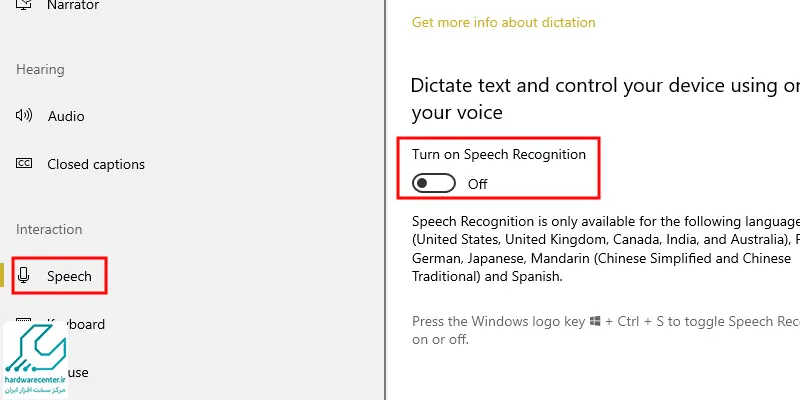
- برای فعال و غیر فعال کردن این بخش می توانید از دکمه های Win+CTRL+S کمک بگیرید.
- زمانی که برای اولین بار اقدام به فعال سازی قابلیت تبدیل صوت به متن در ویندوز 10 می کنید، باید به تنظیم بخش شناسایی صدا بپردازید.
- به منظور دریافت صدای شما توسط ویندوز، لازم است اقدام به انتخاب یکی از گزینه های میکروفون هدست، میکروفون دسکتاپ یا سایر میکروفون ها نمایید. توصیه می شود از بین گزینه ها به انتخاب میکروفون هدست بپردازید تا صدای شما به خوبی دریافت شود.
- سپس به اتصال هدست خود به کامپیوتر بپردازید.
- حالا متنی که روی صفحه مشاهده می شود را بخوانید تا سیستم صدای شما را دریافت و شناسایی نماید.
- در آخر می توانید مشخص نمایید که سیستم به مرور اسناد و ایمیل های شما بپردازد تا در زمان دریافت صدای شما، عملکرد بهتری ارائه نماید. به منظور فعال سازی این گزینه، به انتخاب مورد Enable documents review بپردازید.
- زمانی که تمام اقدامات بالا را انجام دادید، می توانید به استفاده از تایپ صوتی در ویندوز 10 بپردازید.
آموزشی دیگر : آموزش تصویری فعالسازی حالت دارک مود در ویندوز 11
تایپ فایل صوتی در اکسل
برای تایپ فایل صوتی در اکسل، باید ابتدا فایل صوتی را به صورت یک شیء وارد کنید. برای این کار مراحل زیر را دنبال کنید:
- فایل اکسل خود را باز کنید.
- سلولی که میخواهید فایل صوتی را در آن وارد کنید انتخاب کنید.
- به منوی Insert بروید.
- گزینه Object را انتخاب کنید.
- در پنجره باز شده، روی تب Create from File کلیک کنید.
- گزینه Browse را بزنید و فایل صوتی خود را انتخاب کنید.
- بعد از انتخاب فایل، روی OK کلیک کنید.
- حالا فایل صوتی به صورت یک شیء در سلول انتخابی شما قرار میگیرد. برای پخش آن کافی است روی آیکون فایل صوتی کلیک کنید.
نکته: این روش فقط برای قرار دادن فایل صوتی به عنوان یک شیء در اکسل است و نمیتوان به صورت مستقیم فایل صوتی را به متن تبدیل کرد. برای تبدیل صوت به متن، باید از نرمافزارهای تبدیل گفتار به نوشتار استفاده کنید و سپس متن را وارد اکسل کنید.
نحوه انجام تایپ صوتی در ویندوز 10
برای تایپ صوتی در ویندوز 10 باید از طریق زیر اقدام نمایید:
- ابتدا میکروفون را تنظیم کرده تا بتوانید با صدای خود تایپ کنید.
- زمانی که کامپیوتر روشن شد، سوالی از شما راجع به Speech Recognition پرسیده می شود. در صورتی که تمایل دارید، اقدام به فعال شدن این قابلیت کنید.
- در صورتی که قصد نوشتن متنی را دارید، سندی را باز کرده و دکمه های Win+H را بزنید تا با حرف زدن شما، سیستم تایپ کند.
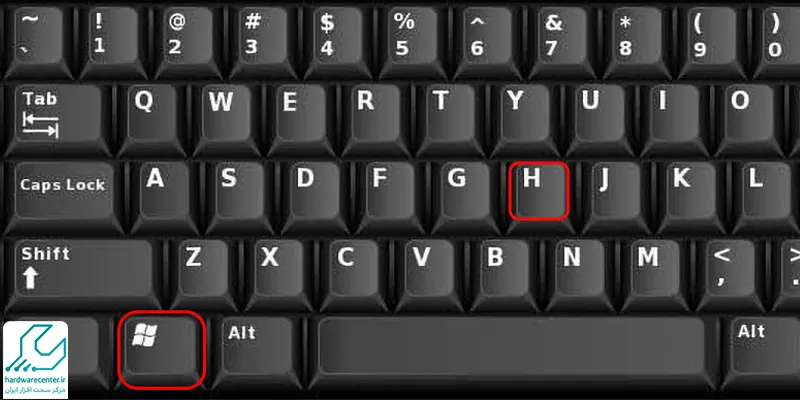
- غالبا این قسمت به صورت خودکار فعال می گردد. اما چنانچه نشد، به کلیک روی آیکون میکروفون پرداخته و پس از آن صحبت کنید. جملات خود را واضح و رسا بگویید تا متن خود را روی صفحه مشاهده نمایید. این کار بهتر است در محیطی خلوت و ساکت انجام شود و می توانید از دستورات صوتی زیر نیز استفاده کنید:
- علائم نگارشی: برای اینکه بتوانید در تبدیل صوت به متن در ویندوز 10 از علائم نگارشی استفاده کنید، باید نام علامت مورد نظر خود را به صورت رسا بیان کنید.
- باز کردن پرانتز: برای اینکه بتوانید پرانتز در جمله انگلیسی باز کنید، لازم است گزینه open parentheses و برای بستن پرانتز، گزینه close parenthesis را بیان کنید.
- وارد کردن اعداد: برای اینکه بتوانید اعداد انگلیسی را در متن وارد کنید، باید واژه Numerical را به همراه عدد بیان کنید.
- رفتن به پاراگراف بعد: عبارت next line یا next paragraph را بیان کنید.
- حذف کردن متن: برای حذف کلمه باید Delete را به همراه کلمه مورد نظر خود بیان کنید تا حذف شود. در صورتی که جمله delete previous sentence را بیان کنید، جمله قبلی شما به طور کامل حذف خواهد شد.
- انتخاب کردن کلمه: کلمه select را به همراه کلمه مورد نظر خود بیان کنید.
- رفتن به اول یا آخر جمله: از عبارت go to start of the sentence برای رفتن به اول جمله و عبارت go to the end of the sentence برای رفتن به آخر جمله استفاده کنید.
- توقف تایپ صوتی: عبارت Stop dictating را بیان کنید تا تایپ صوتی متوقف شود.
ویندوز 11/ 7
برای فعالسازی تایپ صوتی در ویندوز 7، مراحل زیر را دنبال کنید:
- ابتدا اطمینان حاصل کنید که میکروفون به درستی به سیستم شما متصل شده و کار میکند.
- به کنترل پنل بروید.
- روی “Ease of Access” کلیک کنید.
- گزینه “Speech Recognition” را انتخاب کنید.
- اگر نرمافزار Speech Recognition نصب نشده باشد، ویندوز شما به شما این امکان را میدهد که آن را نصب کنید.
- در منوی Speech Recognition، بر روی “Next” کلیک کنید تا تنظیمات میکروفون را انجام دهید.
- میکروفون را تنظیم کرده و آن را تست کنید تا اطمینان حاصل کنید که صدای شما بهدرستی دریافت میشود.
- بعد از تنظیم میکروفون، گزینه “Start Speech Recognition” را انتخاب کنید.
- با این کار پنجرهای برای تایپ صوتی باز میشود. از دستورات صوتی برای کنترل کامپیوتر و تایپ استفاده کنید.
- برای بهبود عملکرد تایپ صوتی، با استفاده از بخش آموزش موجود در نرمافزار، با دستورات صوتی آشنا شوید.
- پس از فعالسازی، کافی است که با گفتن جملات و عبارات، تایپ صوتی را آغاز کنید.
فعالسازی تایپ صوتی در ویندوز 11
برای فعالسازی تایپ صوتی در ویندوز 11، مراحل زیر را دنبال کنید:
- مطمئن شوید که میکروفون به درستی به سیستم شما متصل است و عملکرد آن صحیح است.
- به Settings (تنظیمات) بروید. با کلیک بر روی آیکون چرخدنده در منوی استارت یا با استفاده از کلید میانبر Windows + I به آن دسترسی پیدا می کنید.
- در منوی تنظیمات، روی Privacy & security (حریم خصوصی و امنیت) کلیک کنید.
- در بخش Microphone (میکروفون)، اطمینان حاصل کنید که دسترسی به میکروفون برای برنامهها فعال است. گزینه “Allow apps to access your microphone” را فعال کنید.
- به Settings برگردید و سپس به Time & language بروید.
- در قسمت Speech(گفتار)، گزینه “Speech recognition” را پیدا کنید و آن را فعال کنید.
- برای شروع تایپ صوتی، در هر جایی که میتوانید تایپ کنید (مانند Microsoft Word یا Notepad)، کلید Windows + H را فشار دهید. این کار نوار تایپ صوتی را باز میکند.
- سپس با گفتن جملات، متن را تایپ کنید. ویندوز 11 بهطور خودکار متن را به گفتار شما تبدیل میکند.
- با مراجعه به تنظیمات Speech، گزینههای مختلفی مانند زبان و صدای گفتار را نیز تنظیم کنید.

