قفل کردن پوشهها در ویندوز یکی از قابلیتهای جذاب است که در این سیستم عامل موجود است. با استفاده از این قابلیت، میتوانید فولدرهای خود را محافظت کنید. اگر اطلاعات و فایلهای مهمی را بر روی کامپیوتر خود نگهداری میکنید، میتوانید با استفاده از قفل کردن پوشه ها در ویندوز و حتی یک درایو به صورت کامل، امنیت اطلاعاتتان را تضمین کنید. برای رمزگذاری پوشه ها در ویندوز ، میتوانید از راهکارهای مختلفی استفاده کنید. در ادامه، چند راهکار رایج را برای شما توضیح میدهیم:
- استفاده از فایل منیجر پیشرفته ، انکریپت کردن پوشه ها : این ساده ترین روش برای قفل کردن پوشه ها در ویندوز می باشد.
- استفاده از نرم افزار ها : برخی نرمافزارها امکان قفل کردن پوشهها و درایوها را در ویندوز فراهم میکنند. برخی از این نرمافزارها عبارتند از Folder Lock، VeraCrypt و AxCrypt. با نصب و استفاده از این نرمافزارها، میتوانید پوشهها و درایوهای خود را با رمز عبور محافظت کنید.
- استفاده از ویژگی BitLocker : در ویندوز 10 و نسخههای جدیدتر، میتوانید از ویژگی BitLocker استفاده کنید تا یک درایو را به صورت کامل رمزگذاری کنید. با این روش، هربار که سیستم را روشن میکنید، باید رمز عبور خود را وارد کنید تا درایو باز شود.
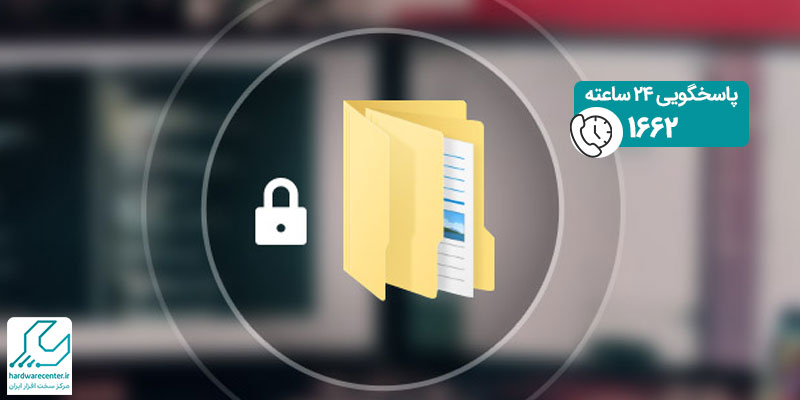
استفاده از فایل منیجر پیشرفته ، انکریپت کردن پوشه ها
ابتدا یک روش ساده و موثر برای رمزگذاری فایلها و فولدرها در ویندوز ۱۰ پیشنهاد می کنیم. این روش بهترین و ساده ترین روش برای کاربران عادی محسوب میشود. اگر میخواهید از اطلاعات زیادی محافظت کنید یا اینکه از اسناد مربوط به یک موسسه هستند، بهتر است از نرم افزارهای رمزگذاری استفاده کنید.
- فایل منیجر را در ویندوز ۱۰ باز کنید.
- به سراغ فایل یا فولدر موردنظرتان بروید. روی آن کلیک راست کنید.
- در منویی که باز میشود، آخرین گزینه یعنی «Properties» را انتخاب کرده.
- «Advanced» را بزنید.
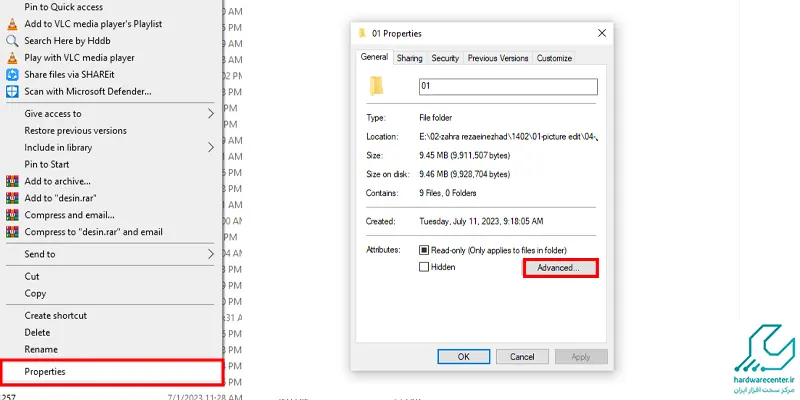
این مطلب مفید رو از دست نده : استفاده از تصویر گیف در زمینه ویندوز
- در پنجره جدید، گزینه «Encrypt Contents to Secure Data» را فعال کرده و روی گزینه «Apply» کلیک کنید.
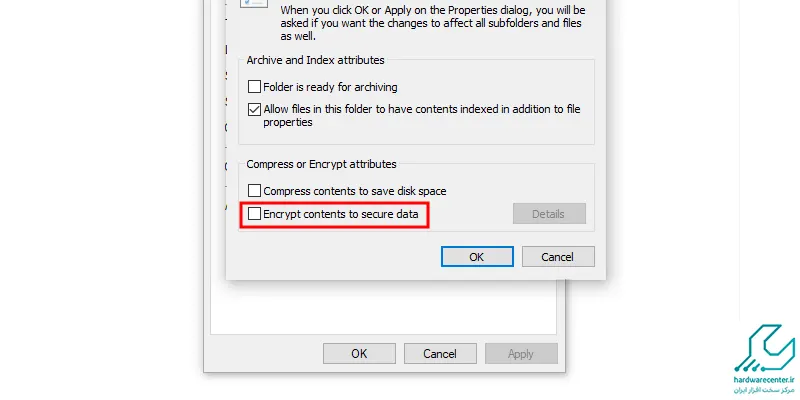
- در این مرحله ، ویندوز از شما درباره اینکه میخواهید فولدر یا فولدر با تمام محتوای آن را قفل کنید، میپرسد. زمانی که این فرایند تکمیل شود، به شما گفته میشود در صورتی که تا به امروز از ویژگی استفاده نکردهاید، از کلید رمزگذاری خود بکاپ بگیرید.
- بعد از تکمیل بکاپ، امنیت فایلهای شما حفظ میشود. آنها به وسیله یک کلید رمزگذاری شدهاند که با حساب کاربری ویندوز شما گره خورده است. اگر فردی بخواهد به این فولدر یا فایلهای آن دسترسی پیدا کند، ویندوز یک متن بیمعنی در اختیار آنها قرار میدهد.
استفاده از نرم افزار برای رمزگذاری پوشه ها در ویندوز
یکی دیگر از راه هایی که برای رمزگذاری پوشه ها در ویندوز می توانید از آن استفاده کنید استفاده از نرم افزارهای جانبی برای انجام این کار می باشد. این نرم افزارها به دلیل راحتی در استفاده بسیار کاربردی هستند و گرایش کاربران به استفاده از این روش بسیار بالا می باشد.
چنانچه تمایل به قفل کردن فولدرها در ویندوز با استفاده از نرم افزار دارید بهتر است بدانید استفاده از این نرم افزارها بسیار ساده است و ما در ادامه به شما کمک می کنیم تا به راحتی این عملیات را انجام دهید.
قفل کردن با استفاده از زیپ (Zip)
برای قفل کردن پوشهها در ویندوز، یکی از روشهای ساده و پرکاربرد استفاده از فایلهای فشرده زیپ است. با استفاده از ابزارهایی مانند WinRAR یا 7-Zip پوشه مورد نظر را به فرمت زیپ فشرده کرده و در هنگام فشردهسازی، برای آن رمز عبور تعیین کنید. به این ترتیب، تنها افرادی که رمز عبور صحیح را داشته باشند قادر به دسترسی به محتوای پوشه خواهند بود. این روش بسیار آسان است و نیاز به نرمافزار پیچیده ندارد، اما از نظر امنیتی در برابر برخی تهدیدات سایبری ضعفهایی دارد.
قفل کردن با استفاده از VeraCrypt
VeraCrypt یکی از ابزارهای حرفهای و قدرتمند برای رمزگذاری و قفل کردن پوشهها و درایوهای ویندوز است که امنیت بسیار بالایی ارائه میدهد. در این روش، یک “کانتینر” (فایل تصویری) ایجاد کرده و پوشهها را داخل آن قرار دهید. برای دسترسی به فایلهای داخل کانتینر، باید رمز عبور صحیح را وارد کنید. VeraCrypt از الگوریتمهای رمزگذاری پیشرفتهای مانند AES برای حفاظت از اطلاعات استفاده میکند و نسبت به روشهای سادهتر مانند رمزگذاری فایلهای زیپ، امنیت بسیار بالاتری را ارائه میدهد. این روش برای حفاظت از اطلاعات حساس و شخصی در برابر تهدیدات سایبری بسیار توصیه میشود.
استفاده از نرم افزار WinRAR
WinRAR ابزار رایگان فشرده سازی است که امکان رمزگذاری فایل ها را به شما می دهد. این نرم افزار در نسخههای 32 بیتی و 64 بیتی در دسترس کاربران قرار دارد. مراحل زیر را برای رمزگذاری فایل یا فولدر با استفاده از نرم افزار WinRAR در ویندوز 10 اجرا کنید.
- نرم افزار WinRAR را از این لینک دانلود کرده و روی سیستم خود نصب کنید.
- پس از نصب برنامه WinRAR، میتوانید به فایل منیجر رفته و فایل یا فولدر موردنظر خود را انتخاب کنید.
- روی این فایل یا فولدر راست کلیک کرده و گزینه «Add to Archive» را انتخاب کنید.
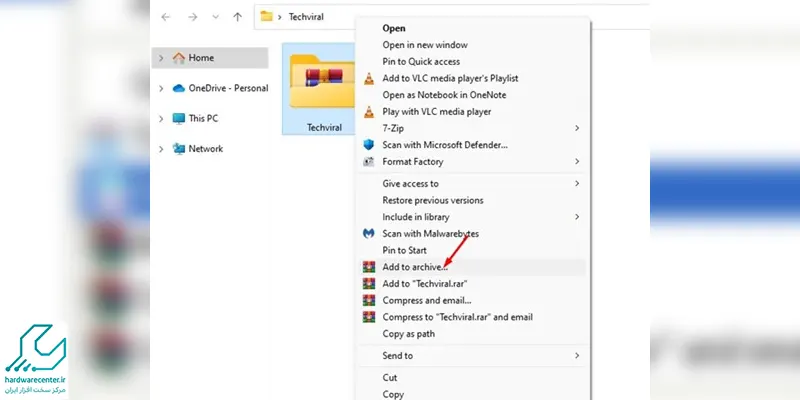
- با این کار، یک فایل جدید و کوچکتر ایجاد میشود که شامل محتوای موجود در فایل یا فولدر اولیه است.
- در پنجرهای که باز میشود، گزینه «Set Password» در سمت راست بخش پایینی را انتخاب کنید.
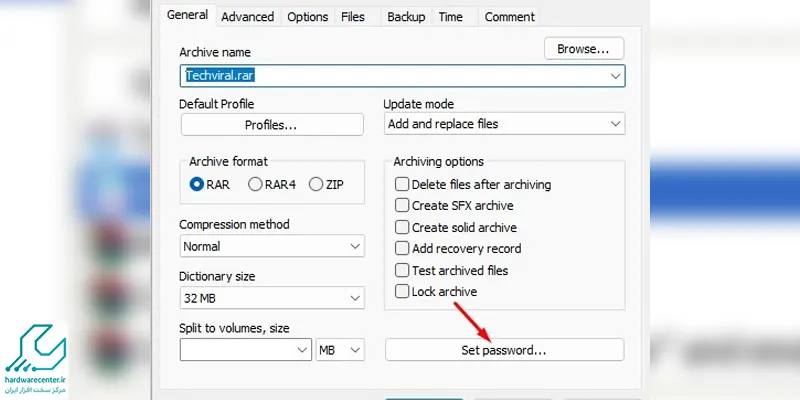
- یک پنجره جدید روبهروی کاربر ظاهر میشود. گزینه «Encrypt file names» را انتخاب کرده و یک پسورد برای آن تایپ کنید. در نهایت روی گزینه OK در بخش پایینی کلیک کنید.
- این فرایند در نهایت فولدر اصلی به همراه یک فایل RAR را در اختیار شما قرار میدهد که با استفاده از پسورد قفل شده است. برای اجرای این فایل باید برنامه WinRAR را روی کامپیوتر نگه دارید و آن را حذف نکنید. پس از قفل کردن پوشه در ویندوز 10 به وسیله این ابزار، میتوانید فولدر اصلی را حذف کنید.
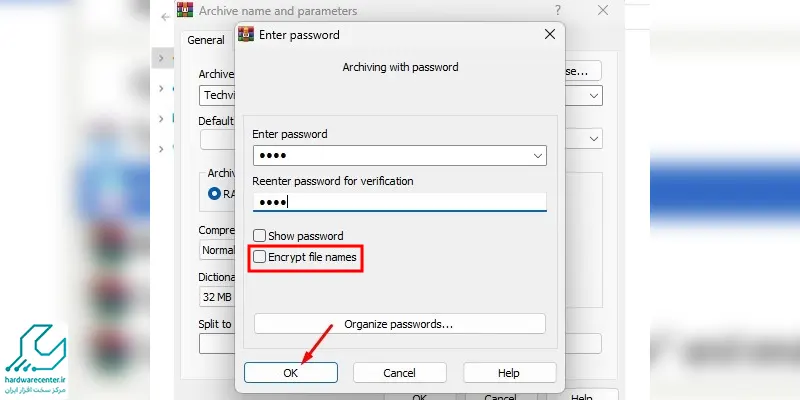
WinRAR از جمله بهترین نرم افزارهای رایگان برای قفل کردن پوشه در ویندوز ۱۰ محسوب میشود، همچنین میتوانید از نرم افزارهای دیگرمانند Folder Lock استفاده کنید.
پیشنهاد سایت : آپدیت کردن ویندوز لپ تاپ چگونه انجام می شود ؟
آموزش نحوه استفاده از نرم افزار Folder Lock
یکی از روش هایی که برای قفل کردن پوشه ها در ویندوز مورد استفاده قرار می گیرد استفاده از نرم افزار Folder Lock می باشد. برای استفاده از این نرم افزار مراحل ذیل را دنبال کنید.
- بعد از نصب نرم افزار و اجرای آن یک کادر سبز به شما نمایش داده می شود. در این کادر اقدام به وارد کردن یک پسورد نموده و سپس بر روی دکمه Ok کلیک کنید.
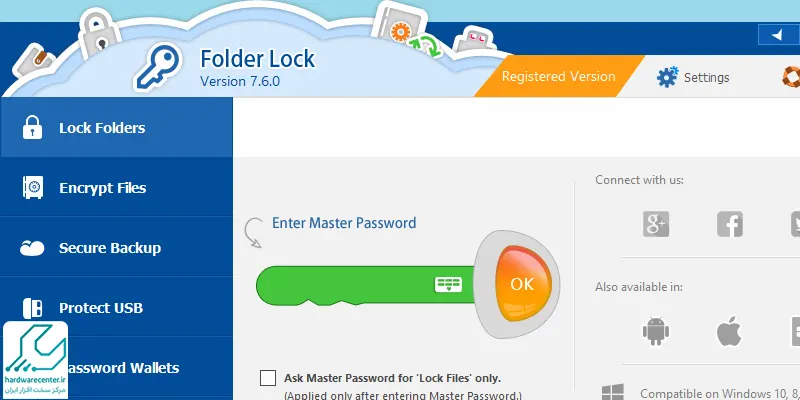
- فولدرهایی که تمایل به قفل کردن آن ها را دارید به درون برنامه انتقال دهید.
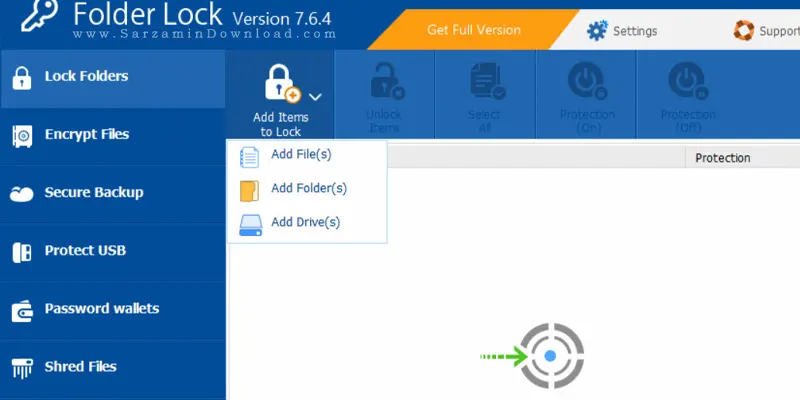
- پس از انجام این عملیات مشاهده می کنید که در کنار این فایل ها و فولدرها یک قفل سبز رنگ به شما نمایش داده می شود که این امر به معنی قفل فایل های مورد نظر شما می باشد.
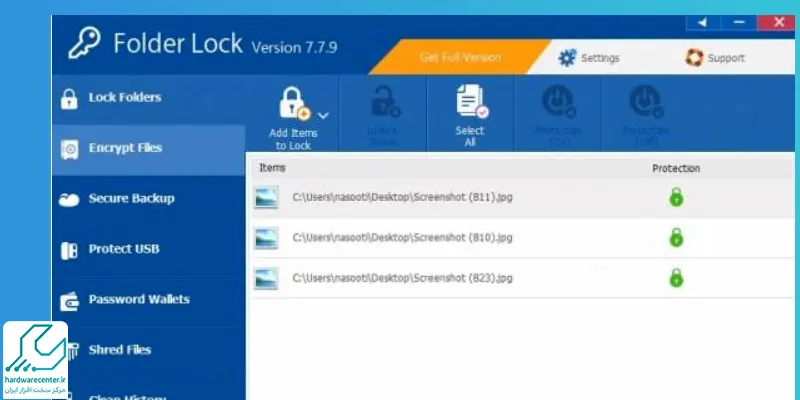
- اگر قصد دسترسی به این فایل ها را دارید کافیست با باز کردن برنامه و وارد کردن پسورد و زدن دکمه Ok به این فایل ها دسترسی پیدا کنید.
استفاده از BitLocker برای قفل کردن پوشه در ویندوز 10
ویندوز به صورت پیش فرض از قابلیتی برای رمزگذاری پوشه ها در ویندوز ندارد، اما میتوانید به کمک BitLocker یک هارد دیسک مجازی بسازید و از اطلاعات خودتان محافظت کنید. برای این کار لازم است مراحل ساخت هارد دیسک مجازی را پشت سر بگذارید.
ساخت هارد دیسک مجازی
برای ساخت هارد دیسک مجازی در ویندوز 10 مراحل زیر را دنبال کنید:
- روی دکمه استارت (Start) کلیک کنید.
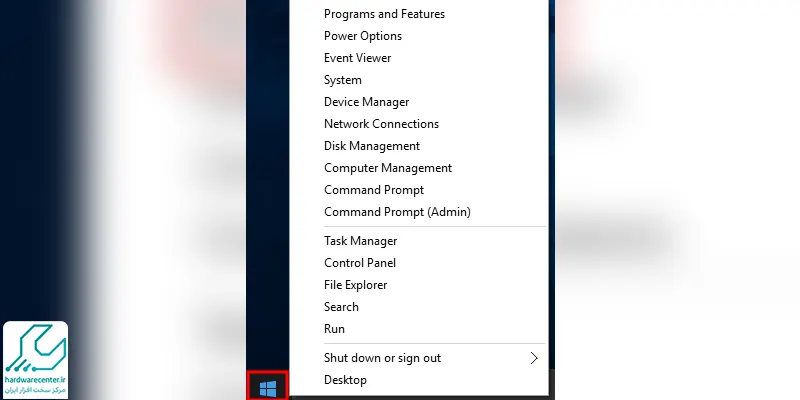
- حالا عبارت Disk Management را جستجو کرده و روی بالاترین نتیجه کلیک کنید.
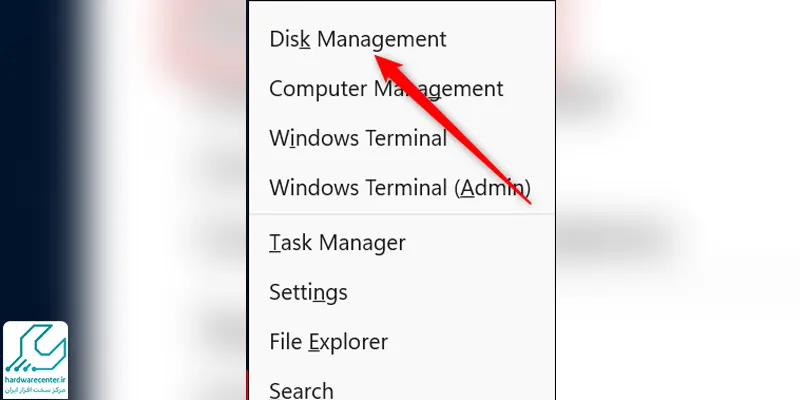
- در پنجرهای که باز میشود، روی منوی Action در بالای صفحه کلیک کنید.
- حالا انتخاب شما باید گزینه Create VHD باشد.
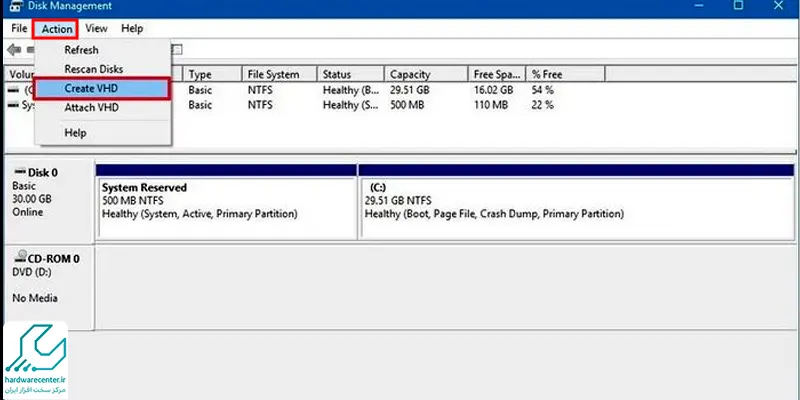
بیشتر بدانید : آموزش ضبط صدا در لپ تاپ و کامپیوتر
- روی گزینه Browse کلیک کرده و محل مدنظرتان برای ذخیره هارد دیسک مجازی را انتخاب کنید.
- برای این درایو یک نام انتخاب کنید که یادتان بماند، شاید اسم folder_vault انتخاب بدی نباشد (در این آموزش از همین نام استفاده میکنیم).
- روی گزینه Save کلیک کنید.
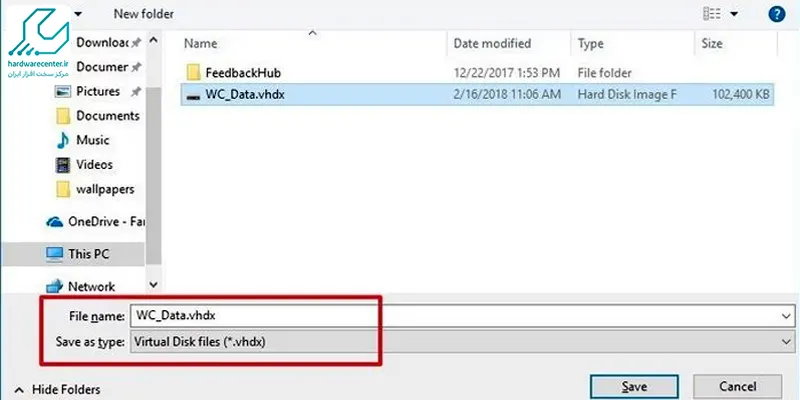
- در زیر بخش Virtual hard disk size، حجمی که میخواهید به این فضا اختصاص دهید را انتخاب کنید. برای مثال اگر اطلاعات زیادی برای محافظت ندارید، 8 گیگابایت میتواند گزینه مناسبی برایتان باشد.
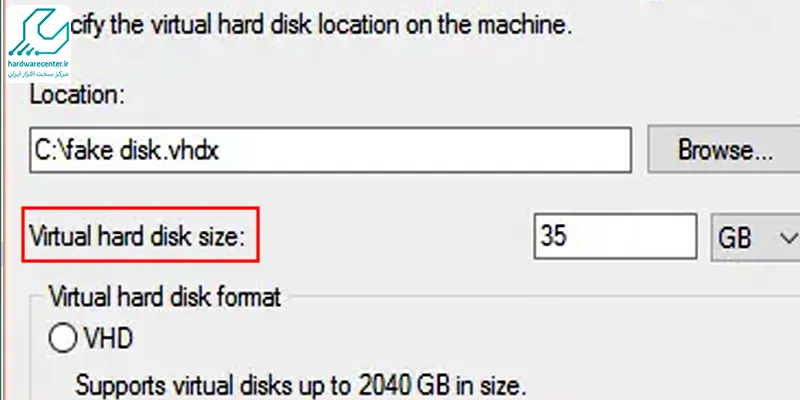
- میتوانید به عنوان یک مرحله اختیاری، زیر بخش Virtual hard disk format گزینه VHDX را انتخاب کنید.
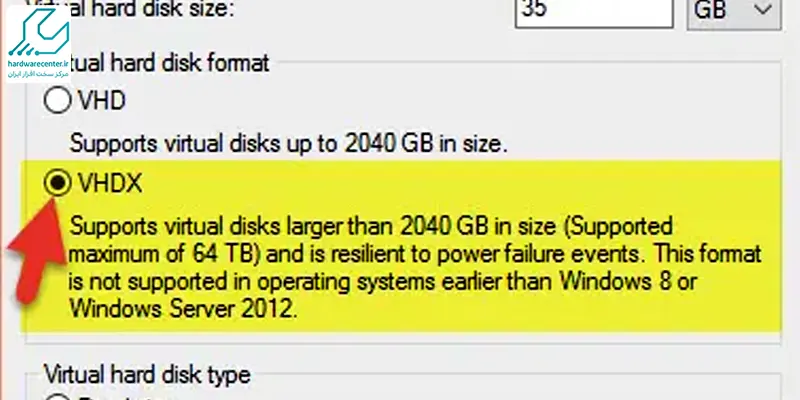
- برای اینکه میزان فضای ذخیرهسازی با ذخیره فایلها افزایش پیدا کند، گزینه Dynamically expanding را انتخاب کنی
- روی گزینه OK کلیک کنید.
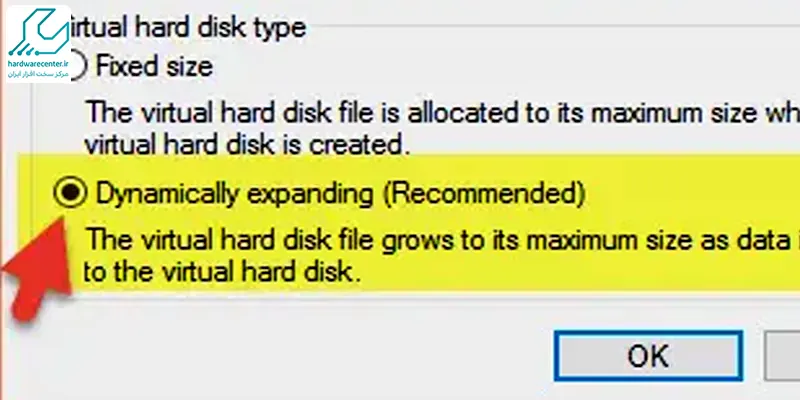
- روی دیسکی که ساختیم راست کلیک کرده و گزینه Initialize Disk را بزنید.
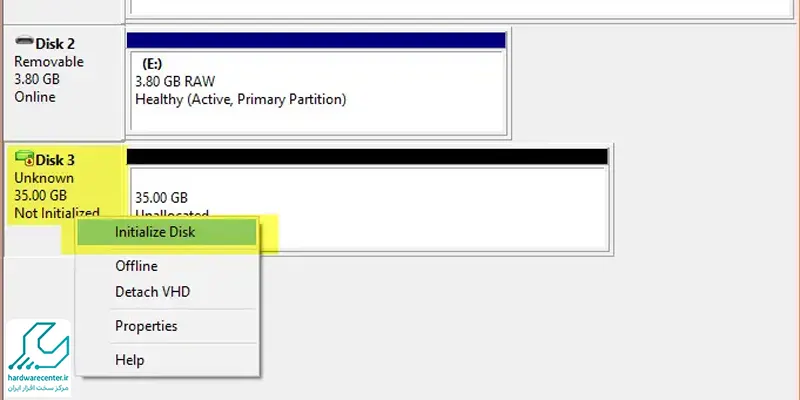
- در پنجرهای که باز میشود، در بالا دیسک مدنظرتان را انتخاب کنید.
- در بخش پایینی روی گزینه MBR یا Master Boot Record بزنید.
- روی گزینه OK کلیک کنید.
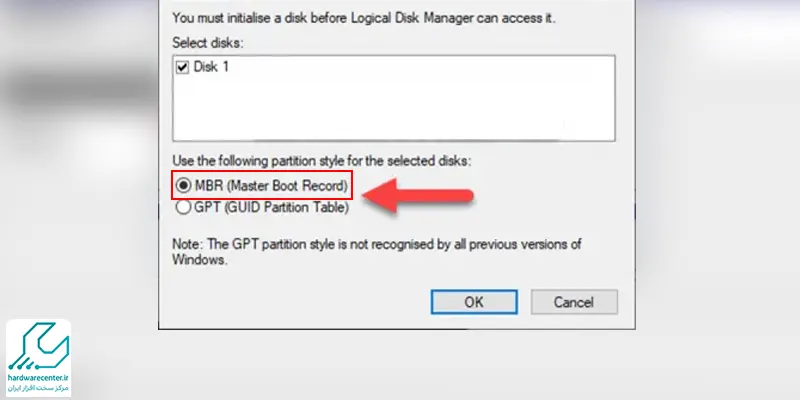
- روی بخش Unallocated کلیک راست کرده و گزینه New Simple Volume را بزنید.
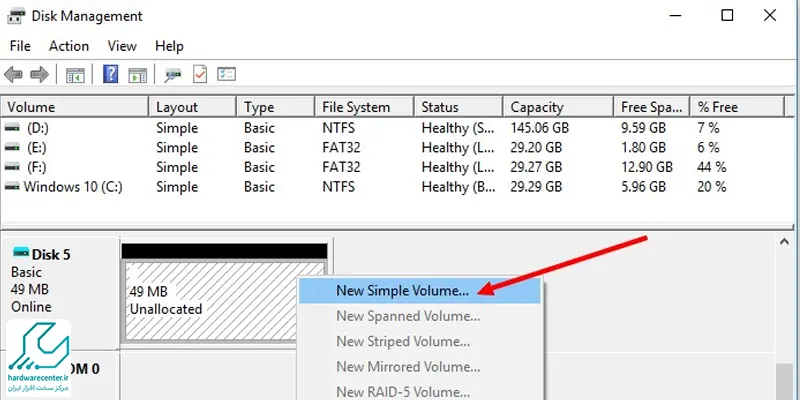
- گزینه Next را انتخاب کنید.
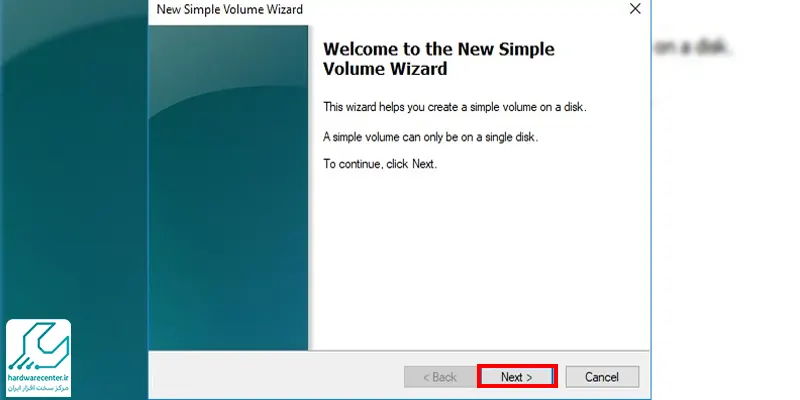
- برای بخش volume size از تنظیمات پیش فرض استفاده کنید.
- گزینه Next را بزنید.
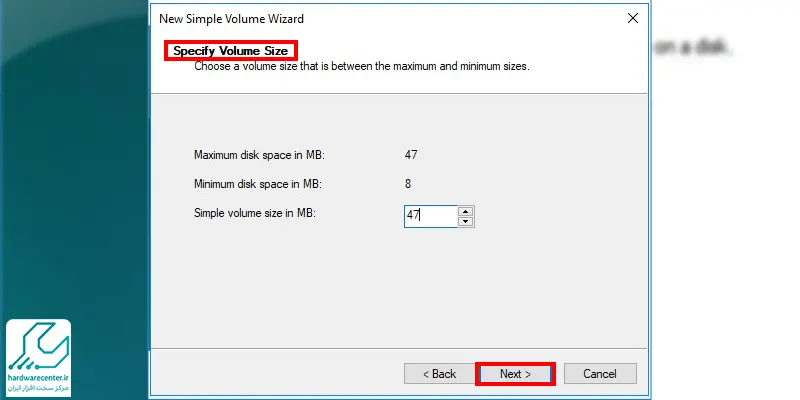
- با انتخاب گزینه Assign the following drive letter، در منوی کشویی یک حرف را برای درایو جدید انتخاب کنید.
- روی گزینه Next کلیک کنید.
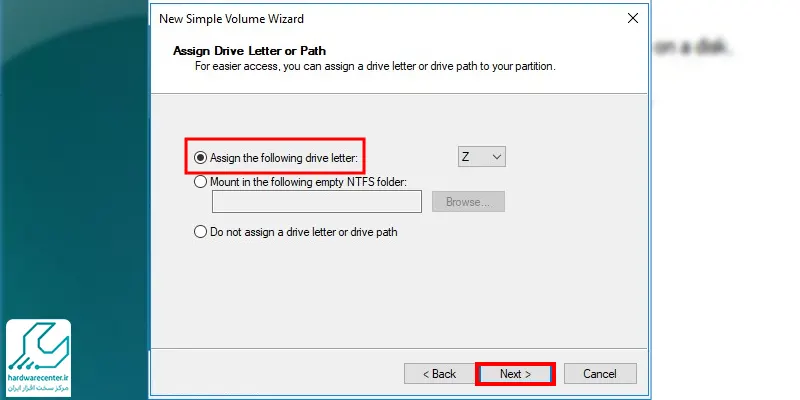
- منوی کشویی File system را پیدا کنید و گزینه NTFS را بزنید.
- در منوی کشویی Allocation unit size، گزینه Default یا پیش فرض را انتخاب کنید.
- در بخش Valume label، یک نام برای درایو خود تایپ کنید، برای مثال
- گزینه Perfome a quick format را انتخاب کنید.
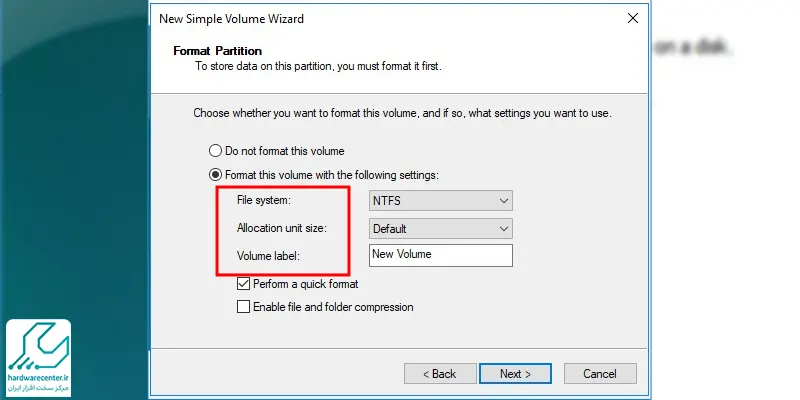
- تا جای ممکن سعی کنید گزینه Enable file and folder compression فعال نباشد.
- روی گزینه Next کلیک کنید.
- روی گزینه Finish بزنید.
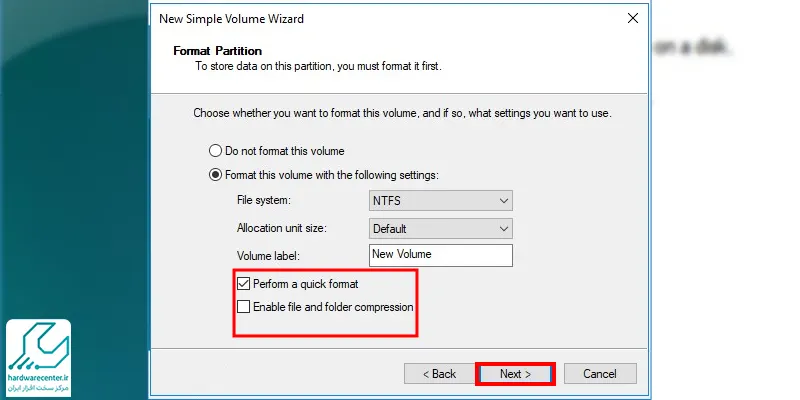
پس از این که مراحل بالا را به درستی طی کردید، حالا یک هارد دیسک مجازی دارید که میتوانید از آن به عنوان یک فولدر استفاده کنید و با استفاده از BitLocker، از اطلاعات درون آن محافظت کنید.
فعالسازی BitLocker برای هارد دیسک مجازی
برای تنظیم BitLocker روی هارد دیسک مجازی در ویندوز 10، مراحل را به ترتیب زیر اجرا کنید :
- به کنترل پنل (Control Panel) بروید.
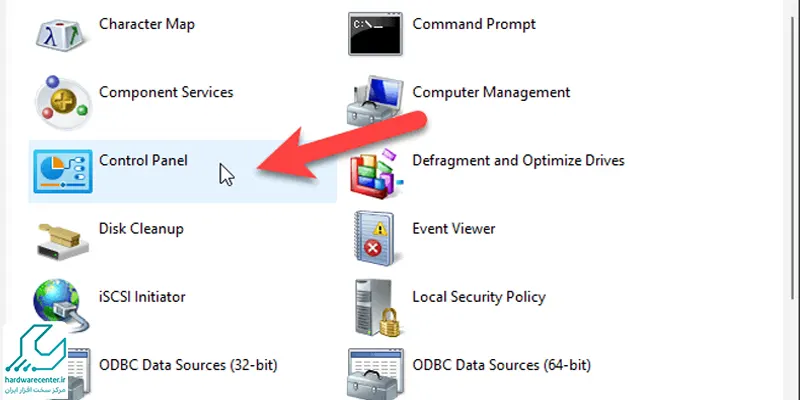
- روی گزینه System and Security بزنید.
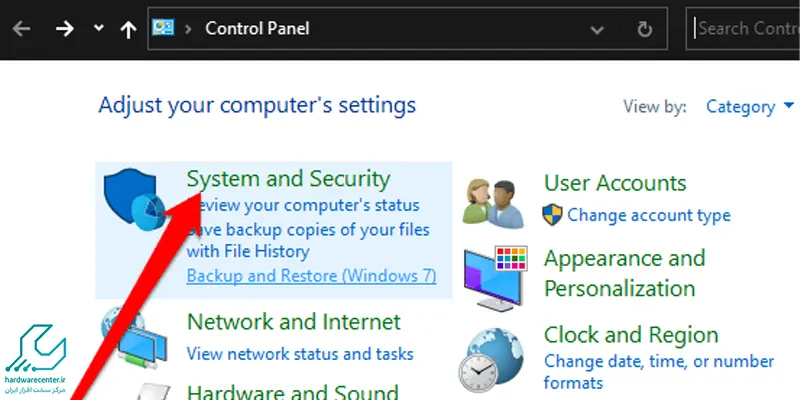
- روی گزینه BitLocker Drive Encryption کلیک کنید.
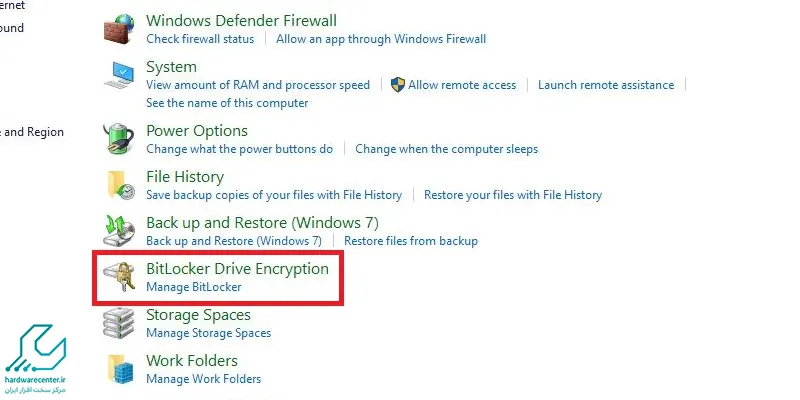
- در بخش Fixed data drives، درایو folder_vault را انتخاب کنید.
- روی گزینه Turn on BitLocker کلیک کنید
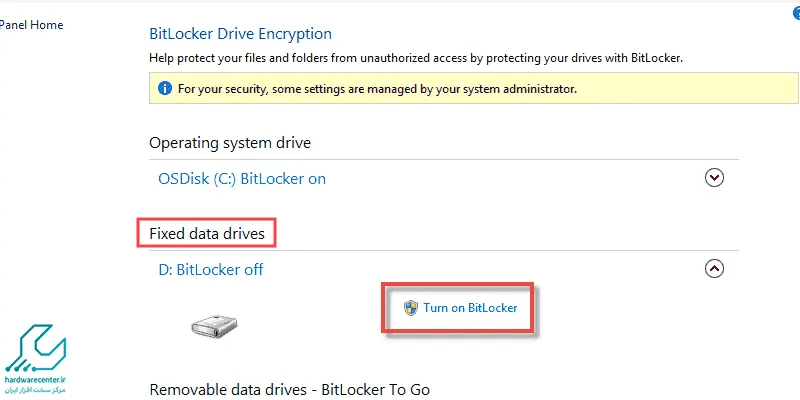
میخوای نور تصویر لپ تاپ رو تنظیم کنی ؟ پس مطلبشو از دست نده !
- گزینه Use a password to unlock the drive را فعال کنید.
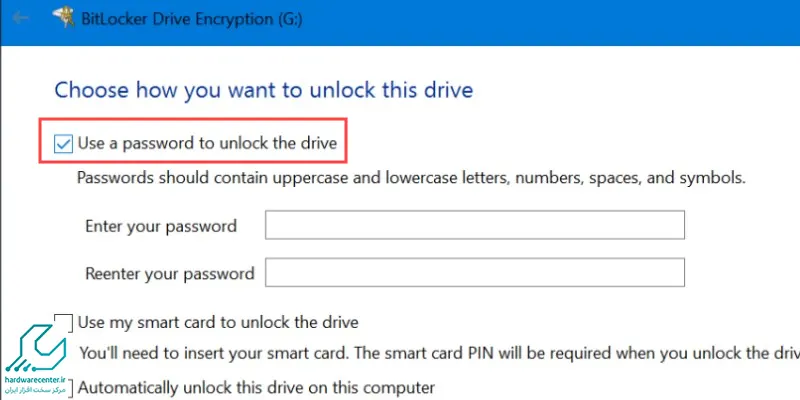
- برای محافظت از فولدرهای درون درایو، یک پسورد درون فیلدهای مشخص شده وارد کنید.
- روی گزینه Next بزنید.
- گزینه Save to a file را انتخاب کنید.
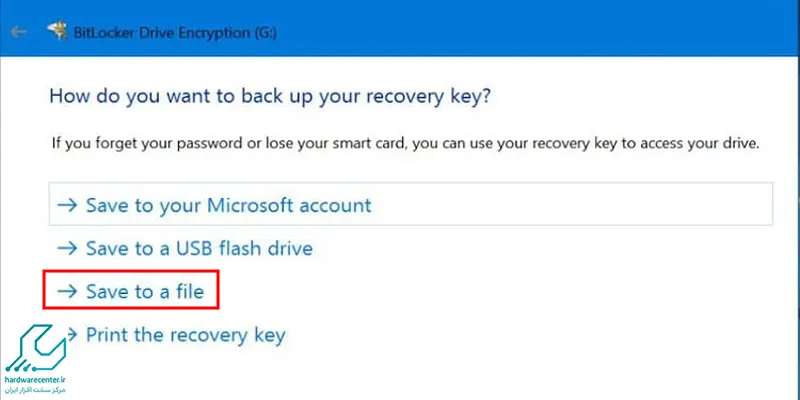
- یک محل را برای ذخیره کردن کلید بازیابی (Recovery Key) انتخاب کنید. از آنجایی که در صورت فراموشی پسورد نمیتوانید دیگر به دادههایتان دست پیدا کنید، حتما از نگهداری فایل کلید ریکاوری در یک محل امن مطمئن شوید.
- روی گزینه Save بزنید.
- گزینه Next کلیک کنید.
- گزینه Encrypt used disk space only را انتخاب کنید.
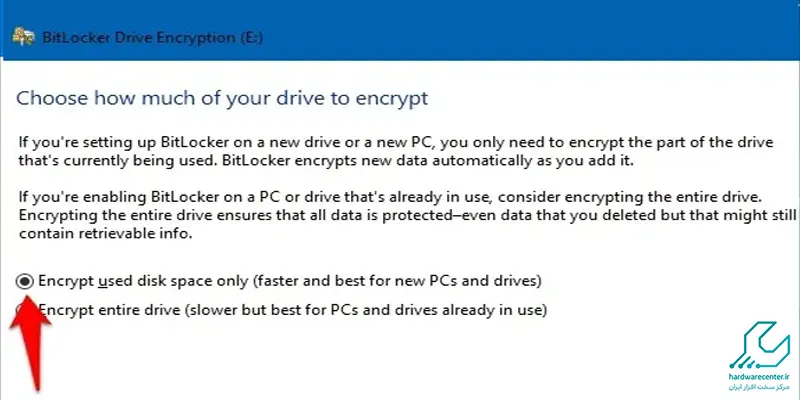
- روی گزینه Next بزنید.
- گزینه Compatibility mode را انتخاب کنید.
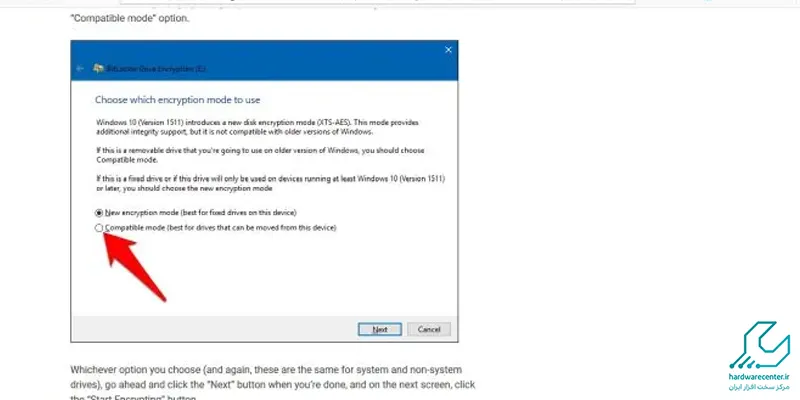
- روی گزینه Next کلیک کنید.
- روی دکمه Start encryption بزنید.
- پس از پایان فرایند رمزگذاری، دکمه بستن را بزنید.
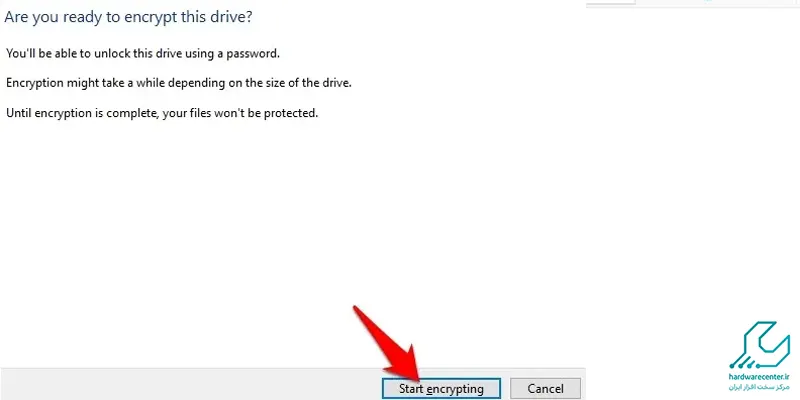
بعد از این که مراحل فوق را به دقت انجام دادید می توانید از هارد دیسک مجازی به عنوان یک فولدر امن استفاده کنید و با رمزگذاری پوشه ها در ویندوز با روش بیت لاکر از اطلاعات خود محافظت کنید.
نحوه دسترسی به فایل قفل شده با پسورد
بعد از این که درایو مجازی را ساختید و قابلیت BitLocker فعال شد برای قفل کردن پوشه ها در ویندوز و بازکردن قفل پوشه ها لازم است چند مرحله ی دیگر را انجام دهید. برای دسترسی به فایلها و فولدرهایی که در ویندوز 10 توسط پسورد قفل شده و محافظت میشوند، طبق مراحل ذیل عمل کنید.
- وارد فایل اکسپلورر شوید.
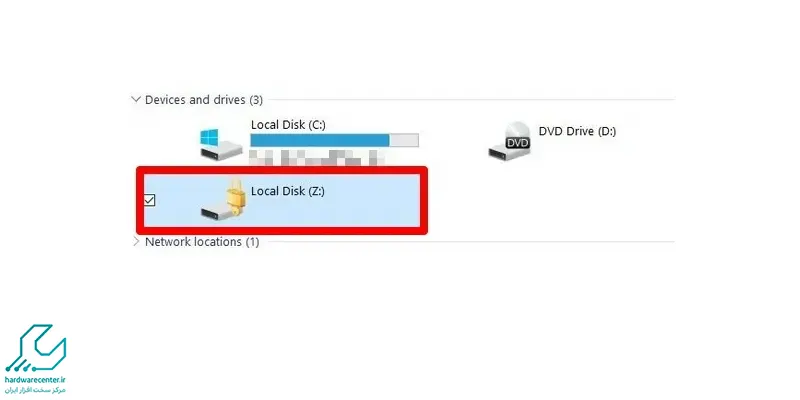
- فولدر با فایل vhd را پیدا کنید.
- برای باز شدن فایل با پسوند VHD یا VHDX، دو بار روی آن کلیک کنید. اگر با پیامهای «is not accessible» و «Access is denied» روبهرو شدید، نگران نباشید چرا که شما میخواهید یک فایل را بدون وارد کردن پسورد باز کنید و چنین واکنشی از سمت سیستمتان طبیعی است.
- روی گزینه This PC کلیک کنید.
- زیر بخش Devices and drives، دو بار روی درایو مدنظرتان کلیک کنید.
- برای باز کردن قفل درایو حاوی اطلاعات مهم خود، پسورد را وارد کنید. اگر پسورد را فراموش کردهاید، گزینه More options و سپس Enter recovery key را بزنید. حالا باید یک شماره 48 رقمی را در بخش مشخص شده، وارد کنید؛ همان کلیدی که در یک فایل Text ذخیره کردهاید و در جای امنی نگه داشتهاید.
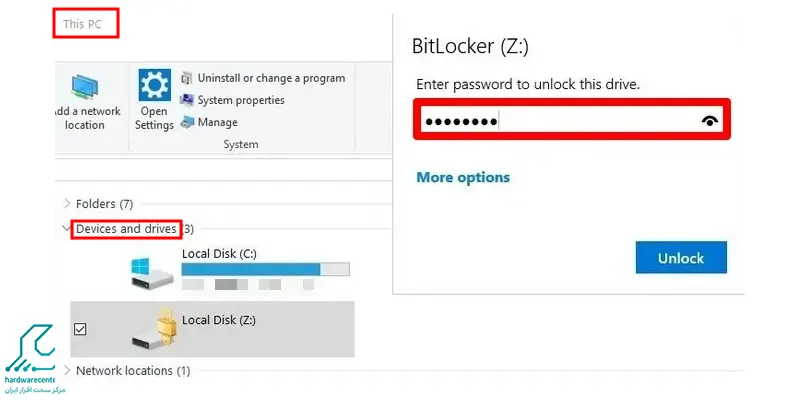
- روی گزینه Unlock کلیک کنید.
- حالا به فایل های قفل شده دسترسی خواهید داشت.
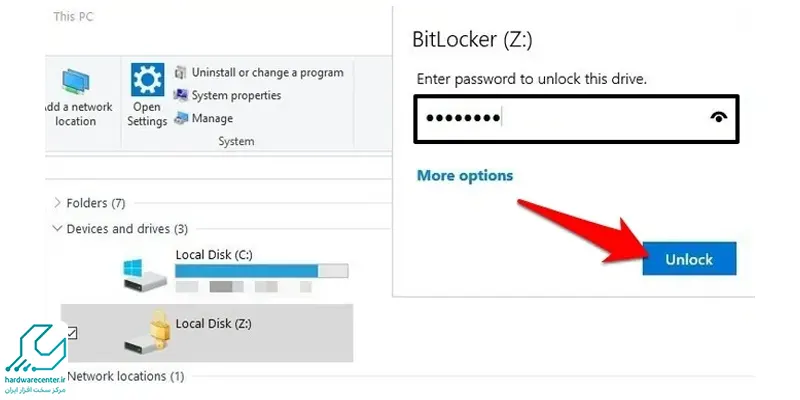
قفل کردن فولدرها با پسورد
پس از اینکه کارتان با فایلها و فولدرهای مهمتان تمام شد، به ترتیب ذیل مجدد آن ها را قفل کنید.
- به فایل اکسپلورر بروید.
- گزینه This PC در پنجره سمت چپ را انتخاب کنید.
- در بخش Devices and drives، روی درایو BitLocker کلیک راست کرده و گزینه Eject را انتخاب کنید.
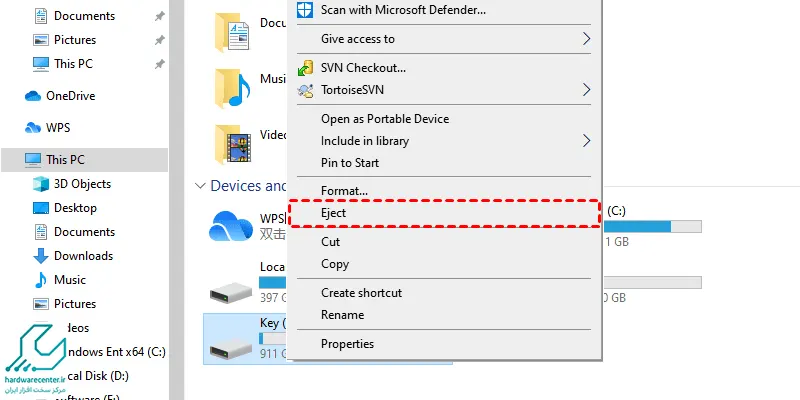
به این ترتیب ، دوباره فایلها و فولدرها با استفاده از پسورد BitLocker، رمزگذاری و محافظت میشوند. هر بار برای استفاده از پوشه و رمزگذاری پوشه ها در ویندوز لازم است مراحل را دنبال کنید.

