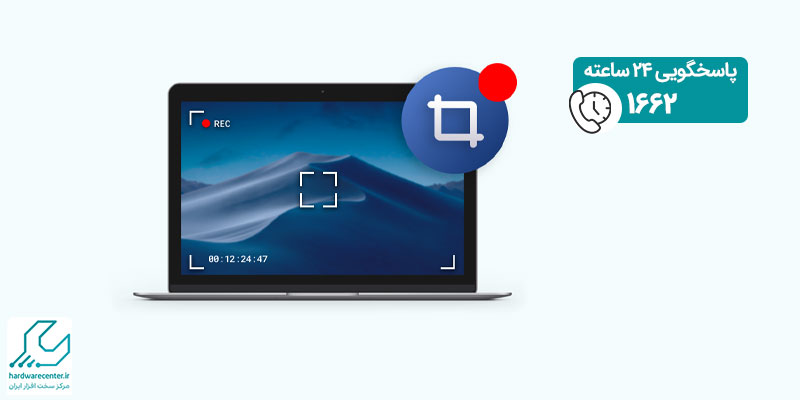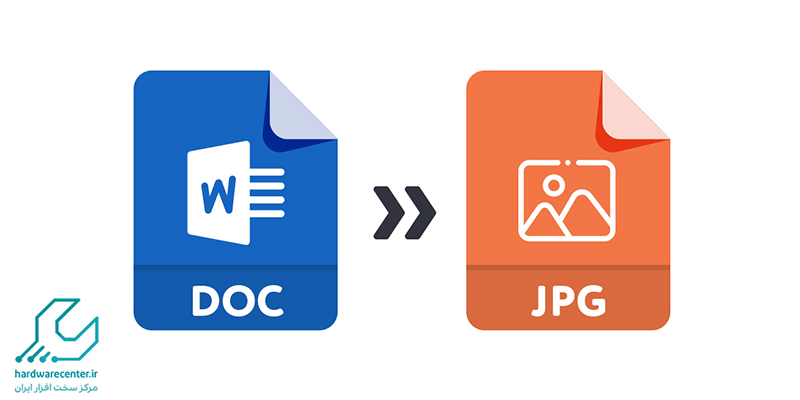قفل کردن فایل ها و فولدرها در مک از ویرایش های ناخواسته یا حذف داده های شما پیشگیری می کند. اهمیت این مسئله زمانی بیشتر می شود که اطلاعات مهم و حساسی را در کامپیوتر خود ذخیره کرده باشید. بعضی از کاربران تصور می کنند پس از قفل کردن اسناد امکان اجرای آن ها وجود ندارد، در حالی که این گونه نیست.
با رمزگذاری روی فایل ها و پوشه های مختلف همچنان می توانید محتویات آن ها را بخوانید. تنها تفاوت این است که دغدغه ای از بابت حذف داده ها ندارید. در ادامه به شما خواهیم آموخت که برای قفل کردن فایل در مک او اس به چه صورت عمل کنید.

روش های قفل کردن فایل ها و فولدرها در مک
برای این که احتمال تغییر یا حذف اطلاعات خود را به صفر برسانید، می توانید از دو ابزار Finder و Terminal کمک بگیرید. در زیر مراحل قفل کردن فایل ها و فولدرها در مک با استفاده از هر دو ابزار را تشریح کرده ایم:
پیشنهاد سایت : آموزش نحوه ساخت اکانت در مک بوک
قفل کردن فولدرها در مک او اس با Terminal
رمزگذاری روی فایل ها با استفاده از ترمینال روند پیچیده ای دارد. لذا متخصصان نمایندگی تعمیر لپ تاپ استفاده از این روش را به کاربران حرفه ای پیشنهاد می دهند. برای قفل کردن فولدرها در مک او اس با Terminal مطابق مراحل زیر عمل کنید:
- ابزار ترمینال را اجرا نمایید، سپس فرمان Ls -lO را وارد سازید. توجه داشته باشید که در این دستور حتما به جای عبارت آدرس فایل مد نظر خود را تایپ کنید. سپس دکمه Return را بفشارید.
- اگر عبارت uchg را در خروجی فرمان مشاهده نکردید، بیانگر این است که فایل انتخابی شما قفل نیست. بنابراین جهت رمزگذاری روی آیتم های دلخواه فرمان Chflags uchg را وارد نمایید. سپس در این دستور به جای آدرس فایل را قرار دهید و نهایتاً روی دکمه Return بزنید.
- ممکن است پس از قفل کردن فایل ها و فولدرها در مک بخواهید سند محافظت شده را آنلاک کنید. در چنین شرایطی کافی است دستور Chflags nouchg را مورد استفاده قرار دهید.
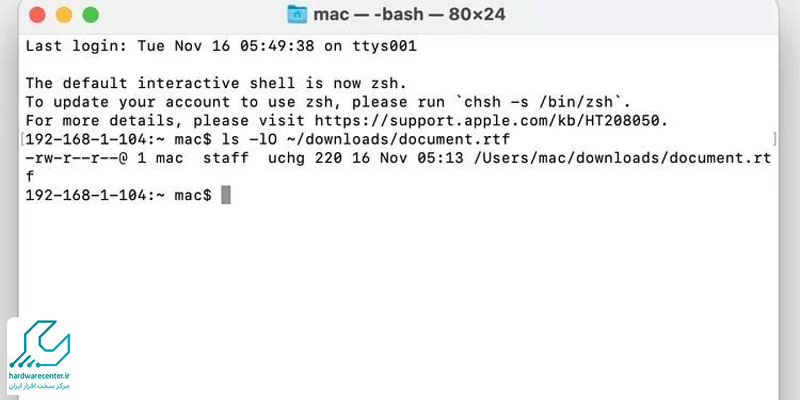
قفل کردن فایل ها با استفاده از Finder
فایندر یکی دیگر از ابزارهایی است که به کمک آن می توانید از حذف شدن ناخواسته اطلاعات خود جلوگیری کنید. به منظور قفل کردن محتوا با این ابزار لازم است روی فایل یا فولدر مورد نظر کلیک نمایید و عبارت Get Info را برگزینید. اکنون باید گزینه Locked را تیک بزنید. با طی کردن این روند در کنار پوشه آیکون کوچکی ایجاد می شود که نشانه قفل شدن آن است. جهت آنلاک کردن پرونده نیز تنها باید وارد پنجره Get Info شوید و تیک گزینه Locked را بردارید.
آموزش قفل کردن فایل ها و فولدرهای بسته
برای قفل کردن فایل ها و فولدرها در مک در صورتی که آیتم مورد نظر بسته باشند، کافی است روی آن کلیک راست کنید. سپس از بین موارد ظاهر شده Get Info را برگزینید. به جای این کار می توانید فایل یا پوشه را انتخاب کنید و وارد منوی File شوید. پس از آن به ترتیب روی گزینه های Get Info و Locked بزنید.

نحوه قفل کردن فایل ها و فولدرهای باز
کارشناسان مرکز تعمیر مک بوک روش ساده ای را برای قفل کردن فایل های باز در نرم افزارهایی مانند Numbers، Preview و… پیشنهاد می دهند. به این صورت که در قسمت فوقانی پنجره روی فلشی که در کنار نام محتوا دیده می شود، کلیک نمایید. سپس عبارت Locked را تیک بزنید.
رمزگذاری روی پوشه های باز و فعال نیز بسیار ساده است. به این صورت که تنها باید وارد بخش File شوید و گزینه Get Info را برگزینید. نهایتاً روی Locked بزنید.
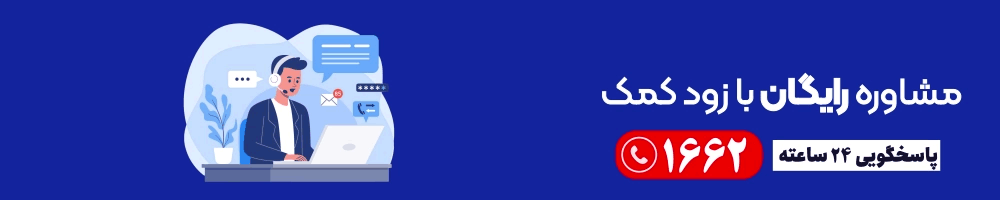
آنلاک کردن فایل ها و فولدرها
ممکن است پس از قفل کردن فایل در مک او اس به هر دلیلی از این کار پشیمان شوید. در چنین شرایطی برای آنلاک کردن پرونده مراحلی را که در پاراگراف قبل گفته شد، طی کنید. سپس روی گزینه Get Info کلیک نمایید و تیک عبارت Locked را بردارید. این روش را می توانید برای پوشه های رمزگذاری شده خود نیز انجام دهید. راه دیگر جهت آنلاک کردن فایل این است که روی فلش کنار نام آن بزنید و تیک عبارت Locked را بردارید.