زمانی که حافظه لپ تاپ شما پر می شود، عملکرد آن به شدت تحت تاثیر قرار می گیرد. نه تنها فضای کافی برای نصب برنامه یا ذخیره سازی فایل جدیدی در سیستم ندارید، بلکه ممکن است برخی از عملکردهای سیستم هم به دلیل پر بودن حافظه دچار مشکل شود. پر بودن فضای ذخیره سازی، جزو رایج ترین دلایل کند شدن سرعت لپ تاپ است. روش های مختلفی برای خالی کردن فضای ذخیره سازی لپ تاپ وجود دارد که می توان با استفاده از آنها، فضای ذخیره سازی بیشتری در سیستم داشت. با کمک این روش ها برای پاکسازی فضای ذخیره سازی لپ تاپ و حذف داده های اضافی، بدون شک متوجه تغییر عملکرد لپ تاپ تان خواهید شد. در این مقاله به بررسی تمامی روش های خالی کردن فضای ذخیره سازی لپ تاپ می پردازیم.
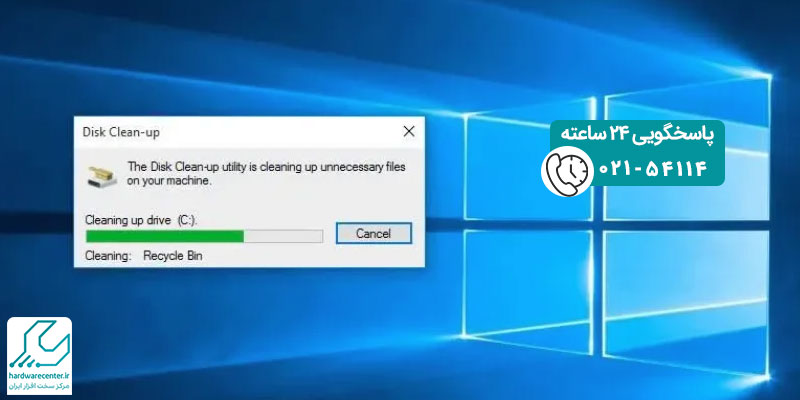
بهترین روش های خالی کردن فضای ذخیره سازی لپ تاپ
برای این که فضای ذخیره سازی لپ تاپ تان را خالی کنید و کمی فضای آزاد بیشتری در سیستم تان داشته باشید، چندین روش وجود دارد. بهترین روش های خالی کردن فضای ذخیره سازی لپ تاپ شامل موارد زیر است:
- آزاد سازی فضای ذخیره سازی از طریق ابزار Storage Sense در ویندوز
- حذف داده های اضافی با ابزار Disk Cleanup
- بررسی گزینه Storage و تنظیم داده های ذخیره شده در سیستم
- پاکسازی فضای ذخیره سازی لپ تاپ با حذف فایل های بزرگ
- حذف کردن برنامه های غیر ضروری در صورت پر بودن حافظه
- حذف بکاپ های بدون استفاده در سیستم
- حذف داده ها به صورت خودکار از سیستم
- خالی کردن Recycle Bin
- آزاد کردن فضای ذخیره سازی با یکپارچه سازی هارد دیسک لپ تاپ
- استفاده از فضای ذخیره سازی اضافی
- حجم اشغال شده System Restore را کاهش دهید
- استفاده از نرم افزارهای شخص ثالث برای خالی کردن لپ تاپ
در ادامه نحوه استفاده از این روش ها را به صورت کامل توضیح می دهیم.
1. آزاد سازی فضای ذخیره سازی از طریق ابزار Storage Sense در ویندوز
اولین گزینه برای خالی کردن فضای ذخیره سازی لپ تاپ، استفاده از ابزار Storage Sense است. البته این قابلیت جدیدی است که تنها در سیستم عامل ویندوز 10 به بالا در دسترس است و حتما باید سیستم عامل لپ تاپ به روز باشد.
با کمک Storage Sense شما می توانید به بهترین شکل تمامی فایل ها و داده های ذخیره شده روی سیستم را به صورت دسته بندی شده ببینید و بهترین راه برای حذف آنها را انتخاب کنید. به نوعی این بهترین ابزار برای پاکسازی فضای ذخیره سازی لپ تاپ شماست.
در بخش تنظیمات ویندوز، روی گزینه System و بعد از آن Storage بزنید تا به این ترتیب به ابزار Storage Sense دسترسی یابید. حالا در این بخش، گزینه Configure Storage Sense or run it now را انتخاب کنید. در نهایت با انتخاب تنظیمات پیکربندی مورد نظرتان، بهترین گزینه ها برای حذف داده ها را انتخاب کنید.
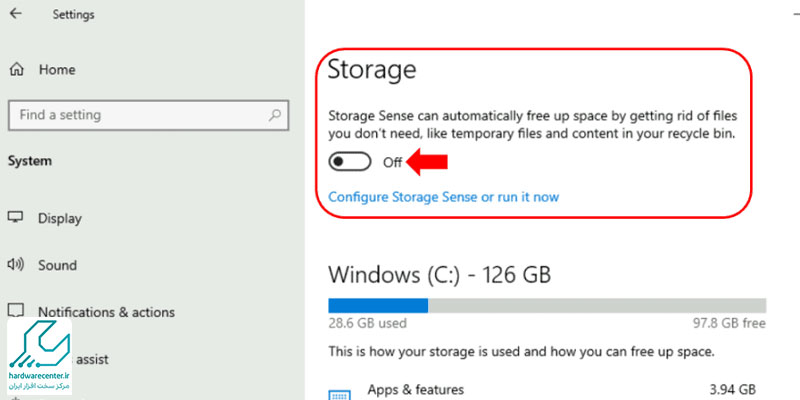
2. نحوه عملکرد ابزار Storage Sense در ویندوز
نحوه عملکرد ابزار Storage Sense در ویندوز برای خالی کردن فضای ذخیره سازی لپ تاپ به این صورت است که شما می توانید از بین چندین گزینه و تنظیمات مختلف، انتخاب کنید که کدام داده ها و در چه زمان هایی از سیستم حذف شوند.
برای مثال زمانی که شما گزینه Delete files from my Recycle Bin را در این بخش انتخاب می کنید، در یک بازه زمانی مشخص ( بین یک روز تا 60 روز ) فایل هایی که در سطل زباله لپ تاپ هستند حذف می شوند.
گزینه Delete files in my Downloads folder هم تایید می کند که فایل هایی که دانلود کرده اید اما برای یک بازه زمانی مشخص هرگز باز نشده اند، از فولدر فایل های دانلود شده حذف شوند. در نتیجه این ابزار خیلی هدفمند به شما برای آزاد کردن فضای ذخیره سازی لپ تاپ کمک می کند.
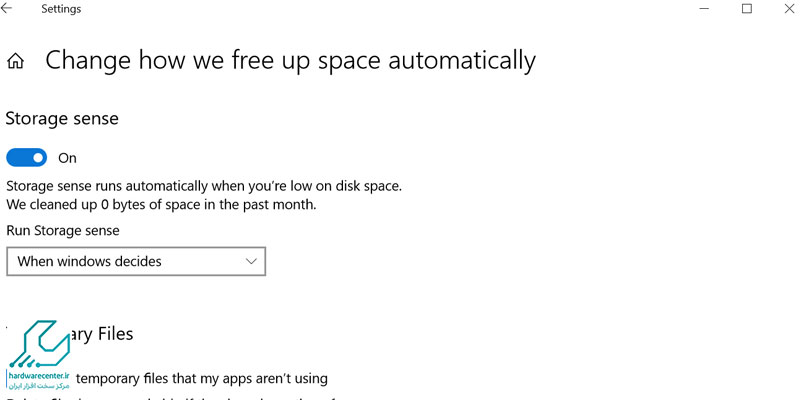
3. حذف داده های اضافی با ابزار Disk Cleanup
ابزار دیگری که در خود برنامه ویندوز برای خالی کردن فضای ذخیره سازی لپ تاپ در اختیار شماست، ابزار ابزار Disk Cleanup نام دارد. این ابزار در نسخه های قدیمی تر ویندوز، به نوعی جایگزین ابزار Storage Sense است و می توانید با استفاده از آن، فایل های موقتی که حجم زیادی را اشغال می کنند را حذف کنید.
برای استفاده از ابزار Disk Cleanup ویندوز، ابتدا روی فولدر یا درایو مورد نظرتان راست کلیک کنید و سپس گزینه Properties را بزنید. حالا در این منو، ابتدا از تب General، گزینه Disk cleanup را انتخاب کرده و در ادامه نوع فایل هایی که قصد حذف کردن شان را دارید را انتخاب کنید.
در نهایت ok را بزنید تا فایل های موقتی و به درد نخور از سیستم حذف شوند. اگر می خواهید یک سری فایل های سیستمی اضافه را نیز حذف کنید، باید روی گزینه Cleanup system files کلیک کنید.
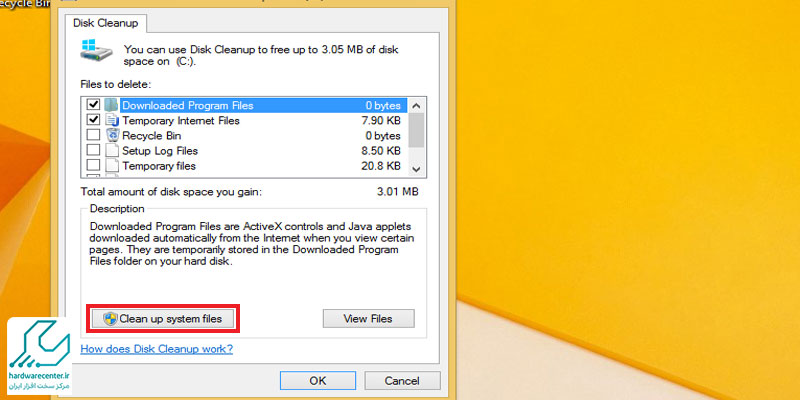
4. بررسی گزینه Storage و تنظیم داده های ذخیره شده در سیستم
یکی دیگر از کارهایی که می توانید برای خالی کردن فضای ذخیره سازی لپ تاپ انجام دهید، خصوصا اگر به ابزار Storage Sense دسترسی ندارید، بررسی بخش Storage و کمک گرفتن از تنظیمات و گزینه هایی است که در این بخش در دسترس شماست.
در این بخش شما می توانید ببینید که چقدر فضای آزاد در اختیارتان است و چطور می توانید فضای ذخیره سازی بیشتری داشته باشید. برای مثال می توانید از قسمت Apps and Features، برنامه هایی که از آنها استفاده نمی کنید را مدیریت و حذف کنید.
همچنین در این بخش امکان مشاهده فایل های موقتی و حذف آنها به تفکیک نوع برنامه را دارید. در نهایت هم در قسمت Others، فایل های عجیبی که هیچ استفاده ای برای شما ندارد و در سیستم ذخیره شده است را بررسی کرده و بر اساس اولویت و میزان اهمیت شان، آنها را حذف کنید.
5. پاکسازی فضای ذخیره سازی لپ تاپ با حذف فایل های بزرگ
راه حل بعدی برای خالی کردن فضای ذخیره سازی لپ تاپ، حذف کردن برنامه ها و فایل های بسیار بزرگ و سنگین است. برای این کار می توانید در کادر جست و جوی فایل ها، گزینه سایز را تایپ کنید و اندازه فایل مورد نظر را انتخاب کنید.
برای مثال زمانی که در این کادر دستور gigantic را تایپ کنید، تنها فایل هایی که سایز آنها بیشتر از 4 گیگابایت است، نمایش داده می شوند. به همین ترتیب می توانید فایل هایی با اندازه کمتر از 4 و کمتر را جست و جو کنید.
در نهایت زمانی که شما فایل های بسیار بزرگ و بدون استفاده را از روی سیستم حذف کنید یا این که این فایل ها را به جای دیگری غیر از لپ تاپ انتقال دهید، بدون شک یک فضای ذخیره سازی بیشتر در اختیار خواهید داشت. البته با حذف این فایل ها، آنها هنوز هم در سطل زباله سیستم هستند و باید از این بخش هم آن را پاک کنید.
6. حذف کردن برنامه های غیر ضروری در صورت پر بودن حافظه
در مرحله بعدی برای خالی کردن فضای ذخیره سازی لپ تاپ، باید به صورت برنامه های غیر ضروری بروید که مدت هاست در سیستم شما ذخیره شده اند، اما از آنها استفاده نمی کنید. شما با حذف این فایل ها از سیستم می توانید فضای زیادی را در لپ تاپ آزاد کنید.
برای این منظور حتی می توانید از نرم افزارهایی استفاده کنید که به صورت هوشمند تمامی فایل ها و برنامه های غیر ضروری را تشخیص می دهند و به شما برای حذف شان کمک می کنند.
7. حذف بکاپ های بدون استفاده در سیستم
برخی از کاربران در لپ تاپ فایل های بکاپ مختلف، از جمله فایل بکاپ گوشی و تبلت را ذخیره می کنند. این بکاپ ها معمولا فضای زیادی را اشغال می کنند و به همین دلیل هم می توان برای خالی کردن فضای ذخیره سازی لپ تاپ، حذف این فایل های بکاپ را در نظر گرفت.
اگر این بکاپ ها خیلی قدیمی هستند یا این که دیگر از آنها استفاده نمی کنید، بهتر است حتما نسخه های پشتیبان قبلی را از سیستم پاک کنید تا به این ترتیب فضای زیادی را در حافظه لپ تاپ آزاد کنید.
بعد از حذف فایل بکاپ ذخیره شده روی سیستم متوجه می شوید که این فایل ها چه حجم زیادی از حافظه را به خود اختصاص داده اند. بسته به نوع سیستمی که از آن استفاده می کنید، این فایل های بکاپ ممکن است در قسمت های متفاوتی ذخیره شده باشند.
8. حذف داده ها به صورت خودکار از سیستم
راه حل بعدی برای پاکسازی فضای ذخیره سازی لپ تاپ، تنظیم حذف خودکار این داده هاست. این گزینه برای حذف داده های اضافی و خالی کردن فضای ذخیره سازی لپ تاپ، هم با کمک ابزارهای خود ویندوز و هم یک سری برنامه های شخص ثالث امکان پذیر است.
برای مثال با کمک ابزار Storage Sense که پیش از این هم در خصوص آن صحبت شد، می توان به صورت خودکار در یک زمان مشخص برخی از داده های اضافی و بدون استفاده را حذف کرد.
9. خالی کردن Recycle Bin
در قدم بعدی برای خالی کردن فضای ذخیره سازی لپ تاپ، باید قسمت Recycle Bin را نیز پاکسازی کنید. در نظر داشته باشید که تمامی داده های حذف شده از سیستم در قسمت Recycle Bin ذخیره می شوند و هنوز به صورت کامل از سیستم حذف نشده اند.
بنابراین حتی داده های قسمت Recycle Bin هم می تواند بخشی از حافظه ذخیره سازی لپ تاپ را اشغال کند. به همین دلیل هم برای پاکسازی فضای ذخیره سازی لپ تاپ، باید این قسمت را نیز پاک کنید.
با راست کلیک کردن روی آیکون مربوط به سطل آشغال سیستم، می توانید از گزینه Empty Recycle Bin برای حذف کامل این بخش استفاده کنید.
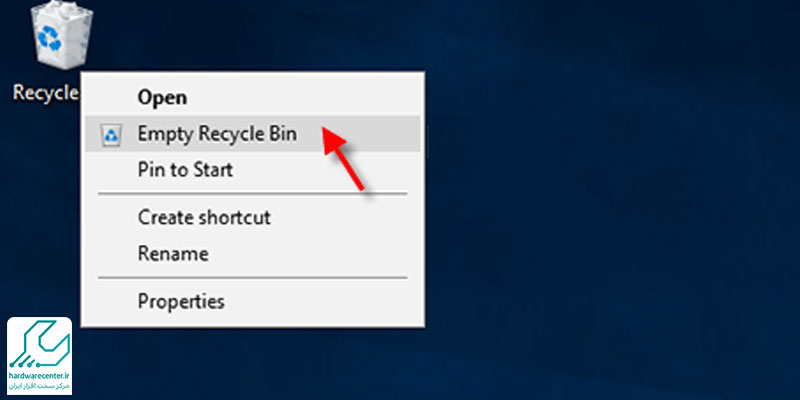
علاوه بر این شما می توانید تنظیمات Recycle Bin را به نحوی انجام دهید تا در زمان مشخصی فایل های قدیمی را به صورت خودکار حذف کند. گزینه های متعددی در بخش تنظیمات Recycle Bin در دسترس شماست.
10. آزاد کردن فضای ذخیره سازی با یکپارچه سازی هارد دیسک لپ تاپ
توصیه کاربردی دیگری که برای خالی کردن فضای ذخیره سازی لپ تاپ وجود دارد، یکپارچه سازی هارد دیسک است. اما منظور از یکپارچه سازی چیست؟ زمانی که شما مرتب فایل های جدید را در سیستم ذخیره می کنید، بخش های مختلف هارد به صورت fragmented در می آید و حاوی فضاهای خالی است که هیچ فایلی در آن جا نمی شود.
بنابراین خود به خود فضای ذخیره سازی هارد دیسک محدودتر می شود و روی عملکرد سیستم تاثیر منفی می گذارد. شما می توانید این مشکل را با کمک ابزار Optimize Drives برطرف کنید و با بهینه سازی ذخیره سازی داده ها در هارد دیسک، فضای ذخیره سازی بیشتری در اختیار داشته باشید.
11. استفاده از فضای ذخیره سازی اضافی
اگر به هر دلیلی امکان حذف کردن برخی از فایل ها و برنامه ها را ندارید اما به فضای ذخیره سازی بیشتری نیاز دارید، می توانید به جای خالی کردن فضای ذخیره سازی لپ تاپ، از یک فضای ذخیره سازی اضافی مانند هارد اکسترنال یا فضای ابری استفاده کنید.
بنابراین با انتقال داده ها به این فضاها، قطعا فضای ذخیره سازی بیشتری در لپ تاپ تان در دسترس است. در گزینه فضای ذخیره سازی ابری، داده ها در سرورهای ابری و از راه دور ذخیره می شوند و می توان از طریق اتصال به اینترنت، به این اطلاعات دسترسی داشت.
12. حجم اشغال شده System Restore را کاهش دهید
در هارد درایو شما بخشی از فضای ذخیره سازی به System Restore اختصاص دارد. این گزینه از هارد درایو برای ساخت نقاط ریستور استفاده می کند. شما می توانید برای خالی کردن فضای ذخیره سازی لپ تاپ و داشتن فضای آزاد بیشتر، حجم و فضای اختصاص یافته به System Restore را کاهش دهید.
با انجام این کار نقاط بازیابی سیستم کاهش می یابد و با کمتر شدن کپی های فایل های بازیابی، فضای ذخیره سازی نیز بیشتر می شود. اگر در نوار جست و جوی ویندوز گزینه System Restore را سرچ کنید، گزینه ای با عنوان Create a restore point را مشاهده می کنید.
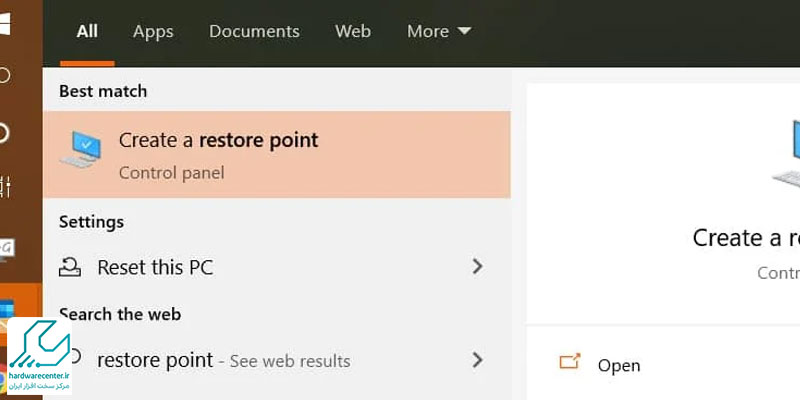
با انتخاب تب System Protection و زدن روی گزینه Configure، می توانید مقدار مجاز فضای در دسترس برای Restore point را مشخص کنید.
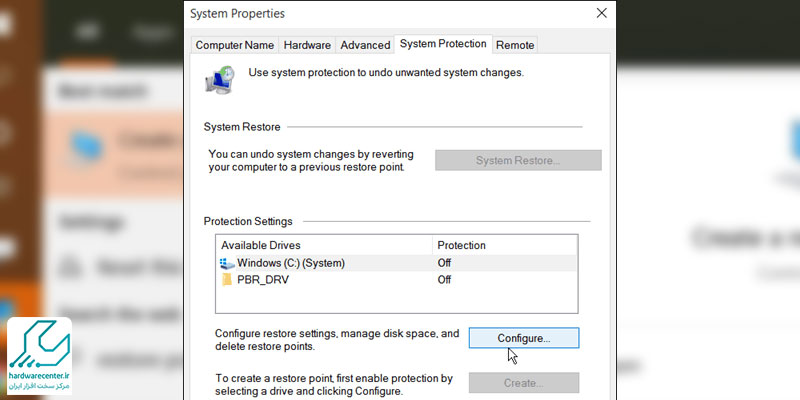
پاسخگویی 24 ساعته به پرسش های شما در بهترین مرکز تعمیرات تخصصی لپ تاپ. تماس با 02154114
13. استفاده از نرم افزارهای شخص ثالث برای خالی کردن لپ تاپ
تا این جا تمامی روش های معرفی شده، گزینه های در دسترس در خود سیستم بودند و با استفاده از آنها برای خالی کردن فضای ذخیره سازی لپ تاپ، به هیچ برنامه جانبی نیاز نبود.
اما اگر به استفاده از ابزارهای شخص ثالث جهت پاکسازی فضای ذخیره سازی لپ تاپ علاقه دارید، یکسری برنامه ها برای این کار وجود دارند که با نصب آنها روی سیستم، خیلی حرفه ای تر و راحت تر می توانید فایل های اضافی را حذف کنید.
برای مثال، نرما فزارهای Duplicate Sweeper و DupeGURU از جمله برنامه هایی هستند که می توان از آنها برای حذف داده های تکراری در ویندوز استفاده کرد. برنامه WinDirStat هم یک ابزار آنالیز هارد درایو است که با کمک آن می توانید اطلاعات ذخیره شده در هارد را تجزیه و تحلیل کنید.

