نصب سیستم عامل مک از روی فلش مموری ، یکی از روش های نصب نسخه های مختلف سیستم عامل مک در سیستم های دسکتاپ و لپ تاپ های اپل است. با این روش شما می توانید نه تنها بر روی یک سیستم عامل، بلکه به دفعات از این فلش مموری برای نصب سیستم عامل macOS از روی فلش مموری در سیستم های مختلف استفاده کنید. در این مقاله قصد داریم تا روش های ساخت فلش و مراحل نصب سیستم عامل مک از روی فلش مموری را برای شما به همراه تصویر توضیح دهیم.

موارد پیش نیاز برای نصب سیستم عامل مک از روی فلش مموری
برای نصب سیستم عامل مک از روی فلش مموری، شما به یک فلش با حداقل 14 گیگابایت ظرفیت حافظه و فایل دانلود شده نسخه سیستم عامل مک مورد نظر خود نیاز دارید. همچنین به یک سیستم با سیستم عامل مک او اس برای ساخت فلش نیز نیاز دارید. در ادامه ابتدا به بررسی روش دانلود سیستم عامل و سپس ساخت فلش و در نهایت مراحل نصب سیستم عامل مک می پردازیم.
دانلود سیستم عامل مک
برای نصب سیستم عامل مک از روی فلش مموری، باید ابتدا نسخه مورد نظر سیستم عامل را دانلود کنیم. شما می توانید یکی از نسخه های macOS Big Sur، macOS Catalina، macOS Mojave و یا macOS High Sierra را از سایت App Store دانلود کنید. در نظر داشته باشید که سیستم عامل macOS Big Sur بروزترین نسخه (11.6) این سیستم عامل است. شما برای دانلود این نسخه به حجمی معدل 13 گیگابایت در هارد خود نیاز داری. به همین دلیل در هنگام ساخت فلش قابل بوت نیز، به فلشی با حداقل 14 گیگابایت حافظه نیاز دارید. فراموش نکنید که امن ترین و سالم ترین نسخه ها در سایت خود اپل ارائه شده اند و دانلود این سیستم عامل از سایت اپل هزینه ای برای شما نخواهد داشت.
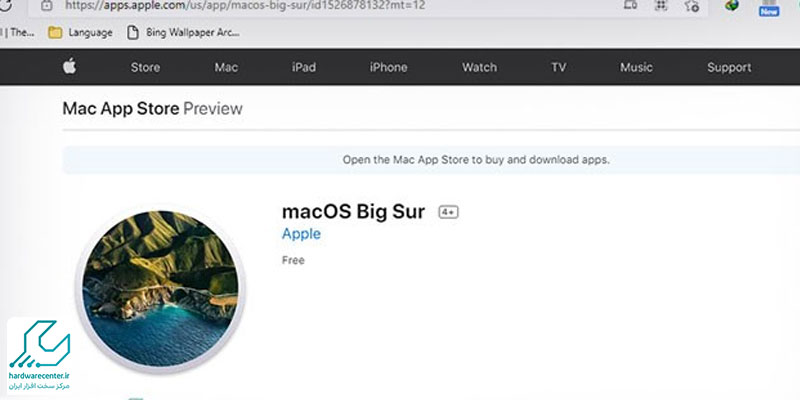
بعد از اتمام دانلود، ممکن است پنجره ای برای ارتقاء سیستم عامل کنونی macOS توسط نصب کننده خود فایل اجرا شود. این پنجره را ببندید و مسیر ارائه شده در این مقاله را دنبال کنید. گفتنی است که فایل سیستم عامل مک او اس نسخه OS X El Capitan، در قالب فایل Image با پسوند dmg دانلود خواهد شد.
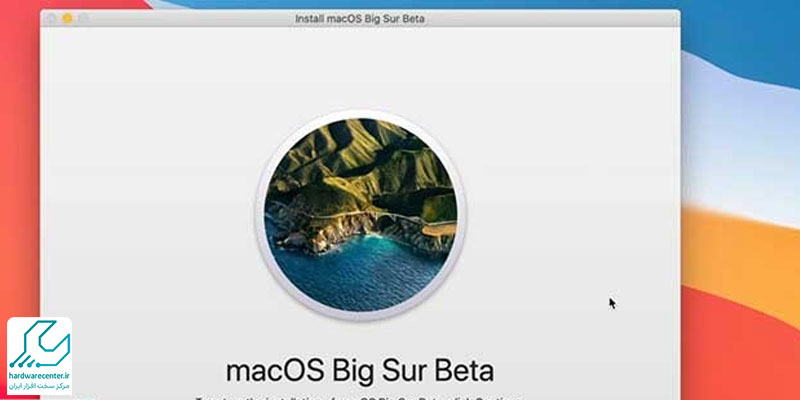
آموزشی دیگر : آموزش نصب آنتی ویروس روی لپ تاپ
ساخت فلش Bootable برای نصب سیستم عامل macOS
برای ساخت فلش Bootable برای نصب سیستم عامل macOS، شما نیاز به فلشی با ظرفیت حداقل 14 گیگابایت حافظه دارید. در صورتی که از فلشی با سرعت بیشتر استفاده کنید، سرعت ساخت و نصب سیستم عامل بیشتر خواهد بود. دقت کنید که در صورت استفاده از فلش تایپ C، سیستم شما نیز به این پورت مجهز باشد. در این مقاله به دو روش بریا ساخت فلش قابل بوت می پردازیم . در روش اول از Terminal سیستم عامل مک او اس و در روش دوم از نرم افزار Disk Maker X استفاده می شود. حالا برای نصب سیستم عامل مک از روی فلش مموری ساخته شده با Terminal، مراحل زیر را دنبال کنید:
فلش را به لپ تاپ یا کامپیوتر اپل خود وصل کنید.

به آدرس زیر بروید و برنامه Terminal را اجرا کنید.
Applications folder> Utilities> Terminal
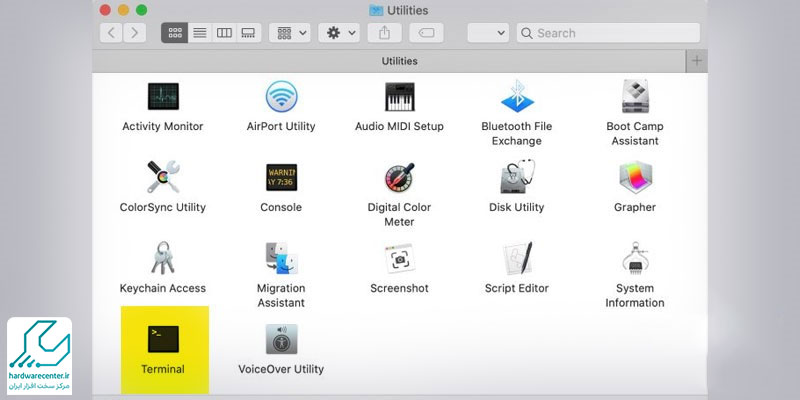
در این مرحله از نصب سیستم عامل مک از روی فلش مموری، باید متناسب با نسخه ای از macOS که قصد نصب آن را دارید یکی از دستورهای زیر را در Terminal کپی کرده و ویرایش کنید. منظور از MyVolume در انتهای دستورها، نام فلش USB است که قرار است به فلش قابل بوت تبدیل شود.
پس اگر فلش شما اسمی غیر از این دارد، باید آن را جایگزین عبارت MyVolume در انتهای دستور کنید. برای پیدا کردن نام فلش، کافی است به آیکونی که در زمان اتصال فلش به سیستم مک در دسکتاپ ظاهر می شود توجه کنید. نام فلش زیر این آیکون نمایش داده شده است. راه حل دیگر برای پیدا کردن نام Flash، استفاده از برنامه Disk Utility است که نام فلش در آن نمایش داده می شود.
Big Sur:
sudo /Applications/Install\ macOS\ Big\ Sur.app/Contents/Resources/createinstallmedia --volume /Volumes/MyVolume
Catalina:
sudo /Applications/Install\ macOS\ Catalina.app/Contents/Resources/createinstallmedia --volume /Volumes/MyVolume
Mojave:
sudo /Applications/Install\ macOS\ Mojave.app/Contents/Resources/createinstallmedia --volume /Volumes/MyVolume
High Sierra:
sudo /Applications/Install\ macOS\ High\ Sierra.app/Contents/Resources/createinstallmedia --volume /Volumes/MyVolume
El Capitan:
sudo /Applications/Install\ OS\ X\ El\ Capitan.app/Contents/Resources/createinstallmedia --volume /Volumes/MyVolume --applicationpath /Applications/Install\ OS\ X\ El\ Capitan.app
پس از اتمام ویرایش دستور، دکمه Return را بزنید.
در این مرحله از نصب سیستم عامل مک از روی فلش مموری، پسورد سیستم را وارد کرده و دوباره دکمه return را بزنید. سپس از شما خواسته می شود تا دوباره پسورد را وارد کنید. مجدداً پسورد را وارد کرده و دکمه return را بزنید تا فرایند آماده سازی فلش Bootable نصب سیستم عامل macOS آغاز شود. . ممکن است این فرایند تا مدت زمان زیادی طول بکشد، پس کمی صبور باشید.
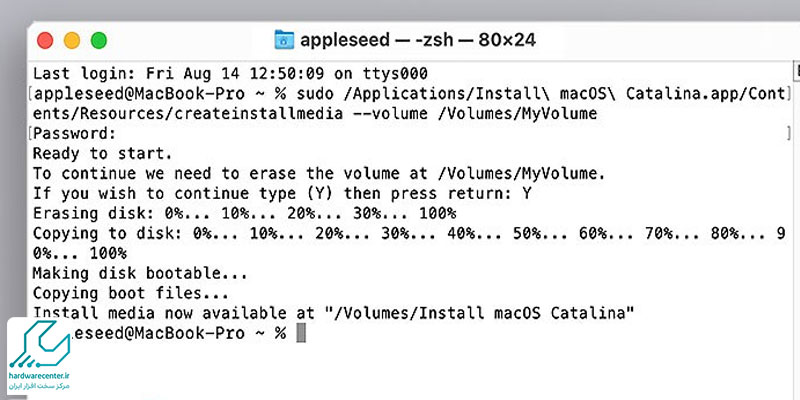
این مطلب مفید رو از دست نده : پس از نصب ویندوز چه اقدامات تکمیلی باید انجام دهیم ؟
ساخت فلش Bootable برای نصب سیستم عامل macOS با نرم افزار Disk Maker X
اگر علاقه ای به استفاده از Terminal ندارید، می توانید از یک برنامه ثالث برای نصب سیستم عامل مک از روی فلش مموری استفاده کنید. کافیست DiskMaker X را از سایت diskmakerx.com دانلود و نصب کنید. اگر سیستم عامل کنونی شما نسخه macOS Mojave است، برای اجرای صحیح برنامه باید تنظیماتی را روی سیستم عامل انجام دهید. البته بعد از اتمام کار، این تنظیمات را به حالت اولیه بازگردانید.
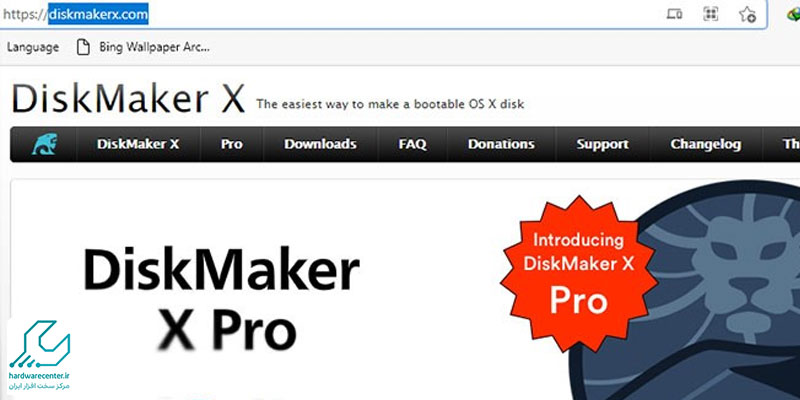
ابتدا به مسیر زیر بروید و در انتهای مسیر بر روی نشان قفلی که در پایین پنجره است، کلیک کنید تا امکان اعمال تغییرات برای شما فعال شود.
System Preferences > Security & Privacy > Privacy > Accessibility
سپس بر روی علامت + کلیک کنید و در پوشه Applications برنامه DiskMaker X انتخاب کرده و بر روی Open کلیک کنید تا برنامه به لیست اضافه شود.
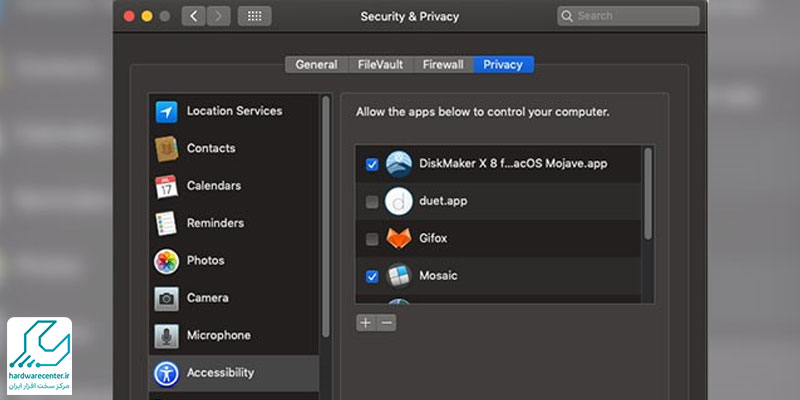
حالا برنامه DiskMaker X را اجرا کنید. به محض اجرای برنامه، پیغامی برای تایید سیستم عامل دانلود شده در مراحل قبل نمایش داده می شود. این پیغام را تایید کنید. در پیغام بعد گزینه Erase all the disk را انتخاب کنید. با این انتخاب فرآیند ساخت فلش بوت شونده برای نصب سیستم عامل macOS آغاز می می شود.
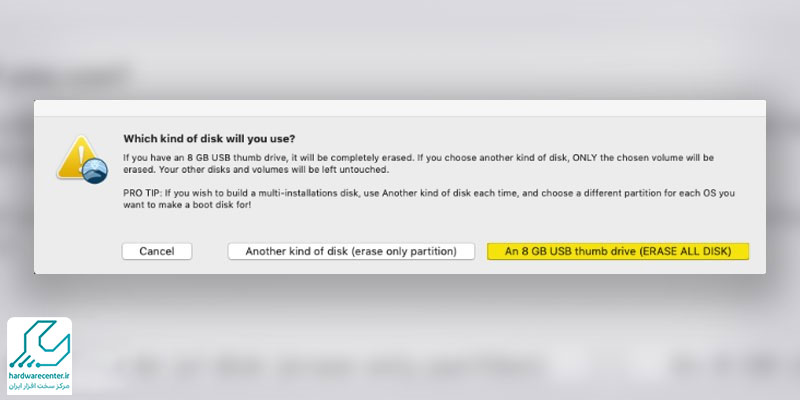
بوت کردن سیستم مک با فلش
بعد از اتمام ساخت فلش برای نصب سیستم عامل مک از روی فلش مموری، سیستم را خاموش کنید. اگر فلش را از سیستم جدا کرده اید، دوباره به پورت USB وصل کنید و بلافاصله بعد از روشن شدن سیستم دکمه Option را فشار داده و نگه دارید. با این کار منویی برای انتخاب ادامه بوت در اختیار شما قرار می گیرد. گزینه USB را انتخاب کنید.
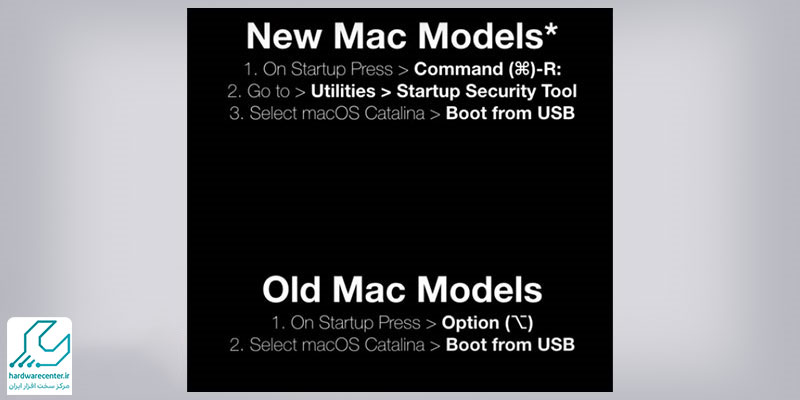
در سیستم های جدید مک و لپ تاپ های اپل، برای نصب سیستم عامل مک از روی فلش مموری، به مراحل متفاوتی نیاز دارید. در هنگام روشن شدن سیستم دکمه های Option و R را نگه دارید تا وارد حالت Recovery Mode و برنامه Disk Utility شوید. حالا در نوار بالا بر روی Utilities کلیک کنید و گزینه Start up Security را انتخاب کنید. در پنجره باز شده تنظیمات را مطابق تصویر زیر تغییر دهید. این تغییرات به علت استفاده از چیست های امنیتی T2 به وجود آمده است. در نظر داشته باشید که برای بهره بردن از حداکثر امنیت اطلاعات، این تنظیمات را بعد از نصب به حالت اولیه بازگردانید.
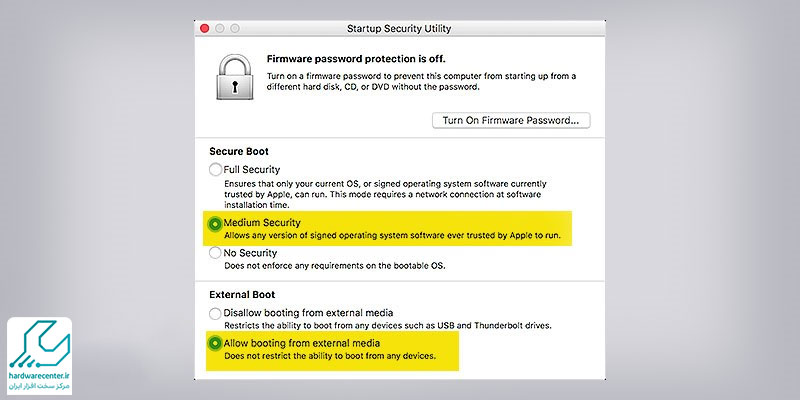
سپس وارد پنجره macOS Utilities شوید و گزینه Reinstall macOS را برای نصب یک سیستم عامل جدید انتخاب کنید. دقت کنید که اگر سیستم عامل قبلی را با فرمت کردن پاک نکرده اید، پیش از انتخاب Reinstall macOS، گزینه Disk Utility را انتخاب کنید و در منوی view گزینه All Devices را انتخاب کنید تا همه درایو ها نمایش داده شود. سپس درایو مورد نظر را انتخاب کرده و بر روی دکمه Erase کلیک کنید. پس از اتمام فرمت، پنجره را ببندید و دوباره یه منوی macOS Utilities بازگردید و گزینه Reinstall macOS را انتخاب کنید
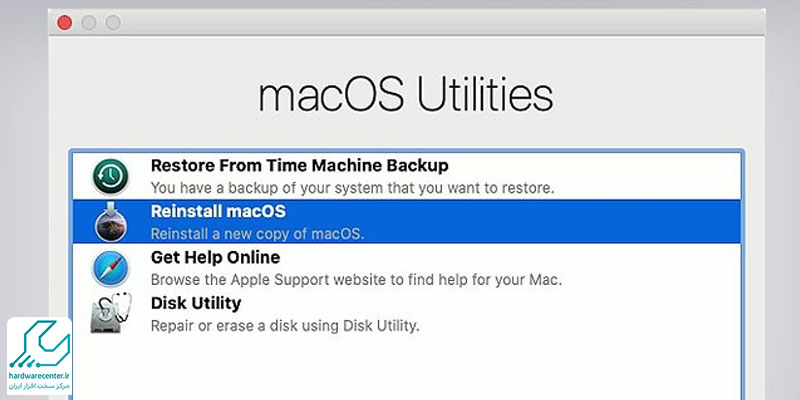
مراحل نصب سیستم عامل مک از روی فلش مموری
برای نصب سیستم عامل مک از روی فلش مموری این مراحل را دنبال کنید:
در این مرحله، توافق نامه (که هیچ وقت آن را نمی خوانیم) نمایش داده می شود. روی دکمه Agree کلیک کنید تا موافقت خود رابا شرایط اعلام شده از سوی شرکت اپل اعلام کنید.
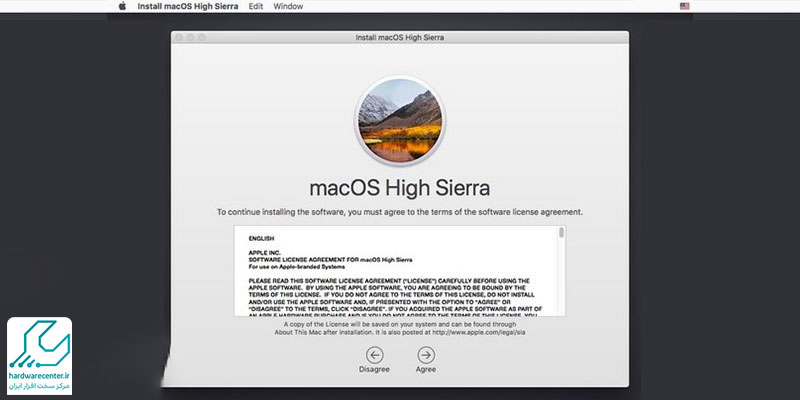
سپس دیسک یا درایو مورد نظر خود را که سیستم عامل در آن نصب می شود، انتخاب کنید. در این مرحله فرایند نصب سیستم عامل مک از روی فلش مموری آغاز می شود.
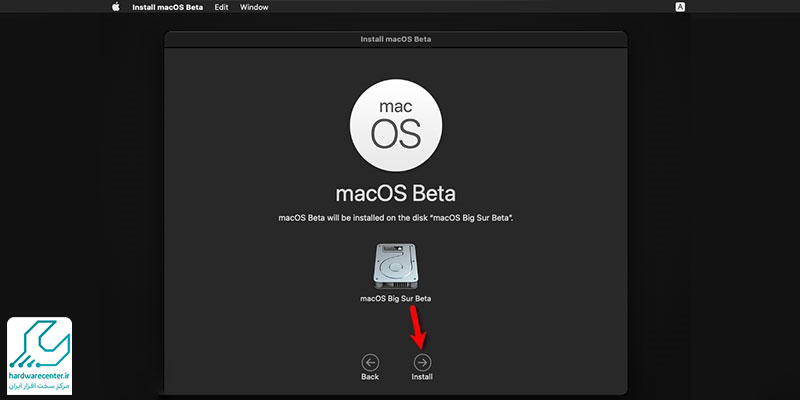
بعد از اتمام نصب نوبت اعمال تنظیمات اولیه است. در این مرحله باید زبان مورد نظر خود را برای سیستم انتخاب کنید.
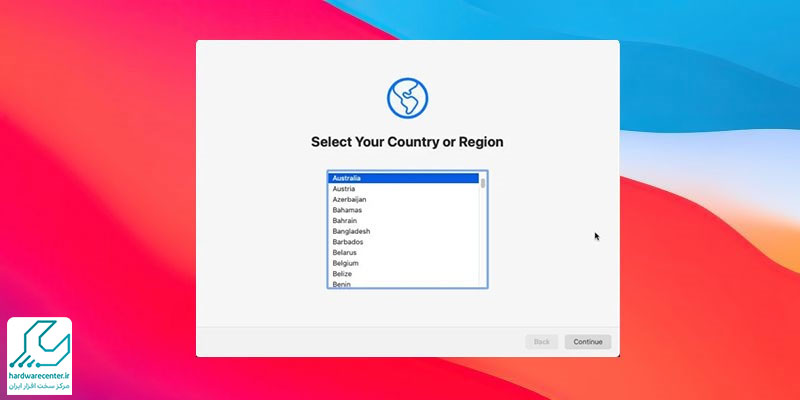
در مرحله بعد به سراغ بررسی زبان های سیستم، تایپ و دستورات صوتی می رویم. شما می توانید زبان مورد نظر را برای هریک و به صورت جداگانه تغییر دهید.
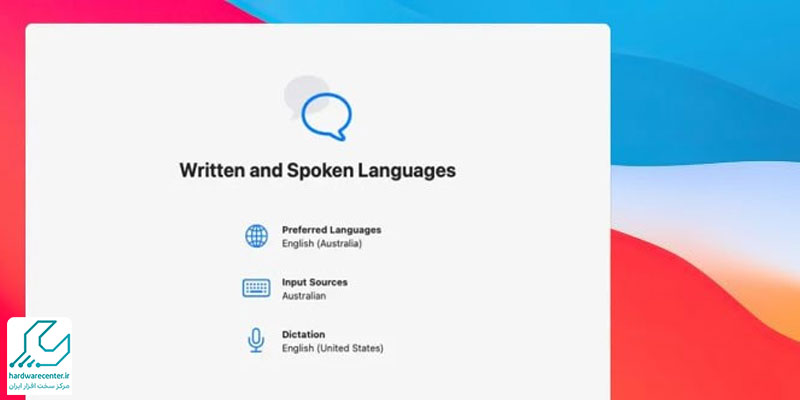
در قسمت بعد نصب سیستم عامل مک از روی فلش مموری، می توانید تنظیمات مربوط به دسترسی ها و موارد مرتبط با شخصی سازی تنظیمات شنیداری و یا دیداری، تشخیص و … را تغییر دهید. اگر تمایلی به ایجاد تغییر ندارید، می توانید بر روی دکمه Not Now کلیک کنید.
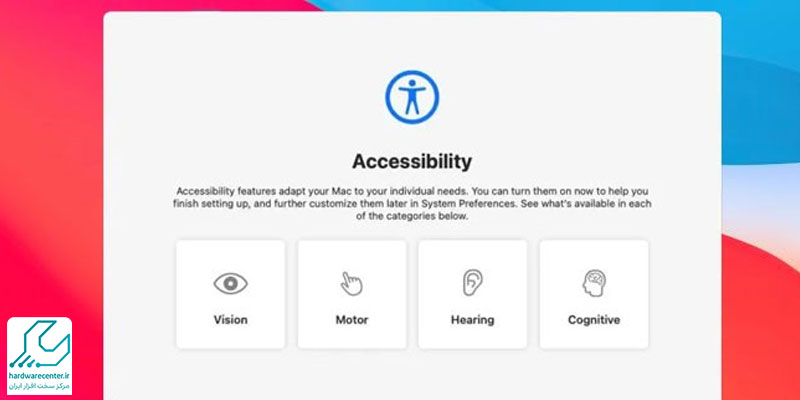
در این بخش Apple ID خود را وارد کنید. اگر در حال حاضر اپل آیدی خود نساخته اید می توانید بر روی Set Up Later کلیک کنید. اما در نظر داشته باشید که بدون اپل آیدی بسیاری از امکانات این سیستم عامل را از دست خواهید داد.
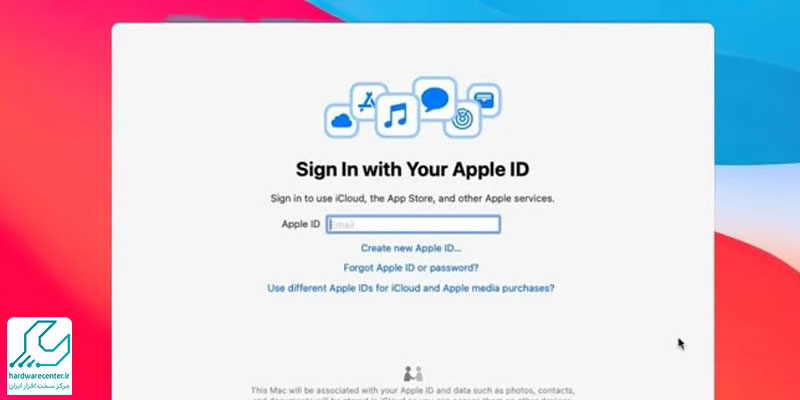
در مرحله بعد دوباره با شرایط اپل با زدن دکمه agree موافقت کنید.
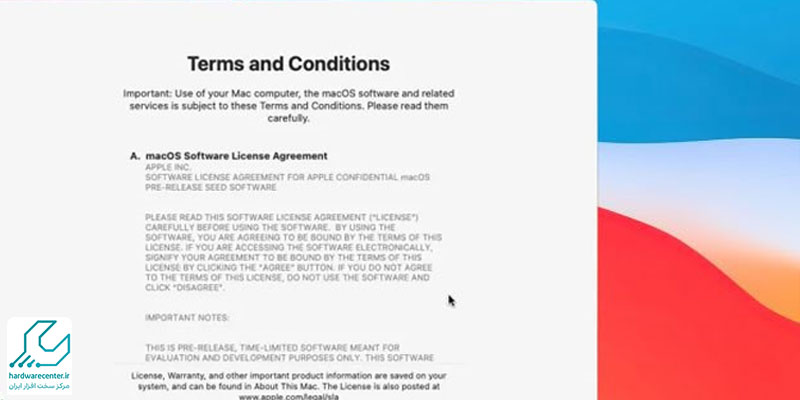
در این مرحله باید برای خود یک حساب کاربری یا User Account بسازید.
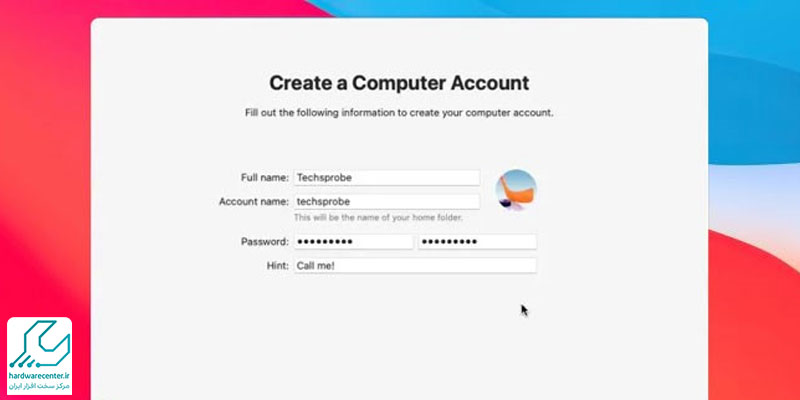
در این مرحله تنها بر روی Continue کلیک کنید.
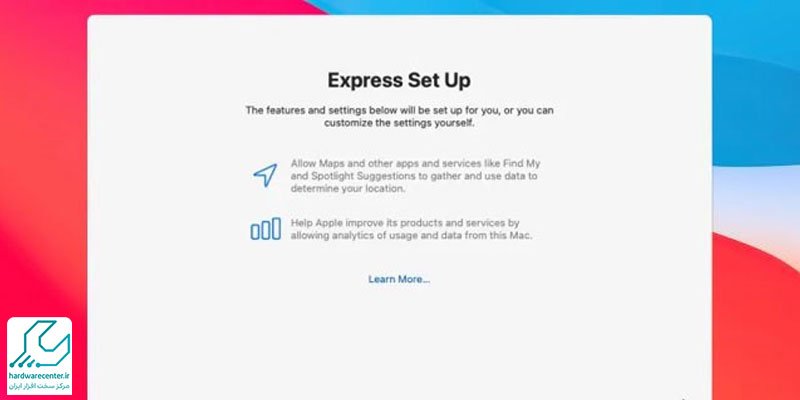
دوباره بر روی Continue کلیک کنید.
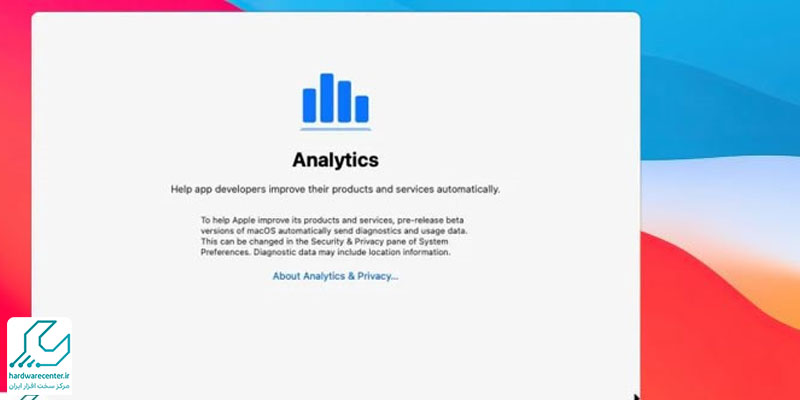
این بخش برای ایجاد گزارشات مختلف است، که می توانید بعداً تنظیمات آن را تغییر دهید. کافیست بر روی Continue کلیک کنید.
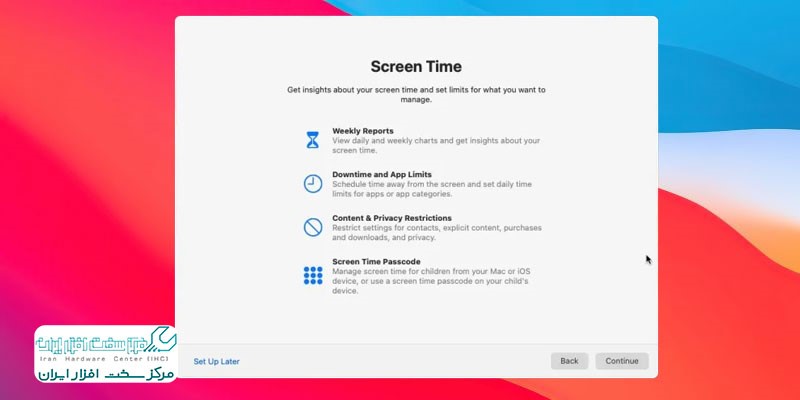
در این مرحله بر روی ASK SIRI کلیک کنید و تیک آن را فعال کنید و بعد بر روی Continue کلیک کنید.
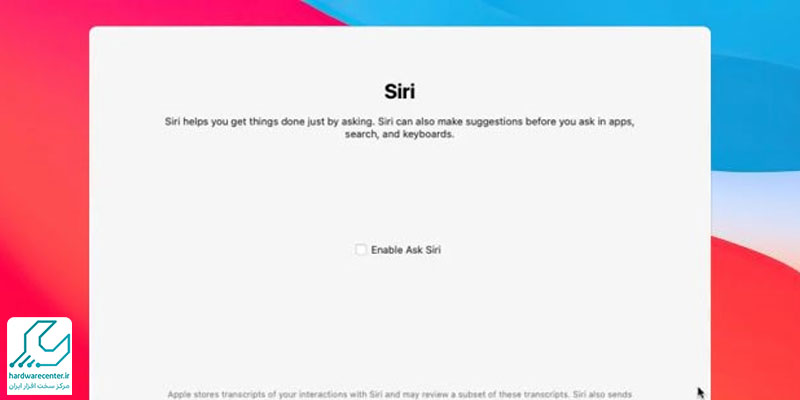
در این مرحله می توانید تم مورد نظر خود را انتخاب کنید.
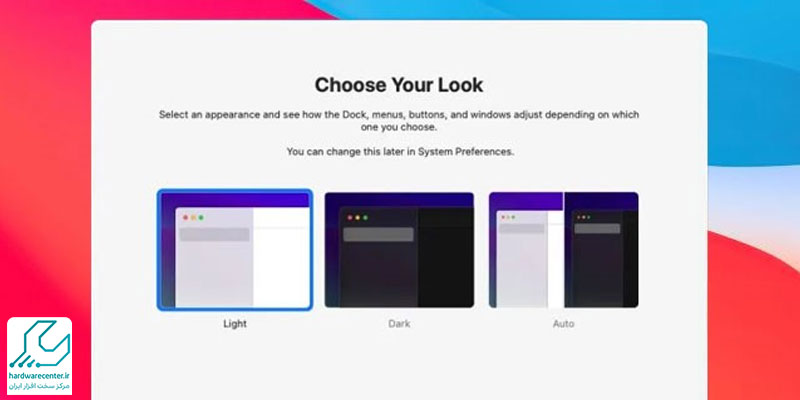
این پنجره به معنای پایان نصب سیستم عامل مک از روی فلش مموری است.
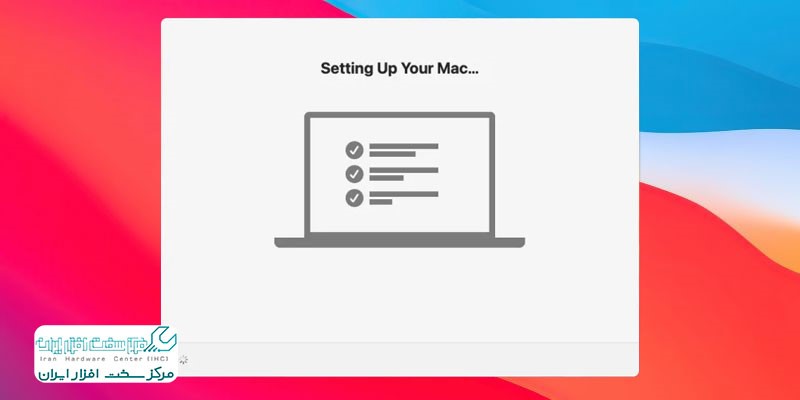
محیط نصب شده سیستم عامل مک او اس پس از پایان نصب سیستم عامل مک از روی فلش مموری
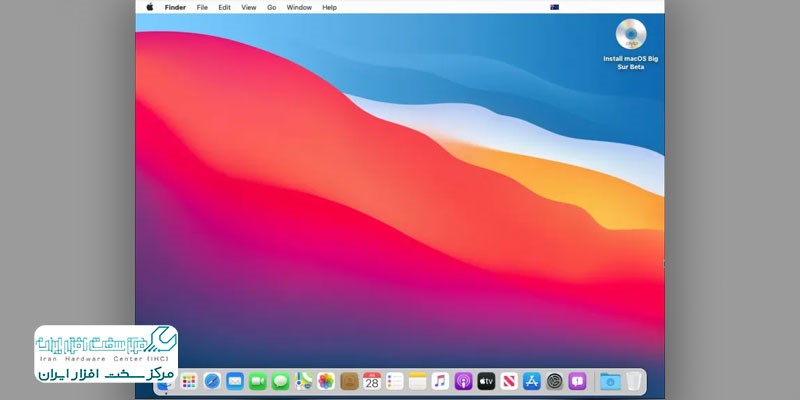


1 دیدگاه. دیدگاه تازه ای بنویسید
سلام من به تازگی یه مک بوک پرو ۲۰۱۱ بامشخصات رم ۱۶ سی پی یو ای ۷ و ssd 500 گرفتم،میخواستم بدونم هرکدوم از نسخههای مکو بخواممیتونمروش نصبکنم؟مثلا بیگسور
الان مک او اس سریا روش نصبه