در این مقاله به بررسی روش های تست سلامت باتری لپ تاپ ویندوزی و مک می پردازیم. طول عمر باتری لپ تاپ و یا در کل هر وسیله الکتریکی همیشه ثابت نیست و متناسب با شیوه کاربری لپ تاپ و ظرفیت و مشخصات اولیه آن می تواند متغیر باشد. به همین دلیل بد نیست هر از چند گاهی نسبت به بررسی سلامت باتری لپ تاپ خود اقدام کنید. سلامت باتری تضمین کننده سلامت لپ تاپ شماست.
خرابی باتری لپ تاپ به عنوان منبع تامین کننده انرژی، می تواند برای سلامت برد و قطعات لپ تاپ خطرناک باشد. برق باتری می بایست بدون نوسان نابهنجار به برد و دیگر اجزای داخلی لپ تاپ برسد و خرابی باتری می تواند باعث آسیب به این اجزاء شود. در کل در این مقاله به بررسی دو روش اصلی برای تست سلامت باتری لپ تاپ ویندوزی می پردازیم که یکی با خود سیستم عامل و دیگری از طریق نرم افزارهای معتبر در این زمینه است. در آخر هم روش تست سلامت باتری مک بوک را توضیح میدهیم.

روش های تست سلامت باتری لپ تاپ
اگر از یک لپ تاپ ویندوزی استفاده می کنید، خبر خوب این است که در ویندوز 10، 8 و 7 با استفاده از قابلیتی که در این سیستم عامل ها وجود دارد، که تنها با چند دستور ساده می توانید به گزارش HTML کاملی در رابطه با تست سلامت باتری لپ تاپ، تاریخچه مصرف باتری، و میزان تخمین زده شده عمر باقی مانده باتری دست پیدا کنید.
این ویژگی در سیستم های مک بوک هم دیده می شود. اما اگر از تایپ دستور خوشتان نمی آید و به دنبال یک نرم افزار جمع و جور برای بررسی سلامت باتری لپ تاپ خود هستید، لیست کاملی از این نرم افزارها نیز در اختیار شما قرار داده می شود.
تهیه گزارش سلامت باتری در لپ تاپ ویندوزی با PowerShell
گزارش نتیجه تست سلامت باتری لپ تاپ ویندوزی، از طریق کنسول PowerShell در ویندوز تولید می شود که ابزاری برای وارد کردن دستورات خطی در ویندوز است. کاربران عادی سیستم عامل ویندوز به ندرت و یا در عمل هیچگاه از این ابزار استفاده نمی کنند. اما این یکی از قدرتمندترین ابزارهای حرفه ای ویندوز برای مدیریت سیستم عامل است.
راحت ترین راه دسترسی به PowerShell، استفاده از دکمه های ترکیبی Windows و X است. با فشردن این کلیدها در کیبورد منویی در صفحه نمایش ظاهر می شود. در این منو گزینه Windows PowerShell (Admin) را انتخاب کنید. با انتخاب این گزینه، پیغامی برای تایید اجرای برنامه پاورشل نمایش داده می شود. بر روی دکمه Yes کلیک کنید. تا پنجره ای به رنگ سیاه (در ویندوز 7) و یا آبی (در ویندوز 10) و شبیه محیط داس نمایش داده شود.
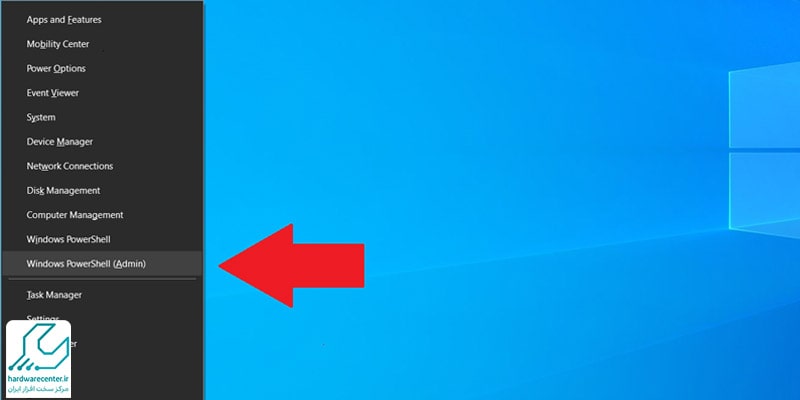
حالا در صفحه آبی نمایش داده شده، دستور powercfg /batteryreport /output “C:\battery-report.html” را عیناً تایپ یا کپی کنید و دکمه Enter را بزنید.

دلایل و راهکارهای رفع مشکل روشن نشدن لپ تاپ در این مقاله !
در این مرحله نام گزارش HTML تهیه شده از تست سلامت باتری لپ تاپ برای شما نمایش داده می شود. در اینجا نام گزارش ارائه شده، battery-report.html است و در آدرسی که در دستور قرار داده بودیم، یعنی درایو C قرار گرفته است. همانطور که می بینید این بخش از دستور بالا، “C:\battery-report.html”، آدرس محلی است که تمایل داریم گزارش در آن ذخیره شود. شما می توانید آدرس های متفاوتی را بنا به دلخواه خود وارد کنید. اما این ساده ترین و کوتاه ترین آدرسی است که می توانید استفاده کنید. حالا برنامه PowerShell را ببندید.
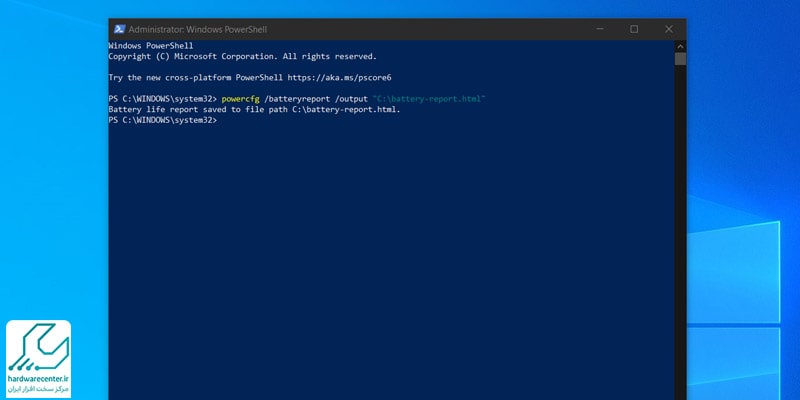
در ویندوز 7 در پنجره PowerShell، دستور powercfg –energy را تایپ کنید تا وضعیت باتری در گزارشی با عنوان energy-report.html در صفحه دسکتاپ ایجاد شود.
نمایش و بررسی گزارش تست سالم بودن باتری لپ تاپ
فایل File Explorer یا همان My Computer شوید و به درایو C بروید. فایل گزارش را با نامی که ذخیره شده پیدا کنید و بر روی آن دو بار کلیک کنید تا در مرورگر پیش فرض لپ تاپ باز شود.
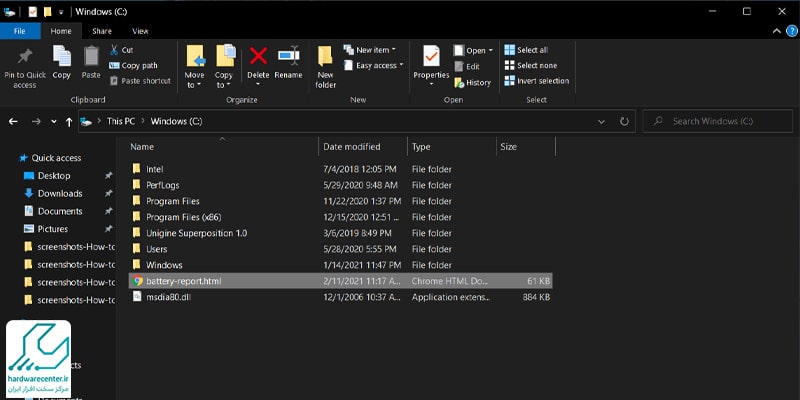
در گزارش تست سلامت باتری لپ تاپ، به وضعیت سلامت باتری، عملکرد باتری در بازه های زمانی مختلف، و عمر تقریبی باقیمانده از باتری لپ تاپ دسترسی خواهید داشت. در ابتدای این گزارش تست سلامت باتری لپ تاپ، علاوه بر مشخصات فنی باتری به مشخصات کلی سیستم لپ تاپ نیز دسترسی پیدا می کنید.
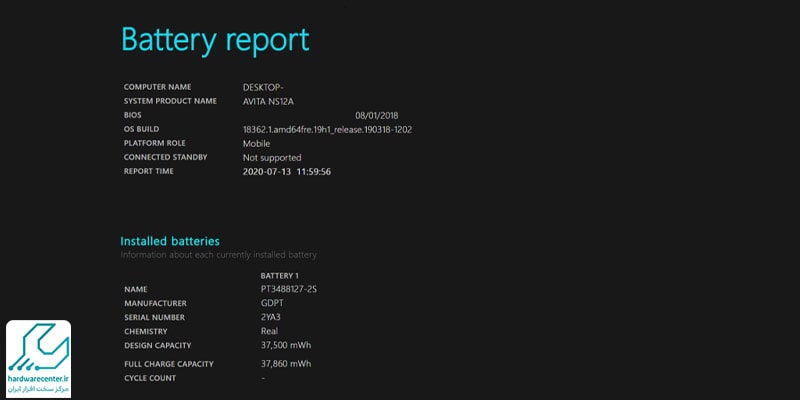
در بخش مصارف اخیر باتری (Recent Usage)، لیستی از بازه های زمانی کارکرد لپ تاپ با باتری و یا در حال شارژ با آداپتور و همچنین در بخش Battery usage، گزارشات تمام شدن باتری در حین کار نیز نمایش داده می شود. تاریخچه کامل مصرف باتری در بخش Usage History در دسترس است.
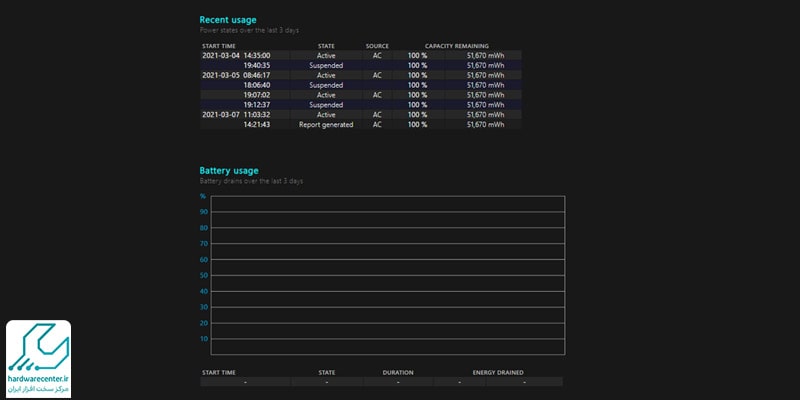
بخش Battery Capacity History، میزان تغییر ظرفیت باتری را در طول زمان نمایش می دهد. زیر عنوان Design Capacity توان اولیه باتری در زمان ساخت نمایش داده می شود. در سمت چپ و زیر عنوان Full Charge Capacity، میزان توان باتری در حال حاضر ارائه می شود که در طول زمان کاهش می یابد و از Design Capacity کمتر است.
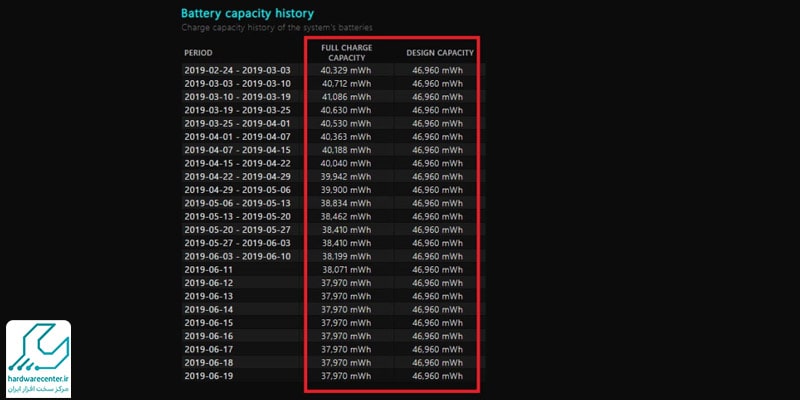
Battery life estimates، در گزارش تست سلامت باتری لپ تاپ، دو بخش دیگر از اطلاعات مرتبط با وضعیت اسمی یا طراحی شده باتری و وضعیت کنونی باتری را نمایش می دهد. در سمت راست، اطلاعات مربوط به طول عمر باتری در زمان طراحی و ساخت موجود است.
در سمت چپ طول عمر تقریبی بر اساس وضعیت کنونی باتری نمایش داده می شود که عدد واقعی تری است. در بخش انتهایی و در پایین در ستون سمت چپ، تخمین نهایی نمایش داده شده است. برای مثال در این گزارش تخمین نهایی نشان می دهد که این لپ تاپ می تواند تا 4:52:44 دستگاه را تغذیه کند. این در حالی است که توان اولیه باتری 6 ساعت بوده است.
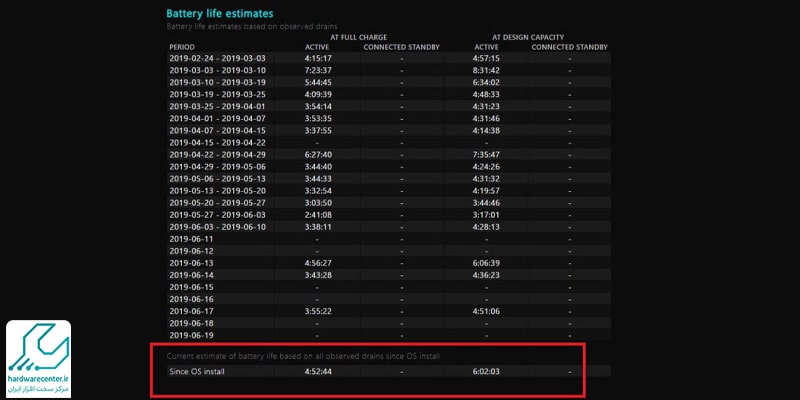
تست سلامت باتری لپ تاپ با نرم افزار
اگر احساس می کنید علاقه ای به تایپ دستور و محیط تا حدی خشک گزارش ویندوز از تست سلامت باتری لپ تاپ ندارید، میتوانید از نرم افزارهای مفیدی که برای بررسی سلامت باتری لپ تاپ وجود دارد استفاده کنید. یکی از معتبرترین و معروف ترین موارد، نرم افزار Battery info view است که به صورت رایگان در سایت های ایرانی مانند Soft98 قابل دانلود است.
نرم افزار بعدی PassMark BatteryMon است که اگر از طرفداران کارت گرافیک باشید، باید با تست های مختلف این شرکت برای کارت گرافیک آشنا باشید. این نرم افزار نیز به صورت رایگان قابل دانلود است. در این نرم افزارها از گزارشات تصویری و غیر متنی بیشتری استفاده شده است که می تواند برای برخی از کاربران جذاب تر باشد.
در کل تعداد زیادی از نرم افزارهای رایگان و پولی برای بررسی وضعیت باتری لپ تاپ موجود است که می توان در کنار موارد بالا به عناوینی مانند Smarter Battery، Pure Battery Analytics، Save Battery و Battery Optimizer اشاره کرد. در صورتی که از طول عمر باتری لپ تاپ خود راضی نیستید، میتوانید از 8 ترفند برای افزایش طول عمر باتری لپ تاپ استفاده کنید که در مقاله ای مجزا شرح داده شده اند.
بررسی سلامت باتری مک بوک
در مقایسه با لپ تاپ های ویندوزی، تست سلامت باتری لپ تاپ اپل بسیار ساده تر است. برای انجام این کار کافی مراحل کوتاه زیر را دنبال کنید:
- کلید Option در کیبورد نگه دارید و بر روی Apple Menu کلیک کنید.
- System Information را انتخاب کنید.
- در پنجره System Information به آدرس Hardware > Power > Cycle Count بروید.
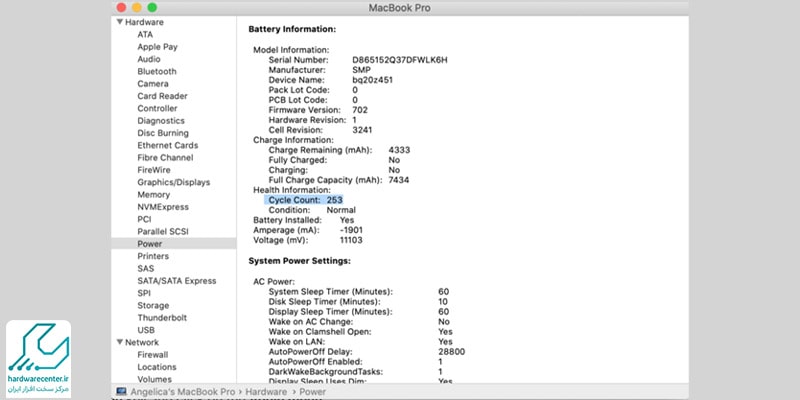
Cycle Count ، تعداد دفعات کامل شدن چرخه باتری، شارژ و تخلیه شارژ، را نشان می دهد. این عدد به درک بهتر شما از وضعیت طول عمر کلی باتری کمک زیادی می کند. برای مثال برای باتری های MacBook Pro تولید شده در سال 2009 تعداد چرخه شارژ 1000 در نظر گرفته شده است.
پس در رابطه با لپ تاپ تست شده در تصویر، باتری یک سوم عمر کلی خود را گذرانده است. همچنین اطلاعاتی در رابطه با Full charge capacity یا توان کامل باتری و میزان باقی مانده شارژ دریافت خواهید کرد. این ها تنها بخشی کوچک از اطلاعات ارائه شده درباره باتری مک بوک شما در گزارش تست باتری لپ تاپ اپل است.

