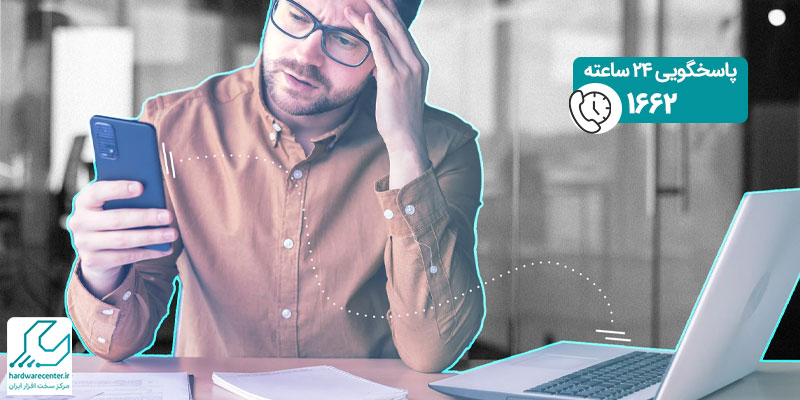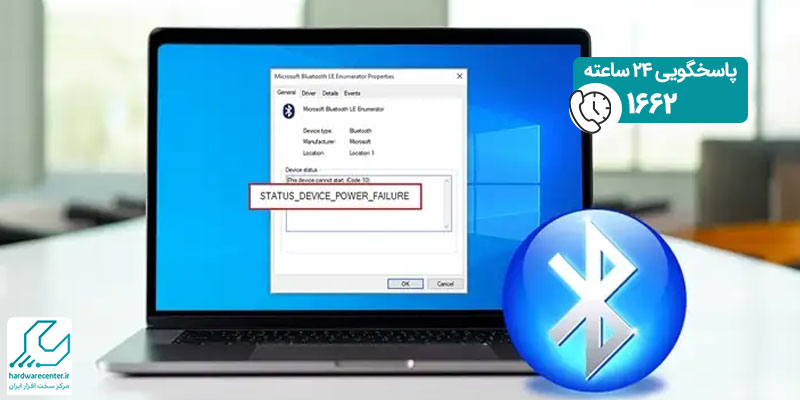بلوتوث لپ تاپ نوعی فناوری بی سیم است که برای تبادل اطلاعات بین سیستم و سایر دستگاه ها کاربرد دارد. بی شک با اتصال Bluetooth به دیوایس هایی نظیر تلفن هوشمند، هدفون و… تجربه کاربری مطلوب تری در مقایسه با اتصالات سیمی خواهید داشت. حال ممکن است از خود بپرسید چگونه بفهمیم لپ تاپ بلوتوث دارد، برای دریافت پاسخ این پرسش تا انتهای نوشتار همراه ما باشید.
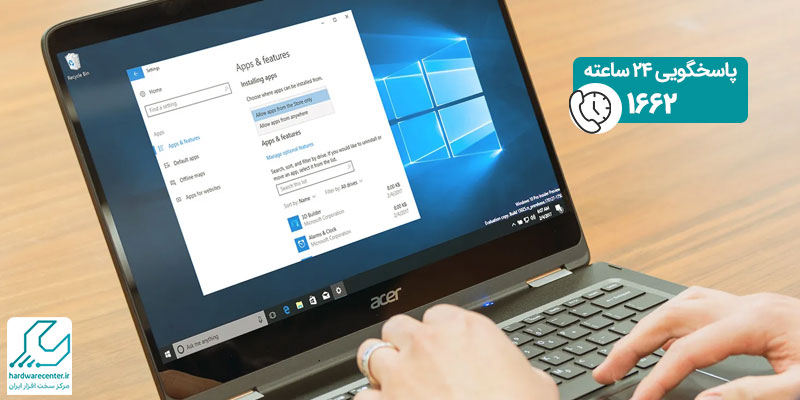
مزایا و معایب بلوتوث لپ تاپ
بلوتوث لپ تاپ می تواند جایگزین بسیار مناسبی برای کابل های دست و پاگیر سیمی باشد. زیرا این فناوری روشی بی دردسر و راحت است که ظرف مدت کوتاهی امکان انتقال اطلاعات را فراهم می آورد. تبادل داده از طریق Bluetooth مزایای دیگری مانند رایگان بودن و مصرف کم باتری را نیز به همراه دارد.
البته سرعت انتقال اطلاعات از طریق این فناوری پایین است، پس برای جابجایی داده های پر حجم مانند ویدئو چندان مناسب نیست. یکی دیگر از محدودیت های بلوتوث این است که دستگاه های مورد نظر نباید بیشتر از ۱۰۰ متر از یکدیگر فاصله داشته باشند.
این مقاله را از دست ندهید: آموزش فعالسازی بلوتوث لپ تاپ
از کجا بفهمید لپ تاپ بلوتوث دارد؟
خب برسیم به پرسش مطرح شده در ابتدای مقاله یعنی چگونه بفهمیم لپ تاپ بلوتوث دارد؟ برای این که بفهمید قابلیت Bluetooth برای ویندوز رایانه شما در نظر گرفته شده یا خیر، یکی از روش های زیر را امتحان کنید:
روش اول: بررسی مشخصات کامپیوتر
از جمله ساده ترین راه کارها این است که ویژگی های دستگاه خود را مطالعه و بررسی نمایید. چنانچه در بین مشخصات عباراتی تحت عنوان Wireless و Bluetooth مشاهده شد، به این معناست که می توانید از قابلیت بلوتوث لپ تاپ بهره ببرید.
پیشنهاد سایت: مشاهده مشخصات کامپیوتر
روش دوم: چک کردن Device Manager
برای این که مطمئن شوید نوت بوک شما مجهز به فناوری بلوتوث است، بخش Device Manager را چک کنید. به این منظور کافی است وارد منوی start شوید و عبارت Device Manager را در کادر جستجوی آن وارد نمایید. اکنون باید در Device Manager به دنبال آیتمی تحت عنوان Bluetooth بگردید. چنانچه در زیر گزینه Bluetooth دستگاهی نشان داده شد، بیانگر این است که لپ تاپ شما از این قابلیت پشتیبانی می نماید.
روش سوم: بررسی نوار وظیفه
کارشناسان مرکز تعمیرات لپ تاپ در تهران این راه کار را به کسانی پیشنهاد می دهند که از ویندوز ۱۰ یا ۱۱ استفاده می کنند. به این صورت که باید نوار وظیفه را از نظر وجود آیکون مربوط به Bluetooth ارزیابی نمایید. چنانچه در نوار وظیفه نماد بلوتوث وجود داشت، نشان می دهد که برای دستگاه شما فناوری مربوطه در نظر گرفته شده است.
روش چهارم: استفاده از نرم افزارهای ثالث
برای این که اطمینان حاصل نمایید امکان انتقال اطلاعات از طریق بلوتوث لپ تاپ وجود دارد، می توانید از برنامه های جانبی کمک بگیرید. یکی از بهترین نرم افزارهایی که به این منظور طراحی شده، Bluetooth Scanner است. برای ارزیابی دستگاه از طریق Bluetooth Scanner نخست باید نرم افزار را از فروشگاه مایکروسافت بارگیری کرده و را اجرا کنید. چنانچه کامپیوتر شما دارای قابلیت پشتیبانی از Bluetooth باشد، دیوایس های بی سیم پیرامون خود را مشاهده خواهید کرد.
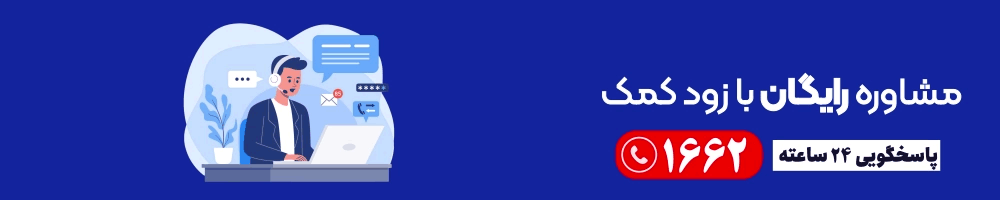
نحوه وصل شدن به بلوتوث در نسخه های مختلف ویندوز
برای این که بتوانید داده های مورد نظر را بین سیستم و دیوایس های جانبی منتقل کنید، نخست باید به بلوتوث لپ تاپ متصل شوید. برای انجام این کار در نسخه های مختلف ویندوز لازم است مطابق زیر عمل کنید:
اتصال به بلوتوث در ویندوز ۱۱ و ۱۰
- وارد بخش تنظیمات رایانه شوید و گزینه Bluetooth & Devices را برگزینید.
- در قسمت بالای صفحه عبارت Add Device را انتخاب نمایید.
- روی گزینه Bluetooth کلیک کنید تا ویندوز دیوایس های پیرامون خود را شناسایی و اسکن نماید.
- پس از این که نام دستگاه مورد نظر خود را در لیست مشاهده کردید، روی آن بزنید. با طی کردن این مراحل دیوایس بی سیم به کامپیوتر متصل می شود. نهایتا پیغام Your device is ready to go را خواهید دید که نشان می دهد بین دو دستگاه ارتباط برقرار شده است.
اتصال به بلوتوث در ویندوز ۸
- وارد منوی تنظیمات شوید و به قسمت Devices مراجعه کنید.
- از قسمت بالای صفحه روی عبارت Add a device بزنید.
- دستگاه مورد نظر را در لیست موجود پیدا کنید و روی گزینه Pair کلیک نمایید.
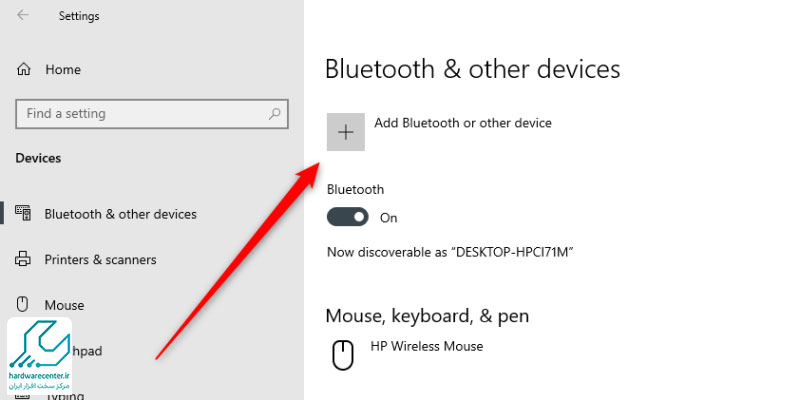
اتصال به بلوتوث در ویندوز ۷
- برای اتصال به بلوتوث لپ تاپ در ویندوز ۷ وارد بخش Devices and Printers شوید و عبارت Add a device را برگزینید.
- اکنون ویندوز دیوایس های پیرامون را شناسایی کرده و لیست آن ها را نمایش می دهد. روی دستگاه مورد نظر خود بزنید و گزینه Next را انتخاب نمایید.
- پس از این که بین دو دستگاه ارتباط برقرار شد، ویندوز درایورهای مورد نظر را نصب می کند. بنابراین می توانید اطلاعات خود را به راحتی انتقال دهید.
مطالب کاربردی را از دست ندهید