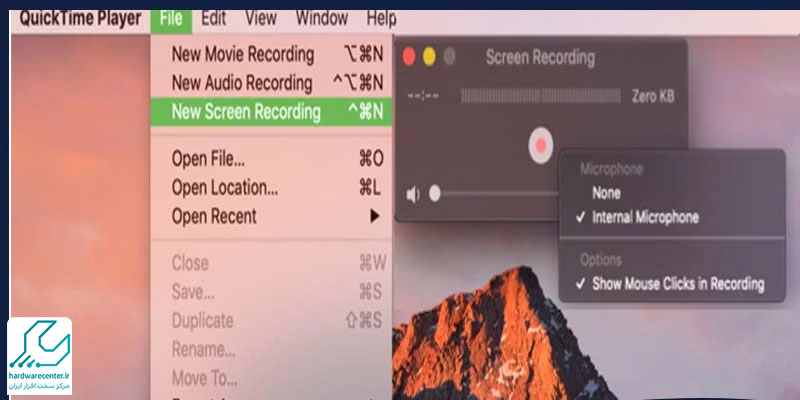فیلمبرداری از صفحه نمایش مک به شما اجازه می دهد تا اطلاعات مورد نظر خود را به راحتی با دیگران به اشتراک بگذارید. البته اگر بخواهید این کار را با ابزارهای داخلی سیستم انجام دهید، امکان ضبط صدا وجود ندارد.
در صورت استفاده از نرم افزارهای ثالث نیز می توانید میکروفون خارجی را روشن کنید و صدا را روی آخرین ولوم قرار دهید. البته کارشناسان مرکز تعمیرات لپ تاپ اپل معتقدند در این روش نیز کیفیت صدا در حد مطلوب و قابل قبول نخواهد بود. در ادامه چگونگی فیلمبرداری از نمایشگر مک بوک را به شما خواهیم آموخت.
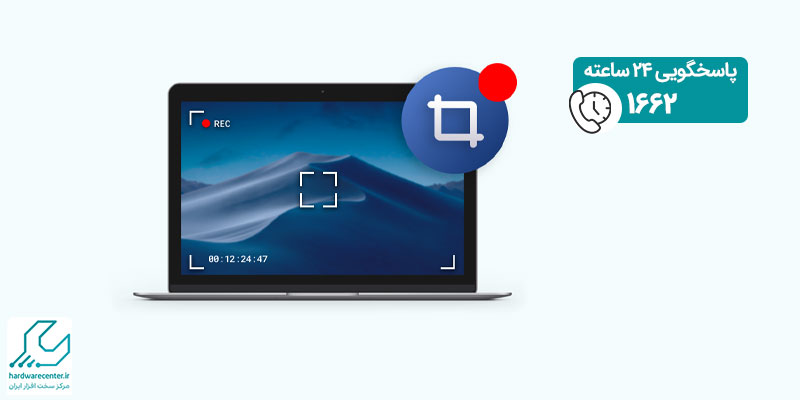
آموزش فیلمبرداری از صفحه نمایش مک
برای فیلمبرداری از صفحه نمایش مک می توانید از ابزارهایی تحت عنوان Screenshot و QuickTime استفاده کنید. اگر نسخه سیستم عامل رایانه شما macOS (Mojave و Catalina) باشد، ابزار Screenshot برای ضبط از نمایشگر گزینه مناسبی به شمار می رود. در حالی که نرم افزار QuickTime Player برای تمام نسخه های macOS تا Mojave جواب می دهد. به منظور ضبط صفحه نمایش در مک بوک کافی است مطابق مراحل زیر عمل کنید:
این مقاله برای شما مفید است : آموزش نحوه ساخت اکانت در مک بوک
ضبط نمایشگر مک بوک از طریق Screenshot
همان طور که گفته شد، ضبط از نمایشگر مک بوک توسط ابزار Screenshot مخصوص سیستم عامل های CATALINA و MACOS MOJAVE است. در این روش برای فیلمبرداری از صفحه نمایش دستگاه باید مطابق مراحل زیر عمل کنید:
- کلیدهای ترکیبی Command + Shift + 5 را بفشارید تا صفحه اسکرین شات در دسترس شما قرار گیرد. اکنون اگر به بخش پایین صفحه نمایش مک بوک خود دقت کنید، نوار کنترلی را خواهید دید. می توانید از این نوار جهت فیلمبرداری از صفحه نمایش مک یا گرفتن اسکرین شات استفاده کنید.
- جهت اعمال تنظیمات مربوط به اسکرین رکوردر گزینه Options را برگزینید. برای مثال این امکان را خواهید داشت که مواردی مانند محل ذخیره سازی فایل را به دلخواه خود تعیین کنید. در صورتی که بخواهید فرآیند ضبط از کل صفحه نمایش انجام گیرد، لازم است روی دکمه Record Entire Screen بزنید. اما اگر تمایل دارید که تنها از بخشی از صفحه نمایش را رکورد کنید، روی دکمه Record Selected Portion کلیک نمایید.
- پس از این که مقدمات کار را آماده کردید، برای آغاز پروسه ضبط دکمه Record را انتخاب نمایید. البته اگر از کل نمایشگر فیلمبرداری می کنید، می توانید در هر نقطه از صفحه نمایش دستگاه کلیک کنید تا عملیات اسکرین رکوردر آغاز شود.
- وقتی فیلمبرداری از صفحه نمایش مک به اتمام رسید، برای توقف ضبط کلیدهای ترکیبی Command + Control + Esc را بفشارید. راه دیگر این است که دکمه های Command + Shift + 5 را فشار دهید. با این کار نوار اسکرین شات در قسمت پایین نمایشگر لپ تاپ ظاهر شود. سپس روی دکمه توقف در مرکز نوار مربوطه کلیک کنید تا به اسکرین رکوردر پایان داده شود.
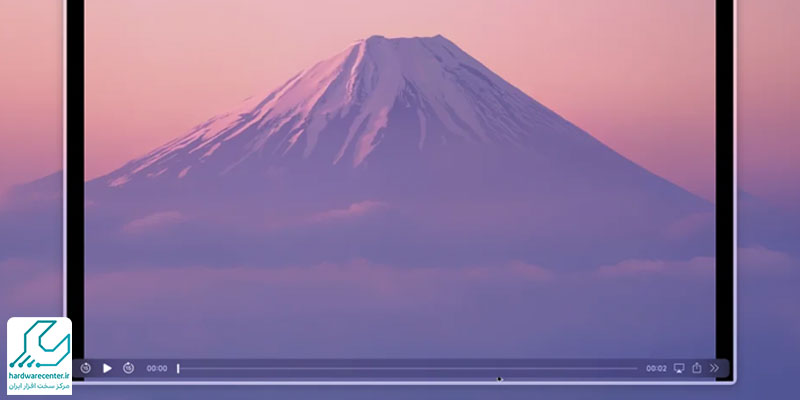
خواندن این مقاله پیشنهاد می شود : نصب سیستم عامل مک از روی فلش مموری
فیلمبرداری از نمایشگر مک بوک با QuickTime Player
نرم افزار QuickTime Player نیز از همان ابزار Screenshot استفاده می کند. البته با این تفاوت که می توانید آیتم های مورد نظر خود را شخصاً کنترل کنید. جهت فیلمبرداری از نمایشگر مک بوک با QuickTime Player به ترتیب مراحل زیر را انجام دهید:
- برنامه QuickTime Player را روی لپ تاپ اپل اجرا کنید. سپس وارد منوی File شوید و گزینه New Screen Recording را برگزینید. اکنون می توانید یک سری تنظیمات را به دلخواه خود اعمال نمایید. برای مثال این امکان را دارید که تنها یک بخش خاص از صفحه نمایش یا کل آن را ضبط کنید. همچنین در صورتی که بخواهید صدای شما هم در ویدئو ضبط شود، لازم است روی میکروفون داخلی بزنید.
- پس از تنظیم موارد مورد نظر، برای فیلمبرداری از صفحه نمایش مک دکمه قرمز رنگ را انتخاب کنید. پس از پایان اسکرین رکوردر نیز برای توقف فرآیند ضبط روی دایره ای بزنید که در نوار منوی macOS وجود دارد.
- ویدئوی ضبط شده بلافاصله پس از متوقف کردن آن باز می شود. در این مرحله می توانید فیلم مورد نظر را مشاهده کرده و در صورت تمایل آن را به کمک ابزارهای Rotate یا Trim ادیت کنید. پس از انجام ویرایش های لازم برای ذخیره کلیپ نهایی وارد منوی File شوید و گزینه Save را انتخاب نمایید. البته به جای این کار می توانید کلیدهای ترکیبی Command + S را نیز فشار دهید.