ضبط صفحه نمایش در ویندوز 11 کار راحتی بوده و دشواری چندانی ندارد. گاهی بنا به دلایل مختلف لازم است صفحه اسکرین لپ تاپ یا رایانه خود را رکورد نمایید. برای مثال تصور کنید که می خواهید یک مطلب آموزشی را در قالب ویدئو ضبط کرده و برای دیگران بفرستید. در چنین شرایطی قابلیت اسکرین رکوردر می تواند به کمک شما بیاید. روش های مختلفی برای ضبط نمایشگر در ویندوز 11 وجود دارد که در ادامه آن ها را آموزش خواهیم داد.
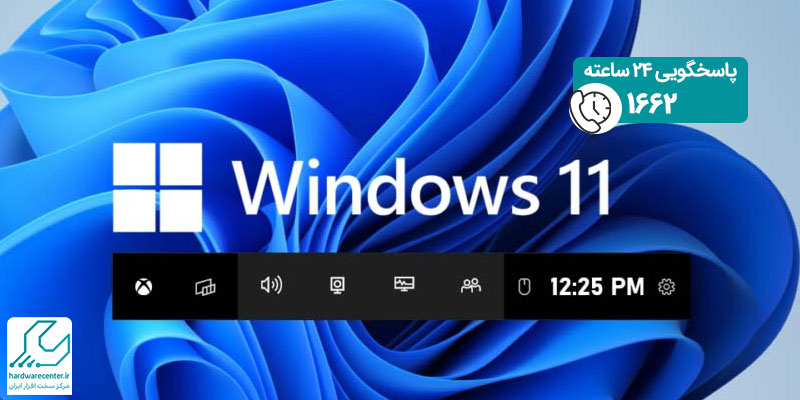
ضبط صفحه نمایش در ویندوز 11 از طریق Xbox Game Bar
نسخه جدید ویندوز از یک اسکرین رکوردر داخلی تحت عنوان Xbox Game Bar بهره می برد. برای ضبط صفحه نمایش در ویندوز 11 توسط این ابزار لازم است به ترتیب مراحل زیر را انجام دهید:
گام اول
وارد منوی استارت کامپیوتر شوید و در کادر جستجوی آن عبارت Xbox Game Bar را وارد نمایید. سپس از بین نتایج ظاهر شده، روی اولین عنوان کلیک کنید. برای دسترسی به این ابزار می توانید کلیدهای ترکیبی Win + G را نیز بفشارید.
گام دوم
پیش از این که عملیات رکورد را آغاز کنید، ابتدا مطمئن شوید که آیتم مربوط به ضبط صدا فعال شده است. به این منظور در نوار ابزار مرکزی Xbox Game Bar، روی آیکون چرخ دنده بزنید تا صفحه مربوط به تنظیمات آن در دسترس شما قرار گیرد. سپس در پنجره پیش روی خود گزینه Capturing را انتخاب کنید.
در این مرحله عبارت AUDIO TO RECORD را در سمت راست صفحه خواهید دید. در صورتی که تمایل داشته باشید تنها صدای میکروفون ضبط شود، روی گزینه اول بزنید. اما اگر بخواهید صدای همه برنامه ها رکورد گردد، گزینه All را برگزینید. چنانچه تمایل دارید فایل خروجی بدون صدا باشد، روی گزینه None کلیک کنید.
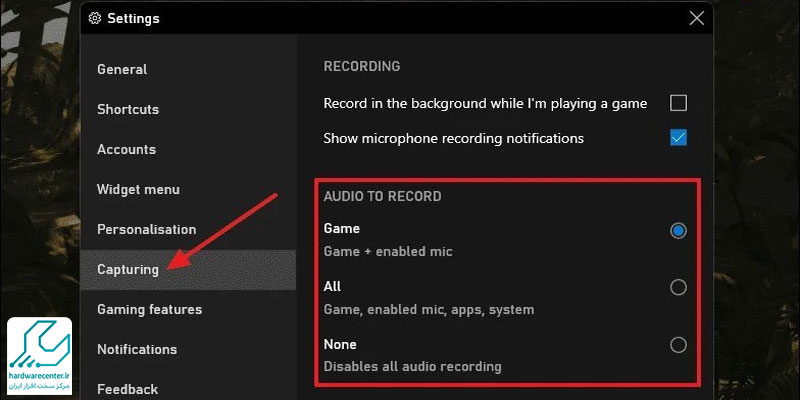
گام سوم
در ادامه روند ضبط صفحه نمایش در ویندوز 11 ضروری است آیکون ضبط در ویجتCapture را انتخاب کنید. برای آغاز پروسه رکورد می توانید دکمه هایWin + Alt + R را هم به طور همزمان بفشارید. توجه کنید که پیش از آغاز کار آیتمی تحت عنوان Capture Status ظاهر می شود که مدت زمان رکورد را نشان می دهد.
چنانچه بخواهید فرآیند ضبط ویدئو را متوقف کنید، باید روی آیکون آبی رنگ که در کنار آن قرار دارد، بزنید. برای متوقف کردن ذخیره صدا نیز می توانید روی آیکون میکروفون کلیک نمایید.

گام چهارم
طی انجام عملیات نوتیفیکیشنی تحت عنوان Game clip recorded نشان داده می شود. اگر این آیتم را ببینید به این معناست که فایل خروجی با موفقیت ذخیره شده است.
گام پنجم
برای این که فایل های رکورد شده از طریق Xbox Game Bar را ببینید، کافی است در ویجت Capture روی آیتمShow all captures کلیک نمایید. توجه داشته باشید که در حالت پیش فرض تمام ویدئوهای مربوط به ضبط صفحه نمایش در ویندوز 11 در آدرس زیر قرار می گیرند:
C:\Users\*your user name*Videos\Captures

ضبط دسکتاپ در ویندوز 11 به کمک Snipping Tool
در صورت استفاده از بیلد 22621.1344 یا بالاتر، ابزار Snipping Tool را برای ضبط دسکتاپ در ویندوز 11 مورد استفاده قرار دهید. توسط این ابزار منحصر به فرد می توانید بخشی از نمایشگر را مشخص کنید، به گونه ای که تنها محتویات همان یک قسمت رکورد شود. البته این امکان نیز برایتان فراهم است که کل دسکتاپ را مشخص نمایید تا در فیلم نهایی وجود داشته باشد. روش کار با ابزار Snipping Tool به صورت زیر است:
گام اول
در کادر جستجوی منوی استارت رایانه عبارت snipping را وارد نمایید. سپس از لیست نتایج ظاهر شده روی برنامه snipping بزنید. اگر نتوانستید ابزار را در لیست ببینید، باید آن را دانلود کرده و بر روی سیستم خود نصب کنید.
گام دوم
در ادامه روند ضبط صفحه نمایش در ویندوز 11 برنامهsnipping را اجرا نموده و روی آیکون دوربین کلیک نمایید. با این کار اسکرین رکوردر فعال می شود. بعد از آن گزینه New را برگزینید. اکنون باید بخشی از صفحه نمایش را که می خواهید در ویدئو قرار گیرد، با کشیدن مربع مشخص کنید.
گام سوم
در مرحله بعد گزینه Start را انتخاب کنید تا پروسه ضبط فیلم آغاز شود. بعد از اتمام رکورد ویدئو، برای ذخیره آن روی آیکونی که در قسمت بالا و سمت راست پنجره دیده می شود، کلیک کنید.
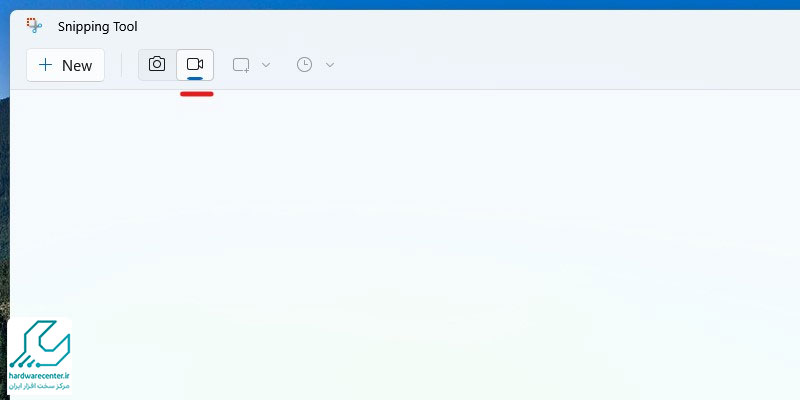
رکورد محتوای ویندوز 11 توسط پاورپوینت
کمپانی مایکروسافت برای برنامه پاورپوینت خود قابلیت ویژه ای را جهت ضبط محتوای صفحه نمایش کامپیوتر در نظر گرفته است. این ویژگی می تواند جایگزین مناسبی برای اسکرین رکورد داخلی خود ویندوز باشد. به منظور ضبط صفحه نمایش در ویندوز 11 با استفاده از پاورپوینت طبق مراحل زیر پیش بروید:
گام اول
نرم افزار پاورپوینت را باز کنید و از پنل سمت چپ آن روی گزینه New بزنید. سپس آیتم Blank Presentation را برگزینید.
گام دوم
وارد تب Insertشوید و از بخش Media، روی Screen Recording کلیک کنید. حالا باید محل ضبط فیلم را مشخص کنید، سپس برای آغاز پروسه رکورد روی دکمه Record بزنید.
گام سوم
در صورتی که تمایل نداشته باشید محتوای ویدئویی همراه با صدا ذخیره شود، باید آیتم Audio را روی حالت غیر فعال تنظیم کنید. پس از اتمام رکورد، روی مربع آبی رنگ که در نوار ابزار بالایی وجود دارد، کلیک نمایید. به این منظور می توانید کلیدهای ترکیبی Win + Shift + Q را نیز به طور همزمان فشار دهید. در صورتی که بخواهید در پروسه ضبط فیلم وقفه بیندازید، کافی است روی گزینهPause بزنید.
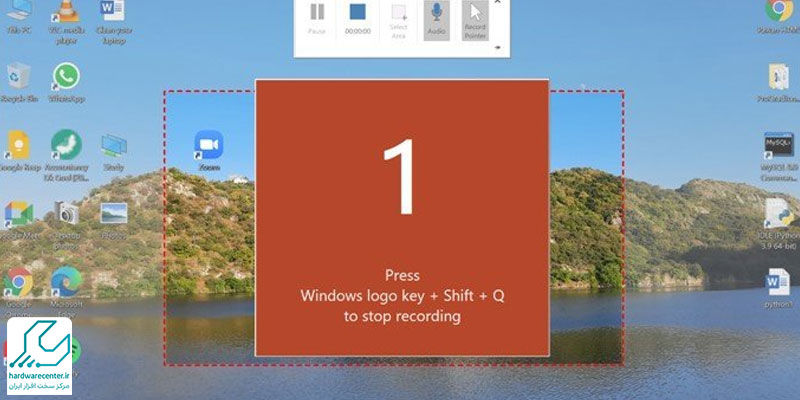
گام چهارم
اکنون محتوای ویدیوئی روی یکی از اسلایدهای پاورپوینت قرار می گیرد. اگر بخواهید فیلم را در خارج از محیط برنامه آفیس مشاهده کنید، باید روی آن کلیک راست نمایید. سپس از منوی ظاهر شده، گزینه Save Media را برگزینید. در نهایت محل ذخیره فایل را مشخص کنید و روی دکمهOk بزنید.
ضبط فیلم از تصویر ویندوز 11 با برنامه OBS Studio
یکی از بهترین ابزارهایی که برای ضبط صفحه نمایش در ویندوز 11 ارائه شدهOBS Studio ، است. از طریق این برنامه رایگان می توانید تمام بخش های File Explorer وDesktop کامپیوتر را بدون هیچ گونه محدودیت خاصی رکورد نمایید. این نرم افزار فایل خروجی را بدون واترمارک ارائه می دهد، علاوه بر آن امکان ضبط کل دسکتاپ را فراهم می آورد. جهت کار با OBS Studio کافی است مطابق مراحل زیر عمل کنید:
گام اول
پس از دانلود و نصب نرم افزار مربوطه آن را اجرا نمایید، سپس گزینه Optimize just for recording را در صفحه اول برگزینید. حالا دستورالعمل های صفحه را دنبال کنید. البته نیاز نیست سایر تنظیمات را تغییر دهید؛ بلکه بهتر است آن ها را در حالت پیش فرض نگه دارید.
گام دوم
در صفحه بعدی از شما درخواست می شود که میزان فریم ریت و رزولوشن پایه را مشخص کنید. کارشناسان مرکز تعمیرات لپ تاپ معتقدند که بهتر است رزولوشن پیش فرض سیستم را انتخاب نمایید. چون در صورت برگزیدن رزولوشن بالاتر امکان ضبط ویدئو به صورت تمام صفحه وجود ندارد.
گام سوم
در ادامه روند ضبط صفحه نمایش در ویندوز 11 روی آیکن + بزنید. سپس به بخش Sources مراجعه کرده و گزینه Display Capture را انتخاب کنید. حالا باید نامی را برای فیلم مورد نظر انتخاب نمایید و روی دکمه OK کلیک نمایید.
گام چهارم
اگر مانیتور کامپیوتر شما چند منظوره است، از بخش Display نمایشگر مورد نظر خود را برگزینید. با این اقدام می توانید نرم افزار را در یک مانیتور اجرا کرده و عملیات ضبط را در نمایشگر دوم انجام دهید. سپس روی گزینه OK کلیک نمایید.
گام پنجم
ممکن است قصد نداشته باشید صدای میکروفون یا سایر برنامه ها را در محتوای ویدئویی رکورد کنید. در چنین شرایطی آیتم های مربوط به این دو گزینه را در بخش Audio Mixer بی صدا نمایید.
گام ششم
برای آغاز پروسه ضبط از دسکتاپ گزینه Start Recording را انتخاب کنید. پس از این که کار شما به اتمام رسید، برای توقف رکورد روی Stop Recording بزنید. برای دسترسی به فیلم ها نیز به پوشه Videos ویندوز مراجعه کنید.
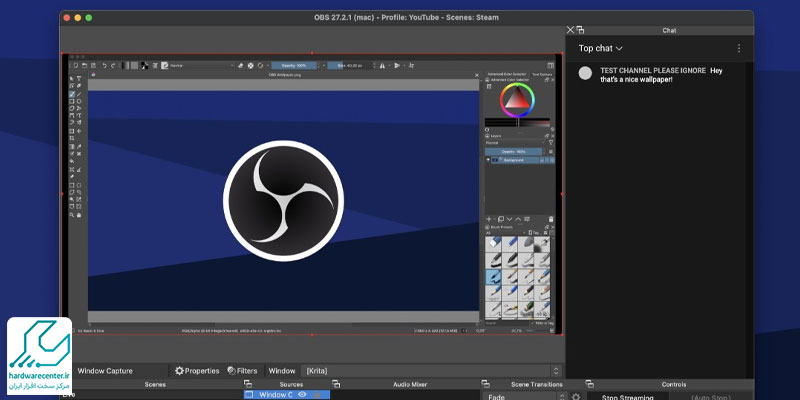
رکورد صفحه نمایش ویندوز 11 از طریق ShareX
می توانید ضبط صفحه نمایش در ویندوز 11 را توسط نرم افزار رایگان ShareX انجام دهید. این برنامه فوق العاده فایل های خروجی را با فرمت GIF و MP4 در اختیار شما قرار می دهد. ضمن این که محیطی ساده و کاربرپسند آن موجب شده که بتوانید به راحتی با ابزار کار کنید. برای رکورد نمایشگر رایانه خود از طریق برنامه ShareX مراحل زیر را به ترتیب طی نمایید:
گام اول
عبارت ShareX Download را در مرورگر خود وارد کنید تا در بین نتایج جستجو، سایت سازنده اصلی آن نشان داده شود. پس از ورود به وب سایت مورد نظر، نرم افزار را بارگیری و بر روی سیستم خود نصب نمایید.
گام دوم
وارد برنامه ShareX شوید و از منوی سمت چپ آن گزینه Capture را برگزینید. در صورتی که بخواهید فایل خروجی دارای فرمت MP4 باشد، لازم است آیتم Screen recording را انتخاب کنید. اما اگر بخواهید محتوا را با فرمت GIF دریافت کنید، روی گزینه Screen recording (GIF) بزنید.
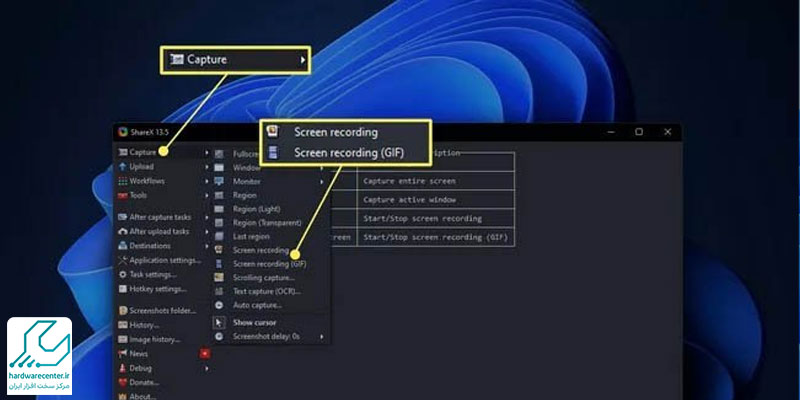
گام سوم
در ادامه ضبط صفحه نمایش در ویندوز 11 بخشی از نمایشگر کامپیوتر را که می خواهید رکورد محتوا از آن قسمت انجام شود، برگزینید. در صورتی که تمایل دارید از یک پنجره خاص فیلم بگیرید، نشانگر موس را روی آن قسمت ببرید تا به صورت هایلایت شده درآید. سپس روی بخش مورد نظر کلیک کنید.
گام چهارم
پس از اتمام کار روی آیکون قرمز رنگ در تسک بار بزنید، سپس دکمه Stop را برگزینید. برای مشاهده فیلم روی فایل مربوط به آن کلیک راست کنید. حالا باید از منوی Open، گزینه Folder را انتخاب نمایید.
اگر اطلاعات مهم بر روی ویندوز خود دارید پیشنهاد می کنیم مقاله آموزش رمزگذاری پوشه ها در ویندوز را هم مطالعه کنید.
ضبط نمایشگر در ویندوز 11 با TweakShot Screen Recorder
جهت ضبط نمایشگر در ویندوز 11 می توانید به سراغ نرم افزار TweakShot Screen Recorder بروید. زیرا این برنامه به طور اختصاصی جهت رکورد صفحه نمایش لپ تاپ و کامپیوتر طراحی شده است. ضمن این که مجهز به قابلیت های فراوانی است که تمام نیازهای شما را در این زمینه پوشش می دهد.
از این نرم افزار فوق العاده علاوه بر تهیه ویدئوهای آموزشی، می توانید برای ضبط استریم های زنده و بازی ها نیز استفاده کنید. نحوه ضبط فیلم از طریق ابزار TweakShot Screen Recorder به صورت زیر است:
گام اول
عبارت TweakShot Screen Recorder را در مرورگر خود جستجو کنید. پس از پیدا کردن نرم افزار آن را دانلود و روی کامپیوترتان نصب نمایید.
گام دوم
بعد از اتمام نصب، برنامه را اجرا کنید و یکی از حالت های ضبط موجود در صفحه پیش روی خود را برگزینید. سپس روی گزینه Quick Settings کلیک نمایید تا بتوانید به بخش تنظیمات دسترسی داشته باشید. در این قسمت آیتم هایی مانند میزان کیفیت فایل خروجی، واترمارک، ضبط صدا و… را با توجه به نیاز خود تنظیم کنید.
گام سوم
اکنون روی دکمه Record بزنید تا ضبط فیلم از نمایشگر رایانه شما آغاز شود. پس از پایان یافتن رکورد، برای متوقف کردن آن دکمه Stop را انتخاب نمایید. جهت دسترسی به محتوای ویدئویی ضبط شده و مشاهده آن هم به تب Recording مراجعه کنید. سپس روی آیکون پوشه کلیک کنید تا وارد محل ذخیره فایل شوید.

