ممکن است شما نیز قصد آپدیت ویندوز 11 را داشته و با روش های انجام آن آشنایی نداشته باشید. با توجه به اینکه به صورت مداوم ویژگی های جدیدی به ویندوز 11 توسط مایکروسافت افزوده می شود، کاربران می توانند سیستم خود را به روز رسانی کنند. به منظور به روز رسانی ویندوز 11 لازم است مطلب زیر را دنبال کرده و بر اساس آن اقدام نمایید.

روش های آپدیت ویندوز 11
بعد از نصب ویندوز 11 اگر علاقه مند هستید از آپدیت های جدید آن بهره مند شوید لازم است ویندوز خود را آپدیت کنید ، برای آپدیت ویندوز 11 چندین روش وجود دارد که در این بخش به آن ها اشاره می کنیم:
آموزش آپدیت کردن ویندوز 11 از طریق تنظیمات
یکی از راحت ترین روش های به روز رسانی ویندوز 11 از طریق تنظیمات ویندوز است. شما قادر هستید ویندوز خود را تنها با یک کلیک دانلود و به روز رسانی کنید. به همین منظور از طریق مراحل زیر اقدام نمایید:
- ابتدا اقدام به فشار دادن میانبر Windows + I کرده تا تنظیمات ویندوز شما باز شود.
- سپس از نوار کناری که در سمت چپ وجود دارد، به قسمت Windows Update وارد شوید.
- حالا روی Check for Updates کلیک نمایید. در صورتی که آپدیت جدیدی وجود داشته باشد، به صورت اتوماتیک دانلود می شود.
- سپس آپدیت جدید نصب شده و از شما درخواست می شود سیستم خود را دوباره راه اندازی کنید.
- پس از راه اندازی مجدد، ویندوز 11 شما به سادگی آپدیت خواهد شد.
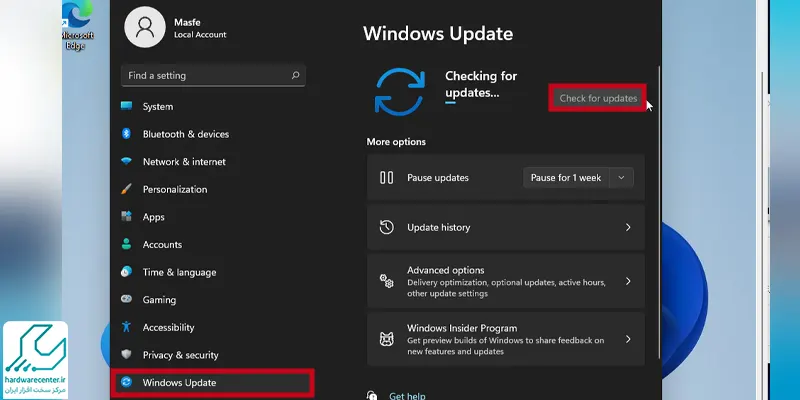
به روز رسانی ویندوز 11 به صورت دستی
روش دیگری که برای آپدیت ویندوز 11 وجود دارد، آپدیت به صورت دستی است. به همین منظور می توانید با دانلود فایل MSU به صورت دستی، که فایل به روز رسانی ویندوز است، اقدام به به روز رسانی ویندوز 11 کنید. این روش برای کاربرانی که با خطای Undoing changes made to your computer” error مواجه هستند، بسیار کاربردی است. از این رو از طریق مراحل زیر باید اقدام نمایید:
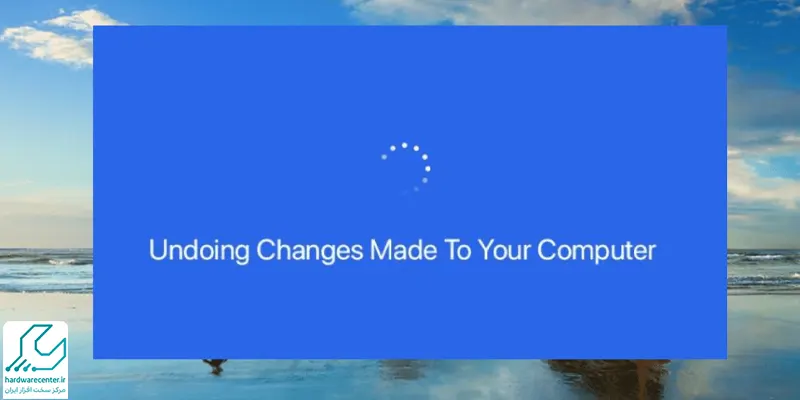
- ابتدا اقدام به فشار دادن کلید میانبر Windows + I کرده تا تنظیمات سیستم باز شود.
- حالا از نوار کناری که در سمت چپ وجود دارد، به بخش Windows Update وارد شوید.
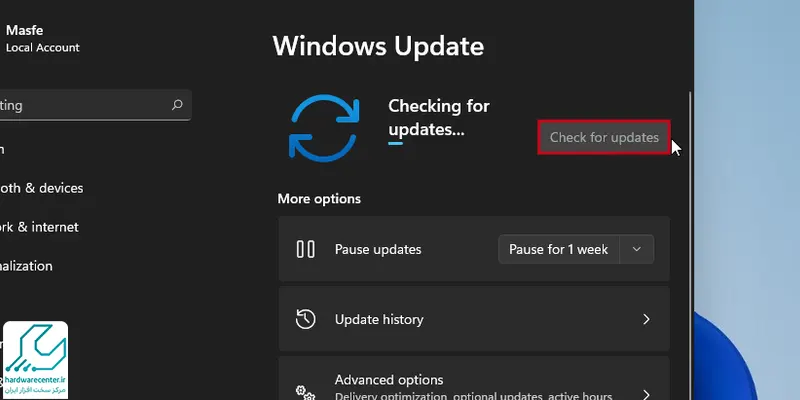
- در این مرحله باید اقدام به یادداشت کردن شماره بسته به روز رسانی که با KB آغاز می شود، نمایید.
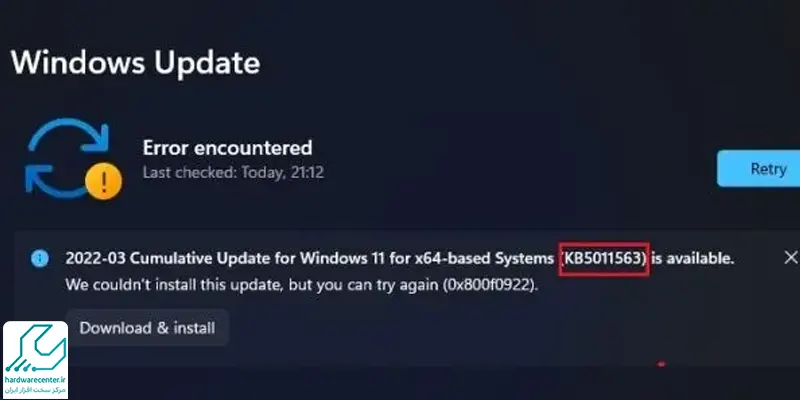
- حالا update.microsoft.com را باز کرده و شماره بسته به روز رسانی ذکر شده در بالا را در کادر مربوط به جستجو وارد نمایید. پس از آن Enter کنید.
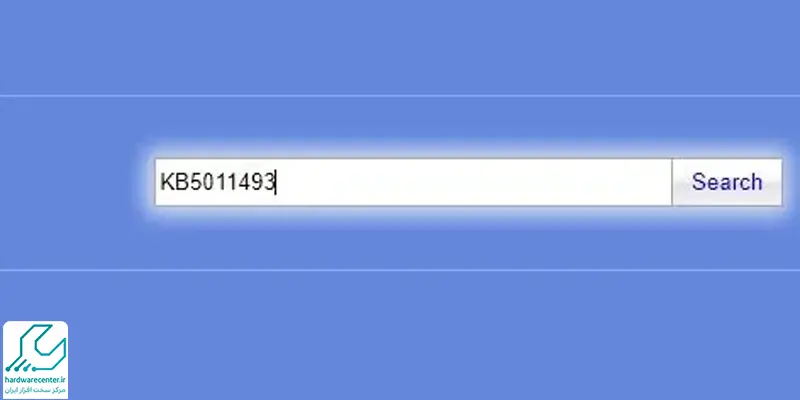
- در این مرحله قادر به مشاهده کلیه به روز رسانی های موجود خواهید بود.
- حالا باید با توجه به نوع سیستم خود که X64 است یا ARM، اقدام به دانلود آپدیت ویندوز کنید.
- پس از آنکه دانلود کردید، اقدام به دو بار کلیک روی فایل MSU کرده و به نصب آپدیت بپردازید.
- در اینجا باید به راه اندازی مجدد سیستم خود پرداخته و ویندوز خود را به روز رسانی نمایید.
آپدیت ویندوز 11 با دستیار نصب ویندوز 11
روش دیگری که برای آپدیت ویندوز 11 مورد استفاده قرار می گیرد، آپدیت با دستیار نصب ویندوز 11 است. دستیار نصب ویندوز 11 ابزاری کوچک بوده توسط مایکروسافت ارائه شده و به بررسی آخرین بیلدها می پردازد. این ابزار قادر به نصب آخرین به روز رسانی ویندز 11 در زمان کم است. به همین منظور باید از طریق مراحل زیر اقدام نمایید:
- ابتدا اقدام به دانلود Windows 11 Installation Assistant نمایید.

- سپس به اجرای برنامه پرداخته و برنامه می تواند به بررسی آپدیت موجود بپردازد.
- با توجه به دستور العامل هایی که روی صفحه وجود دارند، ویندوز خود را به روز رسانی نمایید.
- پس از آنکه دانلود کامل شد، اقدام به راه اندازی مجدد سیستم خود کرده و به این ترتیب به روز رسانی ویندوز 11 انجام خواهد شد.
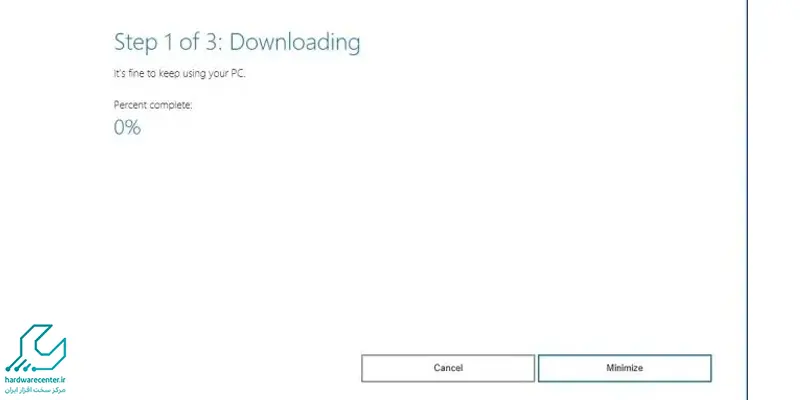
این مطلب مفید رو از دست نده : آموزش تصویری فعالسازی حالت دارک مود در ویندوز 11
آپدیت ویندوز 11 بدون TPM
شما می توانید از طریق روش دیگری نیز اقدام به آپدیت ویندوز 11 کنید. به روز رسانی ویندوز 11 بدون TPM برای سیستم هایی که دارای تراشه TPM هستند، امکان پذیر است. اگر رایانه شما دارای این تراشه نیست، می توانید از Rufus استفاده کرده و بدون نیاز به TPM به روز رسانی کنید. برای انجام این روش توجه کنید که باید اقدام به حذف ویندوز 11 از رایانه خود نمایید. سپس از طریق مراحل زیر ادامه دهید:
- ابتدا اقدام به دانلود تصویر ISO ویندوز 11 نمایید.
- سپس Rufus را دانلود نمایید.
- حالا به اجرای Rufus پرداخته و اقدام به ایجاد یک درایو USB در رایانه خود کنید.
- Rufus به صورت اتوماتیک می تواند به شناسایی درایو USB بپردازد.
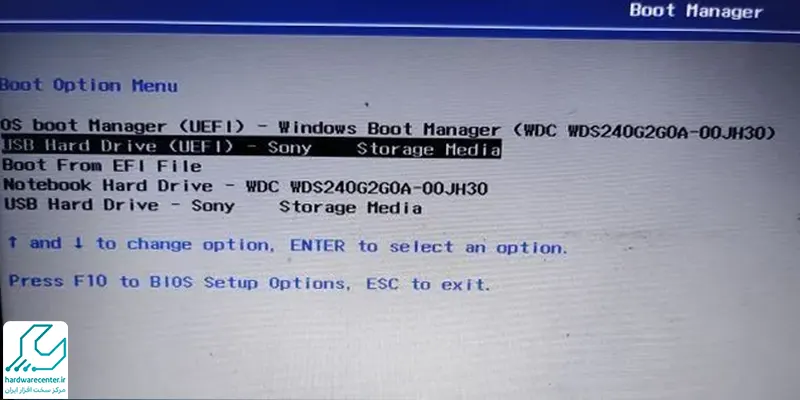
- سپس روی گزینه انتخاب کلیک کرده و اقدام به انتخاب تصویر ISO ویندوز 11 نمایید.
- در اینجا در بخش پایینی Image Option اقدام به کلیک روی منوی کشویی نمایید. سپس Extended Windows 11 Installation را انتخاب نمایید. با انتخاب این گزینه می توانید بدون ماژول TPM یا Secure Boot اقدام به به روز رسانی ویندوز 11 نمایید.
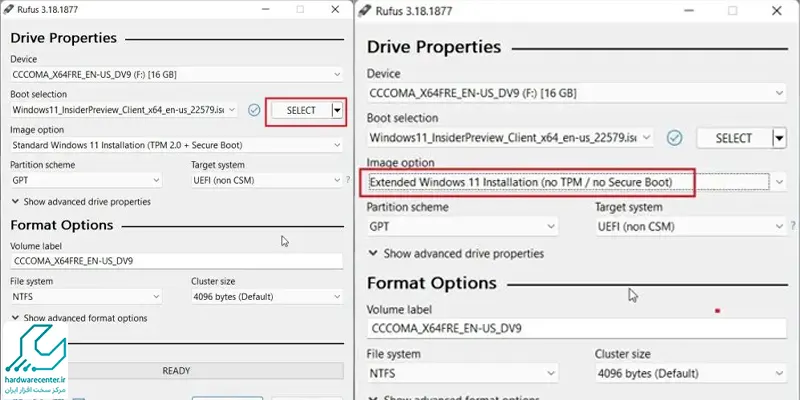
- در آخر در قسمت پایین روی گزینه Start کلیک نمایید.
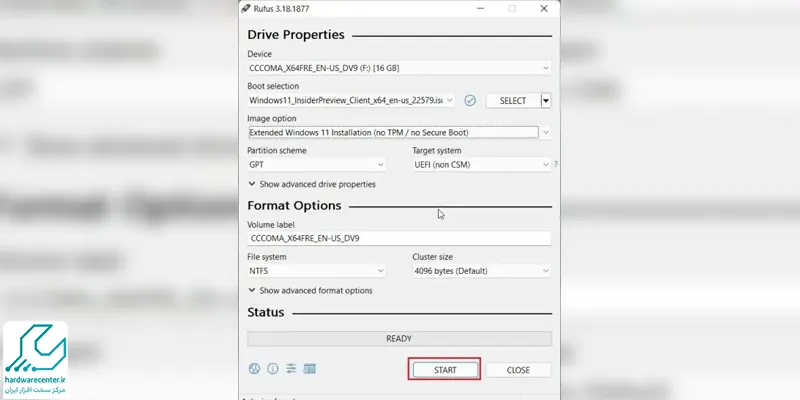
- پس از پایان یافتن، اقدام به بستن Rufus کرده و سیستم خود را دوباره راه اندازی نمایید.
- در هنگام بوت شدن کامپیوتر، به صورت مداوم کلید بوت را فشار دهید.
- در این مرحله درایو USB را که اقدام به فلش کردن ISO ویندوز 11 روی آن کرده اید، انتخاب کرده و Enter کنید.
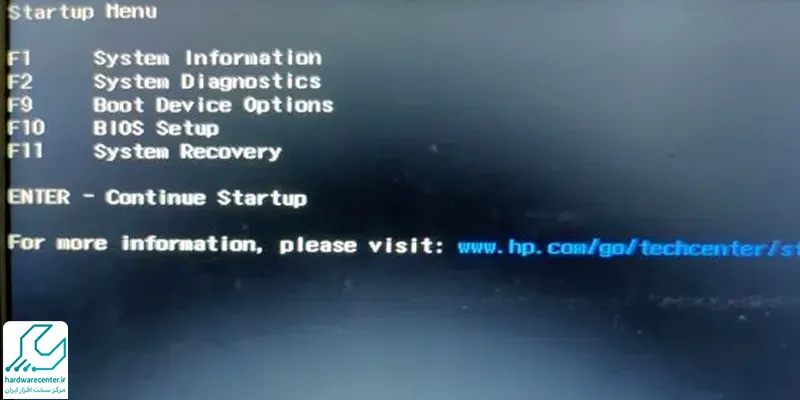
- حالا Windows Installer باز شده و می توانید به انتخاب پارتیشنی که ویندوز 11 را در آن نصب خواهید کرد، بپردازید.
- پس از آن مشاهده خواهید کرد که پروسه نصب سریعا آغاز می شود.
- پس از آنکه نصب و راه اندازی دوباره سیستم به اتمام رسید، شما توانسته اید بدون نیاز به TPM یا Secure Boot به آپدیت ویندوز 11 بپردازید.
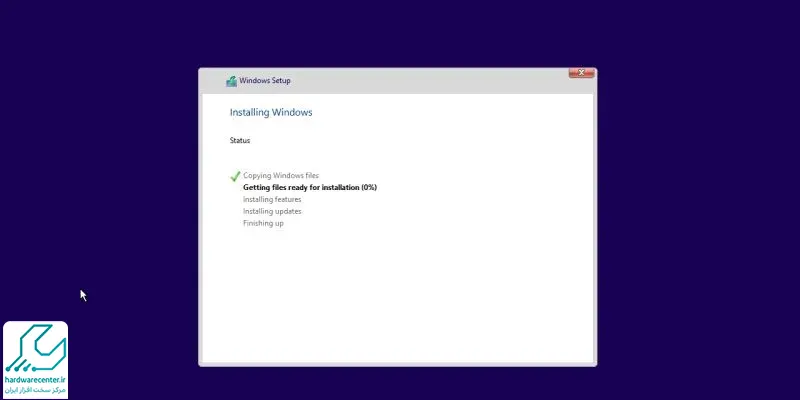
برای دریافت خدمات تخصصی و بهره مندی از مشاوره رایگان با کارشناس ما در واحد تعمیرات لپ تاپ تماس بگیرید.


6 دیدگاه. دیدگاه تازه ای بنویسید
سلام من بردم ویندوز ۱۱ ریختم ولی آپدیترش غیرفعاله و کار نمیکنه کسی که ویندوز رو زد گفت واسه فعال کردنش باید یه برنامه بریزم فعال بشه اسمش رو نمیدونم لطفا راهنمایی کنید
سلام دوست عزیز به لینک زیر مراجعه کنید : https://tehranlaptop.com/activate-windows-laptop/
سلام من وقتی وارد بخش Windows Update میشم برای من مینویسه Something went wrong. Try to reopen Setting later. من چند باز سیستم رو خاموش کردم و هر کاری هم کردم درست نشد.
سلام! وقتی با ارور “Something went wrong. Try to reopen Settings later” در بخش Windows Update مواجه میشوید، این مشکل معمولاً به دلیل اختلال در سرویسهای ویندوز یا فایلهای سیستمی معیوب رخ میدهد. برای حل این مشکل، ابتدا میتوانید دستور “sfc /scannow” را در Command Prompt اجرا کنید تا فایلهای سیستمی آسیبدیده تعمیر شوند. همچنین، استفاده از Windows Update Troubleshooter میتواند مشکلات مرتبط با بهروزرسانی را شناسایی و رفع کند. در صورتی که مشکل همچنان ادامه داشت، می توانید سرویس Windows Update را ریست کنید یا با استفاده از دستور DISM (Deployment Imaging Service and Management Tool) فایلهای سیستمی ویندوز را تعمیر کنید. در صورتی که هیچ کدام از این روش ها جواب نداد، ممکن است نیاز به بازنشانی سیستم یا نصب مجدد ویندوز باشد.
سلام. من وقتی وارد بخش ویندوزآپدیت میشم این پیام میاد: .your device is missing important security updates. make sure .
to keep your device on and plugged in
so update can complete.
در صورتی که سیستم روشنه و به نت هم وصله. راههای مختلفی رو رفتم اما درست نشده. لطفا راهنایی کنید
درود بر شما دوست عزیز
این پیغام معمولا وقتی ظاهر میشه که ویندوز نمیتونه آپدیتهای امنیتی مهم رو کامل نصب کنه یا آپدیتها دچار مشکل شده باشند. راهکارهایی که می تونی برای رفع این مشکل انجام بدید شامل این موارد هست: 1. ریستارت سیستم 2. اجرای Troubleshooter ویندوز آپدیت 3. بررسی فضای هارد 4. پاک کردن کش Windows Update
5. بررسی تاریخ و ساعت سیستم 6. آپدیت دستی ویندوز 7. بررسی خطاهای خاص این موارد رو بررسی کنید و اگر موفق به رفع مشکل نشدید می تونید با شماره های اعلام شده در سایت تماس بگیرید.