گاهی اوقات ممکن است به دنبال یک راهکار اقتصادی برای استفاده از میکروفون با کیفیت بالا باشید، بطور کلی گوشی های هوشمند می توانند نقش یک میکروفون کم هزینه با کیفیت را برای شما ایفا کنند. روش های زیاد ی در رابطه با تبدیل گوشی به میکروفون وجود دارد. در این مقاله مرکز تخصصی تعمیر لپ تاپ ، روش های تبدیل گوشی تلفن همراه به میکروفون را مورد بررسی قرار می دهیم و به صورت تخصصی به این راهکارها می پردازیم.
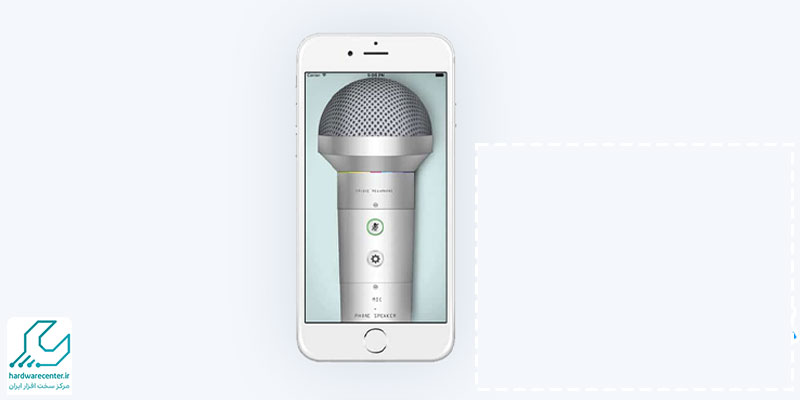
مراحل تبدیل گوشی به میکروفون
مراحل زیادی در رابطه با این موضوع وجود دارند. از جمله این اقدامات می توان به نصب نرم افزارهای مورد نیاز روی گوشی، اتصال گوشی به لپ تاپ یا کامیپوتر، بررسی تنظیمات ویندوز و تست صدای خروجی میکروفون اشاره نمود. در ادامه به بررسی دقیق تر این مراحل می پردازیم و آن ها را مورد بررسی قرار می دهیم.
نرم افزار مورد نیاز
اولین گام تعیین یک نرم افزار مناسب برای تبدیل گوشی به میکروفون است. نرم افزارهای زیادی در این رابطه وجود دارند اما برنامه هایی مانند “WO Mic” یا “DroidCam” امکان اتصال گوشی به کامپیوتر شما را فراهم می کنند.
نصب نرم افزار روی گوشی جهت تبدیل گوشی به میکروفون
بعد از انتخاب نرم افزار مورد نظر خود، آن را از فروشگاه اپلیکیشن موبایل گوشی خود دانلود و نصب کنید. سپس نرم افزار را اجرا کنید و به تنظیمات آن دسترسی پیدا کنید.
اتصال گوشی به کامپیوتر
اگر از نرم افزار “WO Mic” برای تبدیل گوشی به میکروفون استفاده می کنید، گوشی خود را به کامپیوتر متصل کنید. می توانید از طریق متصل کردن دستگاه با کابل USB یا اتصال Wi-Fi از آن استفاده کنید.
تنظیمات روی ویندوز برای تبدیل گوشی به میکروفون
پس از متصل کردن گوشی به کامپیوتر یا لپ تاپ، حالا به سیستم عامل ویندوز بروید. در بخش تنظیمات صدا، گزینه ورودی یا میکروفون را پیدا کنید. سپس گزینه “WO Mic” یا نام دیگر نرم افزاری که نصب کرده اید را به عنوان میکروفون پیش فرض انتخاب کنید.
آزمایش میکروفون
حالا با استفاده از نرم افزار مورد نظر راه اندازی شده و گوشی به کامپیوتر متصل شده است، می توانید میکروفون جدید خود را بررسی کنید. آزمایشی کوتاه انجام دهید تا اطمینان حاصل شود که میکروفون به درستی کار میکند.
- اطمینان حاصل کنید که نرم افزار انتخابی شما با سیستم عامل ویندوز شما سازگار است و از آخرین نسخه استفاده می کنید.
- در تنظیمات ویندوز، مطمئن شوید که میکروفون انتخابی به عنوان دستگاه ورودی پیش فرض تنظیم شده است.
- قبل از استفاده میکروفون گوشی، تمام درایورها و نرم افزارهای لازم را بروزرسانی کنید. حالا با دنیای جدیدی از تجربه صدا در ویندوز آشنا شده اید.
روش های تبدیل گوشی به میکروفون
1. استفاده از گوشی به صورت کابلی
استفاده از یک کابل برای اتصال گوشی به کامپیوتر یا لپ تاپ، ساده ترین راه برای استفاده از آن به عنوان میکروفون است. برای استفاده از گوشی به عنوان میکروفون به کامپیوتر خود، به یک کابل صوتی یا AUX نیاز دارید.
همچنین به عنوان جایگزین، می توانید از یک کابل لایتنینگ USB استفاده کنید. انجام این اقدام در گوشی های اندروید و آیفون متفاوت است. برای انجام این اقدامات طبق مراحل نامبرده در زیر پیش بروید:
تبدیل گوشی به میکروفن برای گوشی های اندروید
- در گوشی اندرویدی خود، ابتدا فروشگاه Google Play را باز کنید.
- در نوار جستجو در بالای صفحه، عبارت “Microphone” را تایپ کرده و Enter را فشار دهید. به دنبال اپلیکیشن با نام “Microphone” توسط Wonder Grace بگردید.
- در صفحه اپلیکیشن، دکمه “Install” را بزنید تا فرآیند نصب شروع شود.
- پس از اتمام نصب، با استفاده از یک کابل صوتی AUX دستگاه گوشی تلفن همراه اندروید خود را به کامپیوتر وصل کنید.
- اگر یک منوی انتخاب دستگاه روی صفحه کامپیوتر ظاهر شود، از لیست ارائه شده توسط ویندوز “Microphone” را انتخاب کنید.
- روی دکمه منوی شروع در کامپیوتر خود کلیک کنید و گزینه “Settings” را از منوی ظاهر شده انتخاب کنید یا از میانبر صفحه کلید Windows + I برای این اقدام استفاده نمایید.
- در پنل چپ پنجره تنظیمات، روی تب “System” کلیک کنید. سپس در پنل راست، بر روی گزینه”Sound” کلیک کنید.
- به پایین صفحه تنظیمات صدا بروید و بر روی گزینه “More Sound Settings” کلیک کنید.
- یک پنجره جدید باز برای شما می شود. به تب “Recording” بروید و اطمینان حاصل کنید که “Microphone” به عنوان دستگاه پیش فرض تنظیم شده باشد.
- به گوشی اندرویدی خود بروید و اپلیکیشن “Microphone” را که پیش تر نصب کرده اید را باز کنید. اگر این اپلیکیشن از شما دسترسی هایی می خواهد، آن ها را مطابق اطلاعاتی که نمایش داده می شود برای اپلیکیشن ایجاد کنید.
- درون اپلیکیشن، میکروفون را فعال کنید. حالا گوشی اندرویدی شما آماده است تا به عنوان میکروفون برای کامپیوتر شما استفاده شود.
- اگر با مشکلات کیفیت صدا روبرو شدید، می توانید تنظیمات صدا را درون اپلیکیشن “Microphone” مورد بررسی قرار دهید. برای این اقدام، به دنبال گزینه هایی مانند “Gain”، “Phonic” و “Equalizer” بگردید تا کیفیت صدا را بر اساس ترجیحات خود تنظیم کنید.
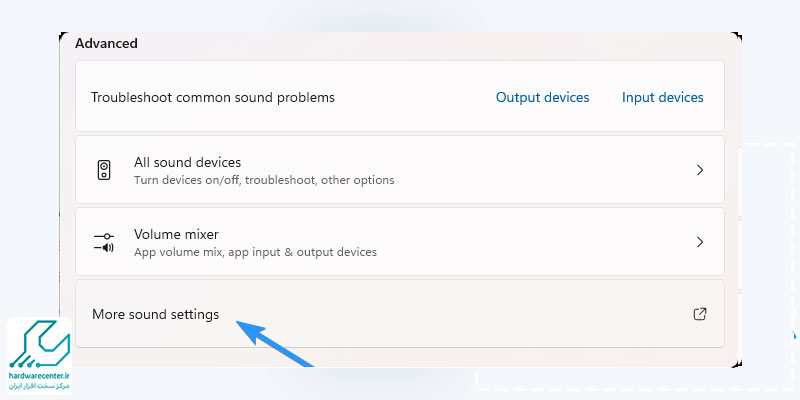
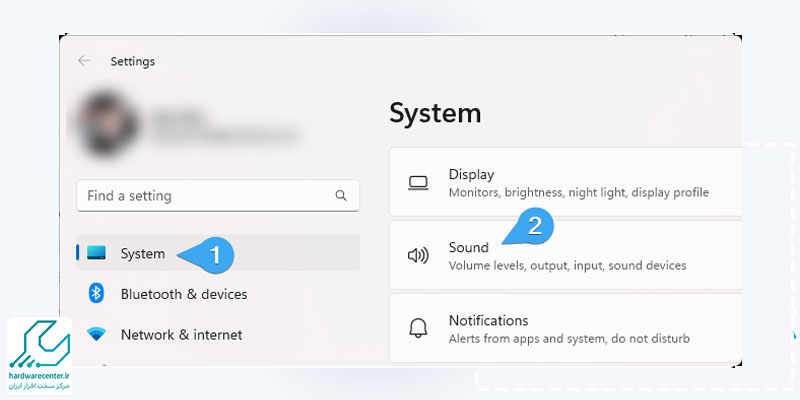
تبدیل آیفون به میکروفون
- ابتدا از App Store روی آیفون خود، اپلیکیشن Megaphone را دانلود و نصب کنید.
- گوشی آیفون خود از طریق کابل لایتنیگ به کامپیوتر خود متصل کنید.
- در منوی “Start” کامپیوتر، به تنظیمات بروید و بر روی گزینه “Sound” کلیک کنید تا به تنظیمات صدا دسترسی پیدا کنید.
- پس از اتصال گوشی تلفن همراه آیفون به کامپیوتر، در تب “Recording” یا “Input” وارد شوید و در بخش تنظیمات صدا بر روی گزینه میکروفون کلیک کرده و آن را به عنوان دستگاه ضبط پیش فرض تنظیم کنید.
- اپلیکیشن Megaphone را روی آیفون خود باز کرده، دکمه “Play” را برای پخش فعال کنید و با میکروفون آیفون خود صحبت کنید.
- در صورتی که دستگاه شما به درستی کار کند روی صفحه گوشی تلفن همراه آیفون شما گزینه ای سبز رنگ نمایان خواهد شد.
اگر روش توضیح داده شده برای اتصال موفقیت آمیز عمل نکرد، سعی کنید با انجام این مراحل زیر ایراد بوجود آمده را رفع نمایید:
- اپلیکیشن Megaphone را ببندید و دوباره آن را اجرا کنید.
- صدا را در آیفون خود افزایش دهید و اطمینان حاصل کنید که میکروفون درون اپلیکیشن فعال است.
- به بخش “Control Panel” در کامپیوتر خود بروید، به بخش “Ease of Access” حرکت کنید و بر روی گزینه “Set Up a New Microphone” کلیک کنید تا گزینه های پیکربندی اضافی را بررسی کنید.
- پس از دنبال کردن راهنمای بالا، آیفون شما آماده است تا به عنوان میکروفون برای کامپیوتر شما استفاده شود.
2. استفاده از گوشی به صورت بی سیم (WiFi/Bluetooth)
یکی دیگر از راه های تبدیل گوشی به میکروفون استفاده از گوشی به صورت اتصال بی سیم است. اتصالات بی سیم راحتی بیشتری را فراهم می کنند اما نیاز به انجام اقدامات بیشتری دارد. شما می توانید از یک اتصال WiFi یا Bluetooth استفاده کنید که به شما این امکان را می دهد که بدون نگرانی از کابل ها حرکت کنید.
تا زمانی که کامپیوتر شما با یکی از این تکنولوژی ها تجهیز شده باشد، می توانید گوشی را به آن وصل کنید. انجام این روش در دستگاه های تلفن همراه اندرویدی و آیفون متفاوت است. برای اتصال گوشی تلفن همراه خود به کامپیوتر یا لپ تاپ به صورت بی سیم طبق مراحل زیر پیش بروید:
برای گوشی های اندروید
اگر یک دستگاه اندروید دارید، مراحل زیر را برای تبدیل گوشی به میکروفون در کامپیوتر خود دنبال کنید:
- ابتدا از فروشگاه Google Play، نسخه اندروید اپلیکیشن AudioRelay را دانلود و نصب کنید. بعد از نصب، اجازه های لازم را به این اپلیکیشن بدهید.
- نسخه ویندوز از برنامه AudioRelay را از وب سایت AudioRelay دانلود کنید. بر روی فایل دانلود شده راستکلیک کرده و گزینه “Run as Administrator” را انتخاب کنید تا برنامه ویندوز نصب شود.
- دستگاه صوتی مجازی VB-Cable را برای ویندوز دانلود و نصب کنید.
- تنظیمات ویندوز را با راستکلیک بر روی آیکون ویندوز و انتخاب “Settings” باز کنید.
- به بخش “System” بروید و بر روی گزینه”Sound” کلیک کنید، سپس به پایین بروید و بر روی گزینه”More Sound Settings” کلیک کنید.
- در تب “Playback”، دستگاه “Cable Input” را پیدا کنید و در تب “Recording”، دستگاه “Cable Output” را بیابید.
- گوشی اندرویدی و کامپیوتر خود را به همان شبکه WiFi وصل کنید. مطمئن شوید که اجازه ارتباط بین دستگاه ها را در شبکه دارید (در صورت نیاز به غیرفعال کردن “Access Point Isolation” در روتر این اقدام را انجام دهید).
- اپلیکیشن AudioRelay را روی گوشی اندرویدی خود باز کرده و به تب “Server” بروید.
- روی “Microphone” زیر گزینه “Resources” کلیک کنید و AudioRelay را در ویندوز را باز کنید.
- در اپلیکیشن AudioRelay ویندوز، به تب “Player” بروید و گزینه “Cable Input” را زیر بخش “Audio Devices” انتخاب کنید.
- در زیر گزینه “Servers”، گوشی اندرویدی خود را انتخاب کنید و برنامه ای که می خواهید از میکروفون استفاده کنید (مثل Skype یا Discord) را باز کنید.
- سپس گزینه “Input Device” در برنامه را به “Cable Output” تنظیم کنید.
- پس از دنبال کردن مراحل فوق، باید بتوانید با موفقیت از گوشی اندرویدی خود به عنوان میکروفون بی سیم در ویندوز استفاده کنید.
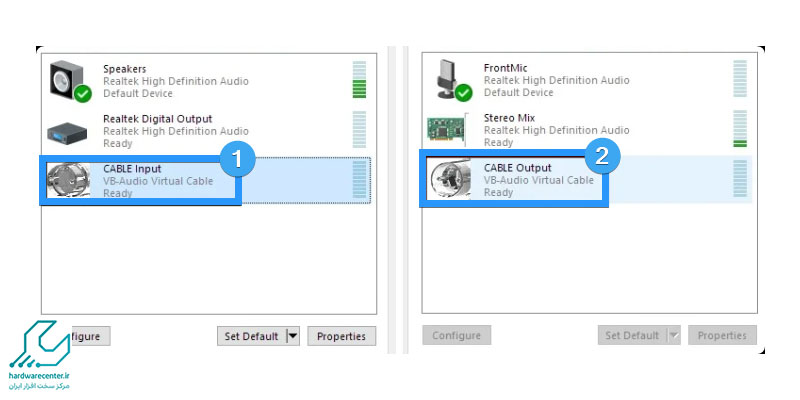
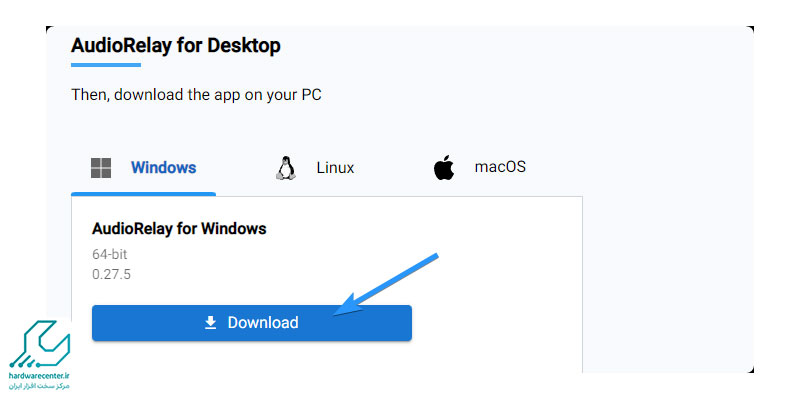
برای آیفون
اگر یک گوشی تلفن همراه آیفون دارید، مراحل زیر را برای اتصال گوشی به عنوان میکروفون به کامپیوتر ویندوز خود دنبال کنید:
- برنامه PC را از وب سایت AudioRelay برای ویندوز دانلود و نصب کنید. بر روی فایل دانلود شده راست کلیک کرده و گزینه”Run as Administrator” را انتخاب کنید تا برنامه مورد نظر در ویندوز نصب شود.
- از App Store روی آیفون خود، اپلیکیشن AudioRelay را دانلود و نصب کنید. بعد از نصب، اجازه های لازم را به این اپلیکیشن بدهید.
- دستگاه صوتی مجازی VB-Cable را برای ویندوز دانلود و نصب کنید.
- تنظیمات ویندوز را با راست کلیک بر روی آیکون ویندوز و انتخاب “Settings” باز کنید.
- به بخش “System” بروید و بر روی گزینه “Sound” کلیک کنید، سپس به پایین بروید و بر روی گزینه”More Sound Settings” کلیک کنید.
- در تب “Playback”، دستگاه “Cable Input” را پیدا کنید و در تب “Recording”، دستگاه “Cable Output” را بیابید.
- گوشی آیفون خود را با کامپیوتر خود به همان شبکه WiFi وصل کنید. مطمئن شوید که اجازه ارتباط بین دستگاه ها را در شبکه دارید (در صورت نیاز به غیرفعال کردن “Access Point Isolation” در روتر است این اقدام را انجام دهید).
- اپلیکیشن AudioRelay را روی گوشی آیفون خود باز کرده و به تب “Server” بروید.
- روی “Microphone” زیر “Resources” کلیک کنید و AudioRelay را در ویندوز را باز کنید.
- در اپلیکیشن AudioRelay ویندوز، به تب “Player” بروید و “Cable Input” را زیر “Audio Devices” انتخاب کنید.
- در زیر “Servers”، گوشی آیفون خود را انتخاب کنید و برنامه ای که می خواهید از میکروفون استفاده کنید (مثل Skype یا Discord) را باز کنید.
- گزینه “Input Device” در برنامه را به “Cable Output” تنظیم کنید.
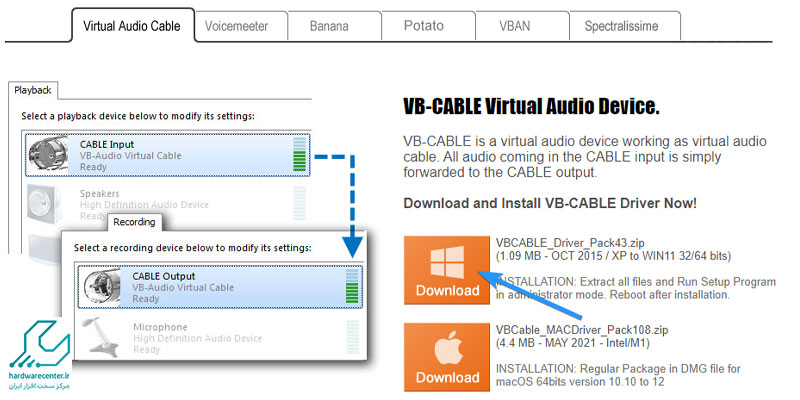
پس از دنبال کردن مراحل فوق، باید بتوانید با موفقیت از گوشی آیفون خود به عنوان میکروفون بی سیم در ویندوز استفاده کنید. با اجرای این مراحل، گوشی اندروید ی یا آیفون شما به عنوان میکروفون بی سیم به کامپیوتر ویندوز شما متصل خواهد شد و می توانید از صدای گوشی خود به عنوان ورودی صوتی برنامه های مختلف در کامپیوتر استفاده کنید.
اگر به اتصال لپ تاپ به موبایل نیاز داشتید پیشنهاد می کنیم مقاله اتصال گوشی به لپ تاپ را مطالعه کنید.
دانلود برنامه های تبدیل گوشی به میکروفن
برای تبدیل گوشی به میکروفن از برنامههای کاربردی و متنوعی استفاده کنید که هم در اندروید و هم iOS قابل دسترس هستند. اپلیکیشنهایی مانند WO Mic، Microphone by Wonder Grace و EZ Mic از جمله گزینههای محبوب هستند که به شما اجازه میدهند گوشی را از طریق USB، Wi-Fi یا بلوتوث به رایانه متصل کرده و از آن به عنوان میکروفن استفاده کنید. کافی است وارد Google Play یا App Store شوید، نام یکی از این برنامهها را جستجو کرده و آن را نصب کنید. پس از نصب، به یک برنامه مکمل روی کامپیوتر نیز نیاز خواهید داشت که از طریق سایت رسمی برنامه قابل دانلود است. این روش برای ضبط صدا، برقراری تماس و حتی شرکت در جلسات آنلاین بسیار مفید و مقرونبهصرفه است.
نکته مهم تبدیل گوشی به میکروفون در ویندوز
- در هنگام استفاده از گوشی به عنوان میکروفون، تنظیمات صدا در ویندوز را نیز چک کنید و مطمئن شوید که میکروفون به درستی تنظیم شده است.
- ممکن است به منظور بهبود کیفیت صدا، نیاز به تنظیمات اضافی در اپلیکیشن های مورد استفاده شما (مثل Skype یا Discord) داشته باشید.
- پیشنهاد می شود همواره از نسخه های جدید اپلیکیشن ها و نرم افزارها استفاده کنید تا بهترین تجربه را داشته باشید.
مشکلات تبدیل موبایل به میکروفن
استفاده از گوشی به عنوان میکروفون اختصاصی ممکن است در برخی از موارد به مشکلاتی برخورد کند، از جمله این موارد میتوان به تاخیر در صدا یا کاهش کیفیت صدا اشاره کرد. این مشکلات ممکن است به عوامل مختلفی مانند اتصال شبکه، عملکرد گوشی یا تنظیمات برنامه های مورد استفاده مرتبط باشند.
در صورت مواجهه با مشکلات، می توانید با استفاده از گزینه های تنظیمات و پیکربندی در اپلیکیشن های مورد استفاده یا تنظیمات ویندوز، تنظیمات مورد نیاز را تغییر دهید. این راهنما به شما کمک خواهد کرد تا با استفاده از گوشی هوشمند خود به سرعت و به صورت اقتصادی یک میکروفون کارآمد را فراهم آورید.

