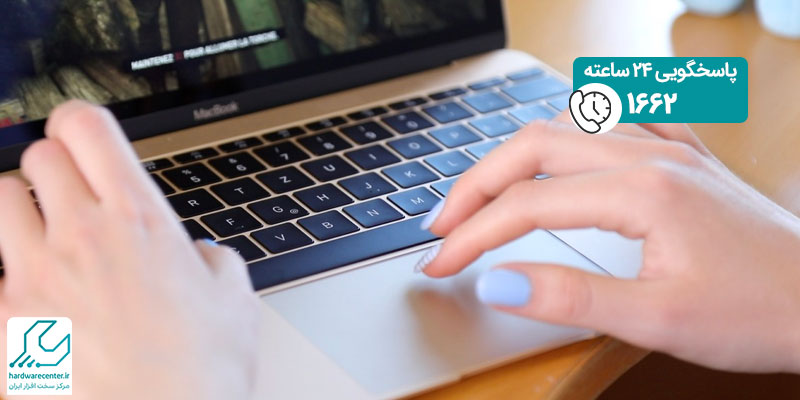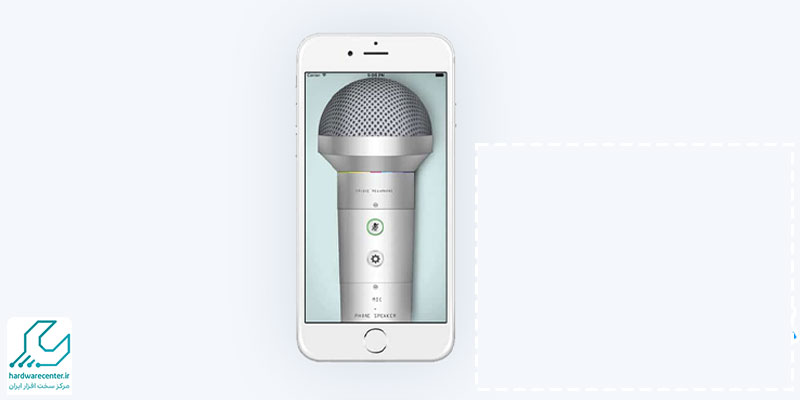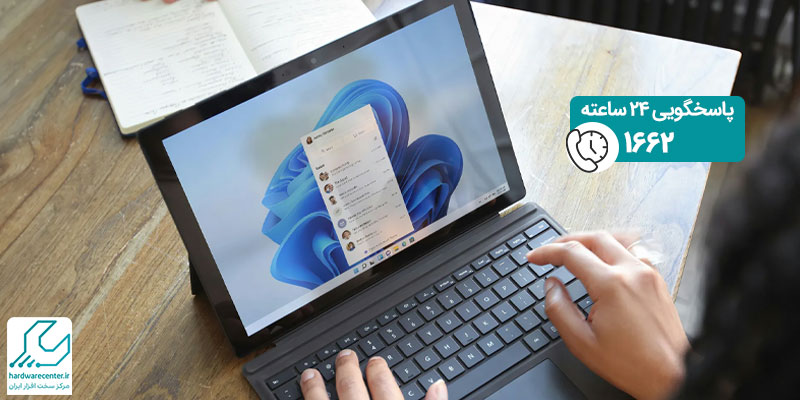فایروال یکی از مهمترین ابزارهای امنیتی در سیستم عامل های مختلف ویندوز است که به کاربران کمک می کند تا از دستگاه های خود در برابر تهدیدات خارجی و حملات مخرب محافظت کنند. فعال کردن فایروال، به معنای ایجاد یک سپر دفاعی محکم بین کامپیوتر شما و دنیای آنلاین است. این ابزار قادر است ترافیک ورودی و خروجی شبکه را نظارت کند و از ورود برنامه ها و کاربران غیرمجاز به سیستم جلوگیری نماید. اهمیت فعال سازی فایروال ویندوز، به دلیل رشد روزافزون تهدیدات سایبری، بسیار بیشتر شده است. در این محتوا به بررسی جامع فایروال در ویندوز، انواع روش های فعال و غیرفعال سازی آن، و مشکلات مربوطه خواهیم پرداخت. هدف این راهنما ارائه آموزش کامل و گام به گام برای کاربران است تا بتوانند به راحتی فایروال سیستم خود را مدیریت کنند.

منظور از فعال کردن فایروال چیست ؟
firewall یک برنامه امنیتی است که برای نظارت و کنترل ترافیک ورودی و خروجی شبکه استفاده می شود. فایروال در ویندوز به کاربران امکان می دهد که از دستگاه های خود در برابر تهدیدات آنلاین محافظت کنند. فعال کردن فایروال به این معناست که تمامی ترافیک ورودی و خروجی شبکه تحت نظارت قرار می گیرد و تنها ترافیکی که مجاز است به سیستم شما وارد و یا از آن خارج می شود. فایروال ها می توانند به صورت سخت افزاری و نرم افزاری در دسترس باشند. فایروال ویندوز می تواند ترافیک شبکه را بر اساس قوانین از پیش تعیین شده مسدود یا اجازه دهد، و از ورود برنامه ها و کاربران غیرمجاز به سیستم جلوگیری می کند. در نتیجه، فعال سازی فایروال در ویندوز، امنیت سیستم شما را به شکل قابل توجهی افزایش می دهد.
اهمیت فعال سازی فایروال
با توجه به رشد روزافزون تهدیدات سایبری و حملات مخرب، فعال سازی فایروال اهمیت بسیاری پیدا کرده است. فایروال به عنوان یک ابزار پیشرفته امنیتی، می تواند از ورود هکرها و نرم افزارهای مخرب به سیستم جلوگیری کند. یکی از وظایف اصلی فایروال، نظارت بر ترافیک ورودی و خروجی شبکه است و با توجه به قوانین تعیین شده، ترافیک مجاز را تعیین میکند. فعال کردن فایروال می تواند از دسترسی های غیرمجاز به داده های حساس شما جلوگیری کند و امنیت شبکه شما را تضمین نماید. همچنین، روشن کردن فایروال در ویندوز، به کاربران امکان می دهد که کنترل بیشتری بر روی برنامه ها و سرویس های در حال اجرا داشته باشند و از فعالیت های مشکوک جلوگیری کنند.
فایروال ویندوز کجاست؟
فایروال ویندوز به صورت پیش فرض در سیستم عامل های مختلف ویندوز نصب و فعال شده است. برای دسترسی به تنظیمات فایروال ویندوز، می توانید از مسیرهای مختلفی استفاده کنید. یکی از ساده ترین روش ها، استفاده از قسمت تنظیمات (Settings) ویندوز است. برای این کار، کافیست به قسمت “Update & Security” بروید و سپس گزینه “Windows Security” را انتخاب کنید. در این بخش، می توانید به تنظیمات فایروال و مدیریت آن دسترسی پیدا کنید. همچنین، می توانید از Control Panel نیز برای مدیریت فایروال ویندوز استفاده کنید. در این بخش، فایروال تحت عنوان “Windows Defender Firewall” قرار دارد و می توانید تنظیمات مربوط به آن را مشاهده و تغییر دهید. فایروال ویندوز به شما امکان می دهد تا قوانین خاصی برای ترافیک شبکه تعیین کنید و از این طریق امنیت سیستم خود را بهبود بخشید.
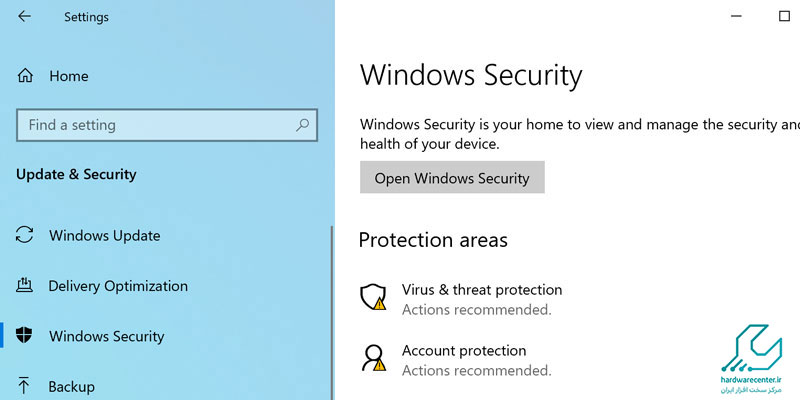
فعال كردن فايروال ویندوز
برای فعال کردن فایروال در ویندوز، می توانید از تنظیمات سیستم استفاده کنید. ابتدا به قسمت تنظیمات (Settings) بروید و سپس گزینه “Update & Security” را انتخاب کنید. در این بخش، بر روی “Windows Security” کلیک کنید و سپس به قسمت “Firewall & network protection” بروید. در اینجا می توانید وضعیت فایروال را مشاهده کرده و در صورت غیرفعال بودن، آن را فعال کنید. برای فعال سازی فایروال، کافیست بر روی گزینه “Turn on” کلیک کنید و مطمئن شوید که تمامی شبکه های مورد استفاده، تحت پوشش فایروال قرار دارند. روشن کردن فایروال در ویندوز به شما کمک می کند تا از ورود تهدیدات خارجی به سیستم جلوگیری کنید و امنیت شبکه خود را تضمین نمایید.
غیر فعال كردن فایروال ویندوز
غیرفعال کردن فایروال در ویندوز ممکن است به دلایل مختلفی نیاز باشد، اما باید با احتیاط انجام شود زیرا ممکن است سیستم شما را در معرض تهدیدات قرار دهد. برای خاموش کردن فایروال، ابتدا به قسمت تنظیمات (Settings) ویندوز بروید و گزینه “Update & Security” را انتخاب کنید. سپس بر روی “Windows Security” کلیک کرده و به قسمت “Firewall & network protection” بروید.
بدون فعال سازی فایروال، سیستم شما می تواند به راحتی مورد حمله قرار گیرد و اطلاعات حساس شما در معرض خطر سرقت یا دستکاری قرار گیرد. فعال کردن فایروال می تواند از دسترسی های غیرمجاز به داده های شما جلوگیری کند و امنیت شبکه شما را تضمین نماید. بنابراین، توصیه می شود فایروال ویندوز را تنها در مواقع ضروری و با دقت غیرفعال کنید و پس از انجام کارهای مورد نیاز، دوباره آن را فعال کنید.
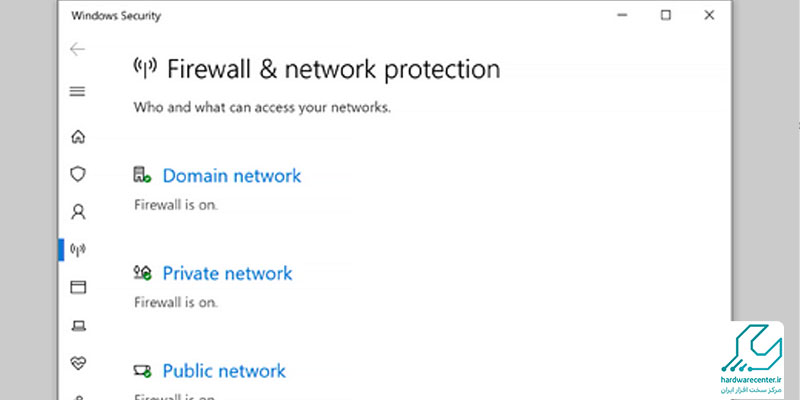
مشکل غیر فعال شدن فایروال ویندوز
بعضی اوقات ممکن است با مشکل غیر فعال شدن خودکار فایروال ویندوز مواجه شوید. این مسئله ممکن است به دلایل مختلفی رخ دهد، از جمله تداخل با نرم افزارهای دیگر، بدافزارها و یا خطاهای سیستمی. برای حل این مشکل، می توانید ابتدا سیستم خود را با استفاده از نرم افزارهای آنتی ویروس اسکن کنید و مطمئن شوید که سیستم شما عاری از بدافزار است. سپس به تنظیمات فایروال ویندوز بروید و وضعیت آن را بررسی کنید. اگر مشکل ادامه داشت، می توانید از طریق Windows Update سیستم خود را بروز رسانی کنید و مطمئن شوید که تمامی آپدیت های مورد نیاز نصب شده اند.
همچنین، می توانید از طریق CMD و یا Powershell دستورات مربوط به فعال سازی فایروال را اجرا کنید و وضعیت آن را بررسی کنید. در اینجا میتوانید گزینههای مربوط به هر نوع شبکه (Public, Private, Domain) را مشاهده کنید. برای غیرفعال کردن فایروال، کافیست بر روی گزینه “Turn off” کلیک کنید و تنظیمات را تأیید نمایید. با این کار، فایروال ویندوز غیرفعال خواهد شد و سیستم شما ممکن است در معرض تهدیدات قرار گیرد، بنابراین تنها در مواقع ضروری این کار را انجام دهید.
غیر فعال کردن فایروال ویندوز برای IDM
برای دانلود راحت تر و بدون محدودیت از اینترنت، ممکن است نیاز داشته باشید فایروال ویندوز را برای نرم افزار IDM غیرفعال کنید. برای این کار، ابتدا به قسمت تنظیمات (Settings) ویندوز بروید و گزینه “Update & Security” را انتخاب کنید. سپس بر روی “Windows Security” کلیک کرده و به قسمت “Firewall & network protection”. بروید. در این بخش، گزینه “Allow an app through firewall” را انتخاب کنید. از لیست برنامه ها، IDM را پیدا کرده و مطمئن شوید که هر دو گزینه “Private” و “Public” برای آن فعال شده اند. با این تنظیمات، IDM بدون محدودیت از فایروال عبور خواهد کرد و شما می توانید با سرعت بالا از اینترنت دانلود کنید.
روشن و خاموش کردن فایروال ویندوز با Control Panel
برای روشن و خاموش کردن فایروال ویندوز از طریق Control Panel، ابتدا Control Panel را باز کنید و به قسمت “System and Security” بروید. سپس بر روی “Windows Defender Firewall” کلیک کنید. در این بخش، می توانید وضعیت فایروال را مشاهده کرده و تغییر دهید. برای فعال کردن فایروال، بر روی گزینه “Turn Windows Defender Firewall on or off” کلیک کنید و مطمئن شوید که هر دو گزینه “Turn on Windows Defender Firewall” برای شبکه های خصوصی و عمومی فعال است. برای غیرفعال کردن فایروال، کافیست گزینه “Turn off Windows Defender Firewall” را انتخاب کنید. با این کار، می توانید به راحتی فایروال ویندوز را مدیریت کنید.
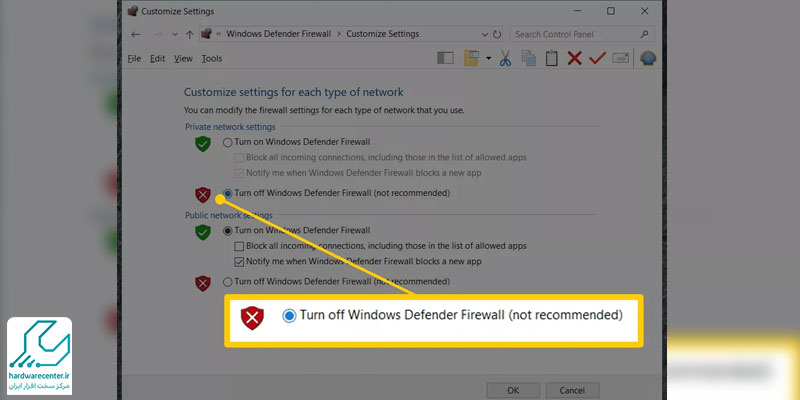
آموزش خاموش (غیر فعال) کردن فایروال ویندوز با Windows Security
برای غیرفعال کردن فایروال ویندوز با استفاده از Windows Security، ابتدا به تنظیمات ویندوز (Settings) بروید و گزینه “Update & Security” را انتخاب کنید. سپس بر روی “Windows Security” کلیک کرده و به قسمت “Firewall & network protection” بروید. در این بخش، می توانید گزینه های مختلف firewall را برای شبکهه ای عمومی و خصوصی مشاهده کنید. برای غیرفعال کردن فایروال، کافیست بر روی گزینه “Turn off” کلیک کنید و تغییرات را تأیید نمایید. غیرفعال سازی فایروال در ویندوز با Windows Security بسیار ساده و سریع انجام می شود، اما باید با دقت انجام شود تا از تهدیدات جلوگیری کنید.
غیر فعال کردن فایروال ویندوز با CMD
برای غیرفعال کردن فایروال ویندوز با استفاده از CMD (Command Prompt)، ابتدا CMD را با دسترسی ادمین باز کنید. برای این کار، در نوار جستجوی ویندوز “cmd” را تایپ کنید و سپس بر روی “Run as administrator” کلیک کنید. در پنجره CMD، دستور زیر را تایپ کرده و Enter را بزنید:
netsh advfirewall set allprofiles state off
با اجرای این دستور، firewall برای تمامی پروفایل های شبکه غیرفعال خواهد شد. اگر مجددا قصد فعال کردن فایروال را دارید، میتوانید از دستور زیر استفاده کنید:
netsh advfirewall set allprofiles state on
با این دستورات میتوانید به راحتی فایروال ویندوز را مدیریت کنید و در مواقع نیاز آن را خاموش و روشن کنید. فعال کردن فایروال در مواقع لزوم می تواند امنیت سیستم شما را بهبود بخشد.
غیر فعال کردن فایروال ویندوز با Powershell
برای غیرفعال کردن فایروال ویندوز با استفاده از ویندوز پاورشل، ابتدا Powershell را با دسترسی ادمین باز کنید. برای این کار، در نوار جستجوی ویندوز “Powershell” را تایپ کنید و سپس بر روی “Run as administrator” کلیک کنید. در پنجره Powershell، دستور زیر را تایپ کرده و Enter را بزنید:
powershell
Set-NetFirewallProfile -Profile Domain,Public,Private -Enabled False
این دستور فایروال را برای تمامی پروفایل های شبکه غیرفعال می کند. برای فعال سازی دوباره فایروال، می توانید از دستور زیر استفاده کنید:
powershell
Set-NetFirewallProfile -Profile Domain,Public,Private -Enabled True
با استفاده از این دستورات در Powershell می توانید به راحتی فایروال ویندوز را مدیریت کرده و در مواقع نیاز آن را غیرفعال یا فعال کنید.
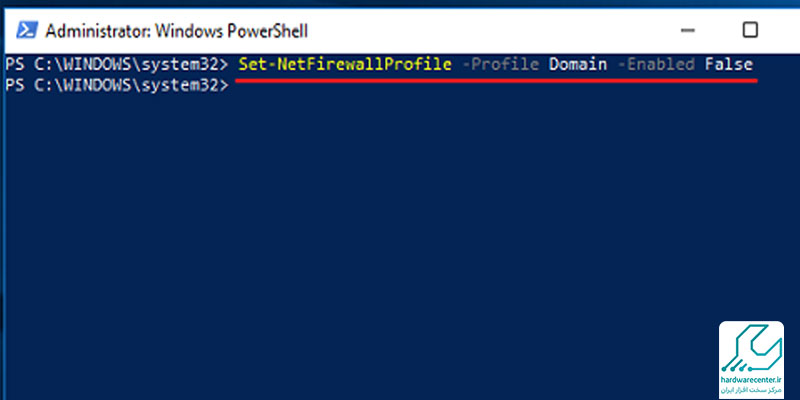
عواقب خاموش کردن فایروال در ویندوز
غیرفعال کردن فایروال ویندوز ممکن است عواقب جدی به دنبال داشته باشد. فایروال به عنوان یک لایه حفاظتی اصلی در برابر تهدیدات خارجی عمل می کند و غیرفعال کردن آن می تواند سیستم شما را در معرض خطر قرار دهد.