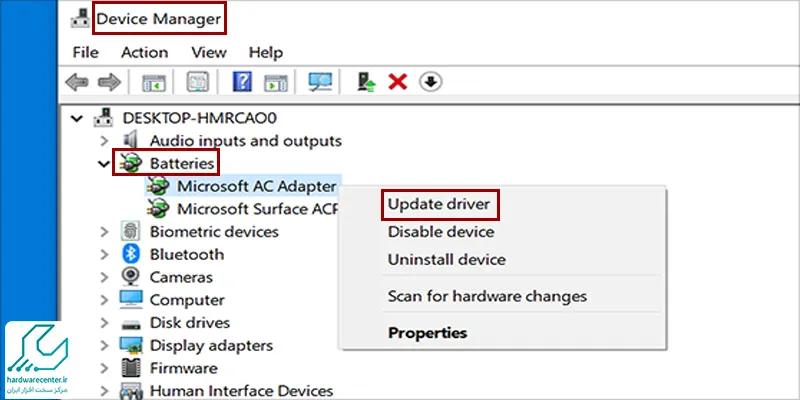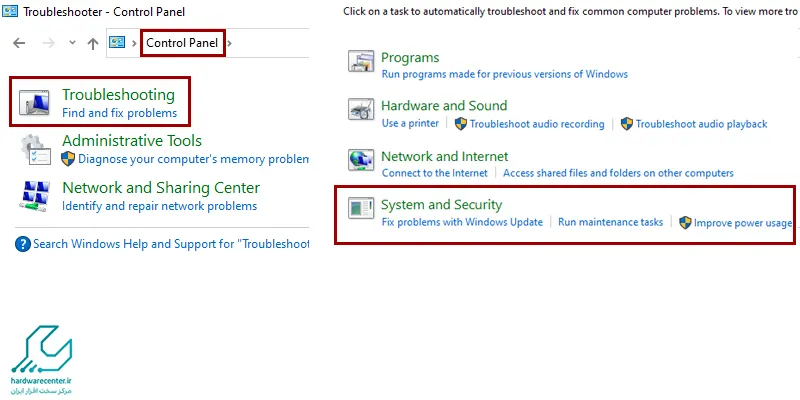شناسایی نشدن باتری لپ تاپ یکی از مشکلاتی است که بعضی از کاربران با آن روبرو می شوند. عوامل مختلفی همچون خراب شدن درایور باتری، ایرادات برد چیپست و … در بروز این مسئله دخیل هستند. این مشکل اغلب با پیغام خطای No Battery Detected همراه است. در این مقاله قصد داریم به راه کارهای برطرف کردن عدم شناسایی باتری توسط لپ تاپ بپردازیم. همچنین برای تعمیر باتری لپ تاپ می توانید با کارشناسان ما تماس بگیرید.
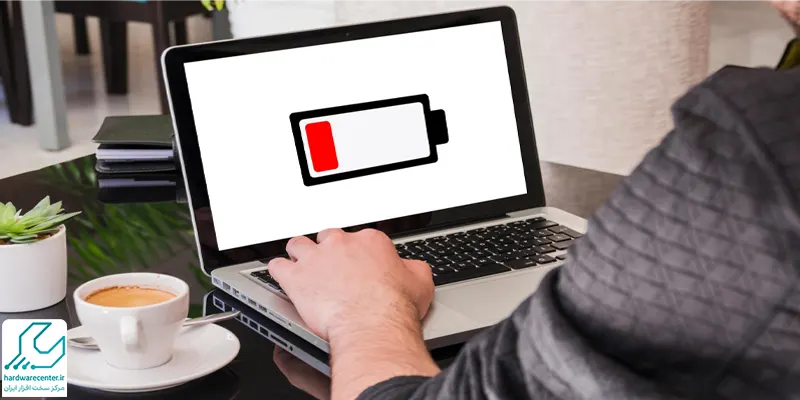
چگونه مشکل شناسایی نشدن باتری لپ تاپ را رفع کنیم؟
باتری یکی از اجزای اصلی لپ تاپ است که امکان جابجایی این رایانه های پرکاربرد را فراهم می کند. حال گاهی کاربران ارور No Battery Detectedرا دریافت می کنند که حاکی از شناسایی نشدن باتری لپ تاپ است. برای حل این مشکل می توانید از روش هایی که در زیر بیان می شود، کمک بگیرید.
استفاده از دستور Power troubleshooter
برای اجرای دستور Power troubleshooter مطابق مراحل زیر عمل کنید:
- از طریق منوی استارت لپ تاپ خود روی Control panel کلیک نمایید.
- حال در کادر جستجوی آن عبارت Troubleshooter را وارد کرده و سپس گزینه عیب یابی را انتخاب کنید.
- در گام بعدی System and Security را برگزینید.
- سپس گزینه Power را انتخاب کرده و بعد روی Next بزنید.
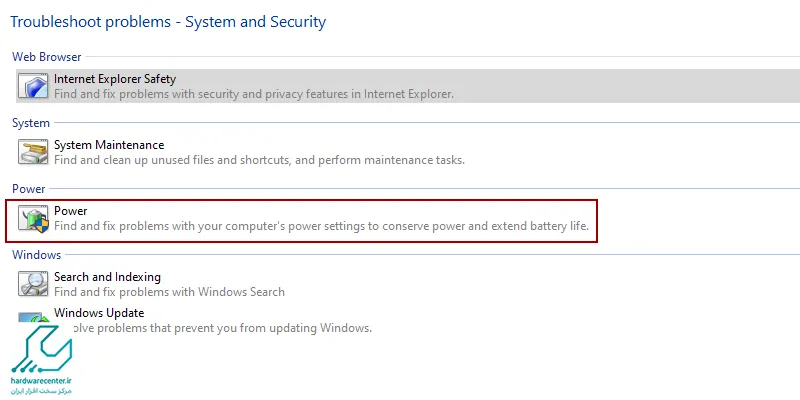
پیشنهاد سایت : روش های کاهش مصرف باتری لپ تاپ
نصب دوباره درایور مربوط به باتری
روش دیگر برای رفع مشکل شناسایی نشدن باتری لپ تاپ نصب مجدد درایور باتری به صورت زیر است:
- روی منوی Start کامپیوتر راست کلیک نمایید و از بین گزینه های نشان داده شده Device Manager را برگزینید.
- سپس روی آیکن + کنار گزینه Batteries بزنید تا بتوانید به همه گزینه ها دسترسی داشته باشید.
- گزینه Microsoft ACPI-Compliant control method battery را پیدا کرده و روی آن راست کلیک کنید.
- در مرحله بعدی از لیست ظاهر شده Uninstall را انتخاب نمایید.
- از بخش Action گزینه Scan for hardware را برگزینید.
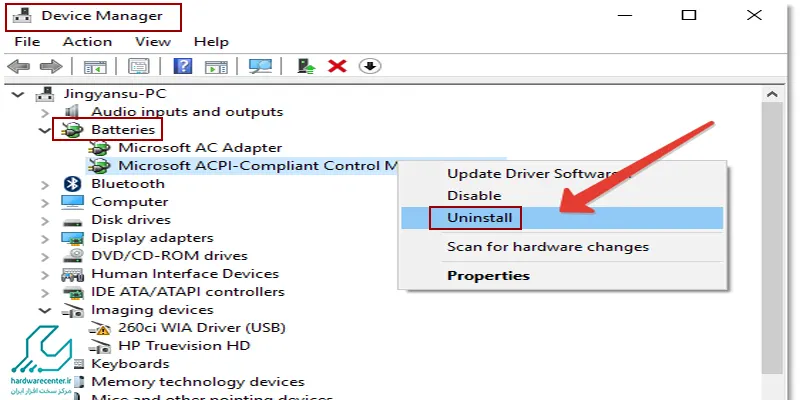
آپدیت بایوس
گاهی عدم شناسایی باتری به خاطر ایرادات برد چیپست اتفاق می افتد. بهترین راه حل در این گونه مواقع بروزرسانی BIOS مطابق مراحل زیر است:
- قبل از آغاز کار اطمینان حاصل کنید که باتری داخل لپ تاپ وجود دارد و شارژر نیز به دوشاخه برق متصل است. سپس وارد سایت سازنده دستگاه شوید.
- مدل لپ تاپ را در سایت سرچ کنید. سپس از بخش BIOS آخرین آپدیت آن را دانلود نمایید. منتظر بمانید تا فرآیند بارگیری فایل بایوس تکمیل شود.
- پس از آن روی فایل دابل کلیک نموده و مراحل نصب را طی نمایید.
- نهایتا نیز سیستم را ریستارت کنید تا بتواند باتری را شناسایی کند.
فعال سازی مجدد آداپتور باتری
چنانچه آداپتور دچار ایراد شده باشد، مشکل شناسایی نشدن باتری لپ تاپ پیش می آید. بنابراین لازم است آداپتور باتری را مجددا فعال کنید تا سیستم بتواند ایراداتی که در این رابطه وجود دارد را برطرف نماید. طبق مراحل زیر فعال سازی انجام می گیرد. اگر در هر یک از مراحل با مشکل مواجه شدید می توانید از مشاوره رایگان با کارشناسان تعمیر لپ تاپ بهره مند شوید.
- ابتدا روی منوی Start لپ تاپ راست کلیک کنید. سپس از بین گزینه های نشان داده شده Device Manager را برگزینید.
- در مرحله بعدی روی Batteries دابل کلیک نمایید.
- آداپتور باتری را بیابید و پس از کلیک راست بر روی آن، گزینه Disable device را انتخاب نمایید.
- در نهایت نیز برای فعال سازی آداپتور روی آن کلیک راست کرده و روی گزینه Enable device بزنید.
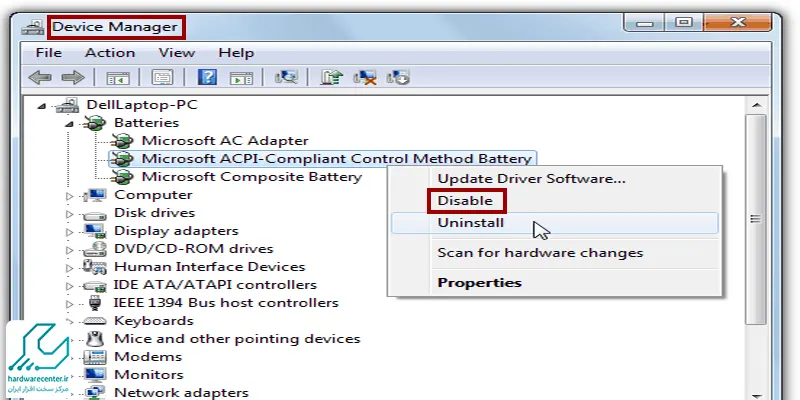
این مطلب مفید رو از دست نده : تست سلامت باتری لپ تاپ
خارج کردن باتری
روش دیگر رفع ارور No Battery Detected این است که باتری لپ تاپ را بیرون بیاورید و بعد دکمه پاور را به مدت ۲۰ تا ۲۵ ثانیه فشرده و نگهدارید. سپس باتری را مجددا در جای خود قرار دهید و شارژر را نیز وصل کنید. اکنون رایانه را روشن نموده و ببینید که مشکل شناسایی باتری برطرف شده یا نه؟
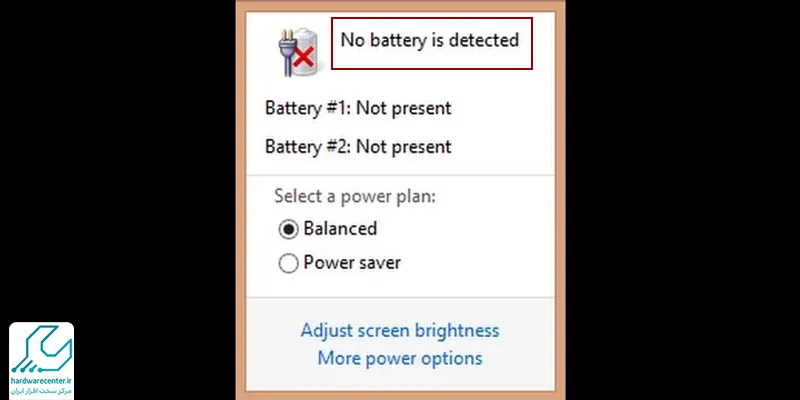
بروزرسانی درایور برای رفع عدم شناسایی باتری توسط لپ تاپ
آپدیت کردن درایور باتری در بسیاری موارد مشکل عدم شناسایی باتری توسط لپ تاپ را حل می کند. به این منظور مراحل ذکر شده در زیر را انجام دهید:
- ابتدا در قسمت نوار وظیفه رایانه روی آیکن سرچ کلیک کنید.
- در کادر جستجو عبارت device manager را وارد نموده و از لیست ظاهر شده اولین مورد را انتخاب نمایید.
- از بخش Batteries گزینه آداپتور باتری را بیابید و روی آن کلیک راست کنید.
- از بین گزینه ها Update driver را برگزینید.
دقت داشته باشید که اگر پس از تکمیل فرایند آپدیت، ارور همچنان مشاهده شد؛ احتمال دارد که درایور خراب شده باشد. در این حالت حذف درایور باتری و راه اندازی مجدد لپ تاپ چاره ساز خواهد بود. با راه اندازی دوباره سیستم به طور اتوماتیک اقدام به نصب درایور می کند.