یکی از مشکلات قابل توجه کاربران لپ تاپ، وصل نشدن لپ تاپ به وای فای است. امروزه متدوال ترین روش برای متصل کردن لپ تاپ به اینترنت، استفاده از شبکه های وای فای است. این نوع اتصال نیازی به سیم و کابل نداشته و تنها با فعال کردن وایرلس لپ تاپ و برقراری ارتباط با مودم یا دستگاه ارائه دهنده شبکه، می توان به شبکه جهانی اینترنت متصل شد. با این وجود گاه مشاهده می شود که در صورت برقرار بودن اینترنت، وای فای لپ تاپ به شبکه مورد نظر متصل نمی شود.
در این شرایط سوألی که مطرح می شود این است که چرا لپ تاپ به وای فای متصل نمی شود؟ اگر شما نیز از این دسته کاربران هستید که با چنین مشکلی مواجه شده اید پیشنهاد می کنیم این مطلب را از دست ندهید و تا آخر با نمایندگی لپ تاپ همراه باشید. توجه داشته باشید که کار نکردن وای فای ممکن است در هر مدل لپ تاپی اتفاق بیفتد. بنابراین در این مطلب صرف نظر از مدل و برند دستگاه، موضوع کار نکردن و وصل نشدن وای فای را بررسی می کنیم.

فهرست مطالب
چرا لپ تاپ به وای فای وصل نمیشود؟
معمولاً عدم اتصال لپ تاپ به وای فای ریشه در تنظیمات دستگاه و یا اختلال در سیستم نرم افزاری دارد. در قدم اول برای بررسی این مشکل باید دید آیا وای فای سیستم روشن است یا نه. همچنین اگر حالت پرواز روی لپتاپ روشن باشد، ارتباطات دستگاه از جمله وای فای آن خاموش خواهد بود. برخی از مدل لپ تاپ ها نیز سوئیچ فیزیکی برای اتصال وای فای دارند.
بنابراین در صورت وصل نشدن لپ تاپ به وای فای این مورد نیز باید بررسی شود. از دلایل دیگری که چنین مشکلی را به وجود می آورد، نصب نبودن درایو وای فای است. در این حالت اگر وای فای مودم توسط لپ تاپ شناسایی نمی شود می تواند به این علت باشد که درایور مربوطه روی سیستم نصب نشده و یا صدمه دیده است.
- دور بودن لپ تاپ از مودم
- خراب بودن مودم
- اشتباه بودن رمز وای فای
- خاموش بودن وای فای
دور بودن لپتاپ از مودم
یکی از دلایل رایج عدم اتصال لپتاپ به وایفای، فاصله زیاد از مودم است. سیگنالهای وایفای در فواصل طولانیتر ضعیف میشوند و نمی توانند به درستی به لپتاپ برسند. در این شرایط، لپتاپ نمیتواند به شبکه بیسیم متصل شود یا اتصال به صورت مداوم قطع و وصل می شود. برای حل این مشکل لپتاپ را به مودم نزدیکتر کنید یا از تقویتکنندههای سیگنال وایفای( repeater) استفاده کنید تا قدرت سیگنال در مناطق دورتر افزایش یابد.
خراب بودن مودم
اگر مودم شما خراب باشد یا دچار اختلالات فنی شود، لپتاپ نمی تواند به اینترنت متصل شود. مشکلاتی مانند قطع شدن اتصال اینترنت، عدم پخش سیگنال وایفای، یا مشکلات سختافزاری در مودم مانع از اتصال دستگاههای مختلف به شبکه بیسیم می شود. در این صورت، اولین اقدام باید بررسی مودم و ریست کردن آن باشد. اگر مشکل ادامه پیدا کرد، نیاز به تعمیر یا تعویض مودم دارید.
اشتباه بودن رمز وایفای
یکی دیگر از دلایل عدم اتصال لپتاپ به وایفای، وارد کردن رمز اشتباه شبکه است. اگر رمز عبور وایفای که وارد میکنید نادرست باشد، لپتاپ به شبکه متصل نمی شود. برای رفع این مشکل، مطمئن شوید که رمز عبور وایفای را به درستی وارد کردهاید و بهویژه از اشتباهات تایپی، بزرگ و کوچک بودن حروف، و اعداد دقت کنید. همچنین رمز عبور را دوباره در تنظیمات مودم چک کنید یا آن را بازنشانی کنید.
خاموش بودن وایفای
گاهی اوقات، وایفای لپتاپ به اشتباه خاموش شده است. این وضعیت به دلیل غیرفعال بودن آداپتور وایفای در تنظیمات یا استفاده از کلیدهای میانبر صفحهکلید که وایفای را خاموش میکنند، رخ می دهد. برای حل این مشکل، باید از طریق تنظیمات لپتاپ یا دکمههای فیزیکی و نرمافزاری اطمینان حاصل کنید که وایفای فعال است. در ویندوز، به بخش Network Connections بروید و وضعیت آداپتور وایفای را بررسی کنید تا مطمئن شوید که روشن است.
بررسی آیکون وای فای یا اتصال اینترنت
برای بررسی وضعیت اتصال اینترنت، ابتدا آیکون وایفای را در نوار پایین صفحه نمایش بررسی کنید. اگر آیکون وایفای ظاهر شده باشد، مشکل از ارائهدهنده خدمات اینترنت (ISP) شما است. در صورتی که آیکون اتصال اینترنت نشان داده شود، مشکل مربوط به کارت شبکه لپتاپ شما می باشد.
تنظیمات کاهش مصرف برق و Power Plan
گاهی اوقات تنظیمات کاهش مصرف انرژی Power Plan) ) موجب قطع اتصال وایفای می شود. این تنظیمات برای ذخیره انرژی به طور خودکار وایفای را خاموش میکنند. برای غیرفعال کردن این تنظیمات مراحل زیر را دنبال کنید:
- به مسیر Control Panel > Hardware and Sound بروید
- سپس وارد بخش Power Options شوید.
- در قسمت Balanced، گزینه Change Plan Settings را انتخاب کرده و سپس Change advanced power settings را کلیک کنید.
- در پنجره بازشده، روی Wireless Adapter Settings و سپس Power Saving Mode کلیک کنید و اطمینان حاصل کنید که تنظیمات روی Maximum performance قرار داشته باشد.
راهکارهای رفع مشکل وصل نشدن لپ تاپ به وای فای
وصل نشدن دستگاه به وای فای دو حالت دارد یا اینکه هیچ یک از دیوایسهایی که از آنها استفاده میکنید مثل تبلت، لپ تاپ، گوشی و … به وای فای وصل نمیشوند یا اینکه تنها لپ تاپ شماست که به وای فای وصل نمیشود. در حالت اول یا مشکل از مودم است یا اینترنتی که شرکت ISP موردنظر به شما ارائه میدهد که در این حالت بهترین راه ریبوت کردن مودم است؛ اما اگر مشکل حل نشد باید با شرکتی که از آن اینترنت میگیرید، تماس بگیرید. در حالت دوم که تنها لپ تاپ شما به وای فای وصل نمیشود، تنها مشکل از سیستم شماست که در ادامه با راهکارهایی که به شما پیشنهاد میکنیم، میتوانید این مشکل را برطرف کنید.
- ریستارت کردن لپ تاپ
- استفاده از Troubleshooting
- بررسی آدرس IP
- استفاده از دستورات Command Prompt
ریستارت کردن لپ تاپ
اولین و بهترین راه حلی که شما را خیلی به زحمت نمیاندازد، ریستارت کردن لپ تاپ است؛ از آنجایی که امکان دارد بروز مشکلات نرمافزاری در سیستم شما موجب وصل نشدن لپ تاپ به وای فای شده باشند، بهتر است که یک بار سیستم خود را ریستارت کنید. اگر با ریستارت کردن لپ تاپ نتوانستید مشکل وصل نشدن آن به وای فای را حل کنید، مراحلی که در ادامه به آنها اشاره کردهایم را دنبال کنید.
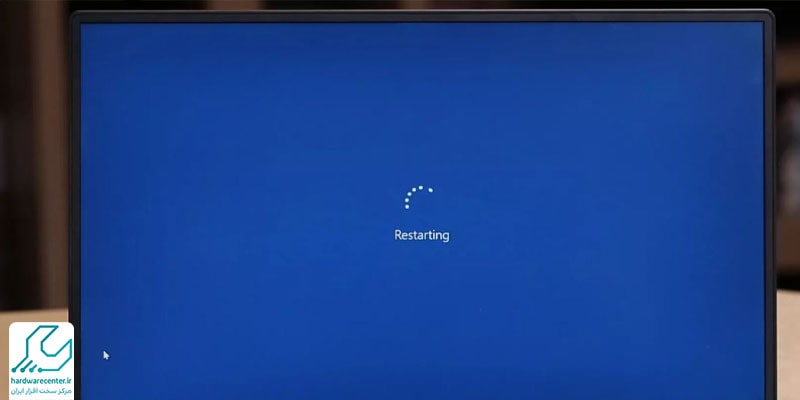
استفاده از Troubleshooting ، یکی از راهکارهای رفع مشکل عدم اتصال لپ تاپ به وای فای
خوشبختانه خود ویندوز دارای ابزاری به اسم Troubleshooting است که هر مشکل نرمافزاری که در سیستم رخ داده باشد را به صورت خودکار پیدا کرده و آن را رفع میکند؛ البته نه همیشه! با این حساب بهتر است که یک بار شانستان را امتحان کنید شاید ابزار Troubleshooting توانست مشکل سیستم شما را برطرف کند. برای استفاده از این آپشن باید وارد تنظیمات سیستم خود شوید و سپس به بخش Network & Internet بروید و گزینه Status را انتخاب کنید. حالا میتوانید گزینه Network Troubleshooting را انتخاب کنید.
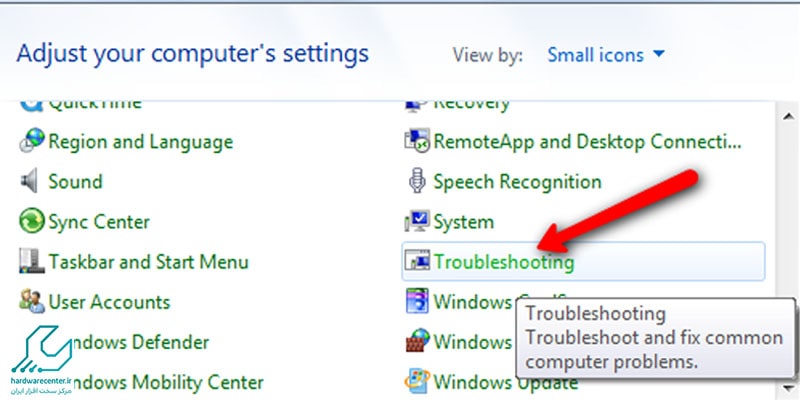
بررسی آدرس IP
از آنجایی که امکان دارد با ریستارت کردن و استفاده از ابزار Troubleshooting ویندوز، نتوانید مشکل وصل نشدن لپ تاپ به وای فای را برطرف کنید، بهتر است به سراغ راه حلهای جدیتر برویم که یکی از آنها بررسی آدرس IP است. برای انجام این کار مراحل زیر را دنبال کنید:
- ابتدا بر روی آیکون اتصال به اینترنت که در سمت راست نوار ابزار قرار دارد کلیک راست کرده و گزینه Open Network & Internet Settings را انتخاب کنید.
- حالا بر روی گزینه Change adapter options کلیک کنید و بر روی شبکه وای فایی که از آن استفاده میکنید دابل کلیک کنید.
- اکنون گزینه Properties را انتخاب کنید و از لیستی که به شما نمایش داده میشود گزینه Internet Protocol Version4 را انتخاب کرده و بر روی آن دابل کلیک کنید.
- حالا مطمئن شوید که گزینههای Obtain an IP address automatically وObtain DNS server address automatically فعال باشند.
- درنهایت نیز بر روی OK کلیک کرده و دوباره تلاش کنید تا به اینترنت وصل شوید.
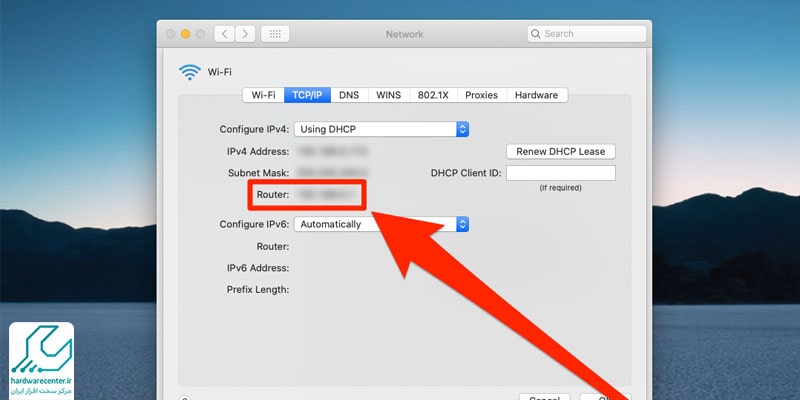
استفاده از دستورات Command Prompt
راه حل دیگری که شاید بتواند در حل مشکل وصل نشدن لپ تاپ به وای فای به شما کمک کند، استفاده از دستورات Command Prompt است. برای انجام این کار ابتدا در منو استارت cmd را تایپ کنید و اینتر را بزنید تا پنجره Command Prompt باز شود سپس این دو دستور را در این پنجره وارد کنید:
- netsh winsock reset
- netsh int ip reset
درصورتی که این دو دستور کارساز نبودند این دو دستور را که برای ساخت یک IP جدید مورد استفاده قرار میگیرند در این پنجره تایپ کنید:
- ipconfig /release
- ipconfig /renew
درنهایت با استفاده از این دستور تنظیمات DNS را رفرش کنید:
- ipconfig /flushdns
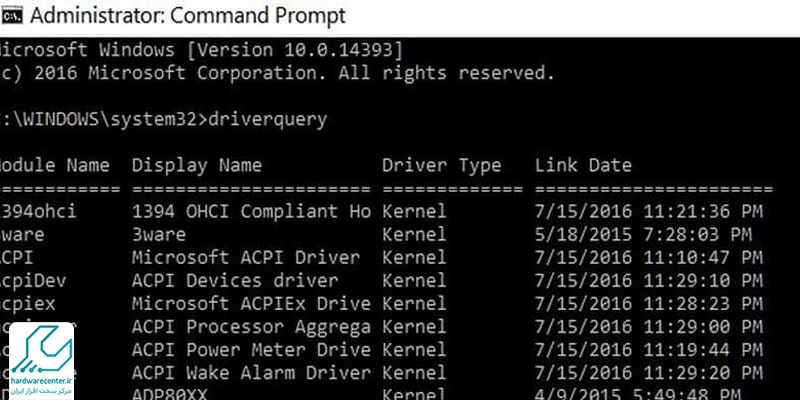
رفع ارور no internet در لپ تاپ
برای رفع ارور No Internet در لپتاپ مراحل زیر را دنبال کنید:
- ابتدا مطمئن شوید که اتصال فیزیکی اینترنت برقرار است، سپس مودم و روتر را ریاستارت کنید.
- بعد از آن، لپتاپ را ریاستارت کرده و بررسی کنید که مشکل حل شده یا خیر.
- اگر مشکل ادامه داشت، وارد Settings شوید
- به بخش Network & Internet بروید
- روی Status کلیک کنید
- در پایین صفحه گزینه Network Reset را پیدا کرده و روی آن کلیک کنید
- پس از بازنشانی، سیستم را ریاستارت کنید.
لپ تاپم بعد از وصل شدن به وای فای مجدد قطع می شود علت چیست ؟
قطع شدن اتصال وایفای در لپتاپ به دلایل مختلفی رخ می دهد. یکی از علت های آن مشکلات مربوط به درایور وایفای است؛ درایورهای قدیمی یا ناسازگار باعث اختلال در اتصال می شوند. همچنین، تداخل سیگنال از دستگاههای دیگر یا مشکلات در تنظیمات شبکه نیز می تواند باعث قطع شدن مداوم اتصال شود. بررسی تنظیمات شبکه و اطمینان از صحیح بودن اطلاعات اتصال، بهروزرسانی درایورهای وایفای، و همچنین بررسی وضعیت سیگنال و مشکلات سختافزاری احتمالی به حل این مشکل کمک می کند. اگر مشکل ادامه داشت، می توانید با نمایندگی تهران لپ تاپ تماس بگیرید.
چرا وای فای لپ تاپ وصل نمیشه
مشکل عدم اتصال وایفای در لپتاپ به دلایل مختلفی رخ می دهد. نخستین دلیل غیرفعال بودن وایفای است؛ برخی لپتاپها دکمه فیزیکی یا کلید میانبر برای خاموش و روشن کردن وایفای دارند که امکان دارد بهطور تصادفی غیرفعال شده باشد. علاوه بر این، مشکلات نرمافزاری نیز نقش مهمی ایفا می کنند؛ اگر درایورهای کارت شبکه قدیمی یا معیوب باشند در این صورت نیاز به بهروزرسانی دارند. همچنین، گاهی تنظیمات IP و DNS به درستی پیکربندی نشده اند؛ بررسی و تنظیم مجدد این تنظیمات مشکل را حل می کند. در برخی موارد، تداخل با دیگر دستگاهها یا مشکلات سیگنال نیز مانع از اتصال می شود. در نهایت، راهاندازی مجدد روتر و بررسی وضعیت اتصال اینترنت نیز به شناسایی و رفع مشکل کمک می کند.
نمایندگی فروش و تعمیرات لپ تاپ
نمایندگی فروش و تعمیر لپ تاپ با راه اندازی شعب متعدد در تهران و شهرستان ها، خدمات خود را در سطح وسیعی به متقاضیان ارائه می نماید. در بخش فروشگاهی این مجموعه، علاقمندان می توانند مجموعه ای از لپ تاپ های اورجینال و اصلی را مشاهده و نسبت به خرید مدل مورد نظر خود اقدام کنند. لازم به ذکر است خدمات فروش و تعمیر منحصر به برند خاصی نیست و تمامی برندهای لپ تاپ تحت پوشش خدمات این مرکز قرار دارند.
خدماتی که در حوزه تعمیر لپ تاپ ارائه می شود به دو صورت حضوری و غیرحضوری در دسترس شما کاربران قرار می گیرد. خدمات سرویس در محل لپ تاپ و ارسال دستگاه و قطعات معیوب به نمایندگی مرکزی، در زمره خدمات غیرحضوری این مرکز می باشند. جهت کسب اطلاع بیشتر می توانید به صفحه تماس با ما مراجعه کنید.



9 دیدگاه. دیدگاه تازه ای بنویسید
با حذف قندشکن ها از روی ویندوز مشکل حل شد. به نظرم مشکل از قندشکن windscribe بود، چون پس از حذف اون wifi وصل شد. این به خاطر یک ویژگی windscribe هست که پروسه هایی (process) رو به منظور افزایش سرعت اینترنت یا افزایش سرعت کامپیوتر مسدود میکنه
سپاس از شما بابت آموزش ساده و کارامدی که قرار دادید. پاینده و شاد باشید
ممنون از روشCMD مشکل حل شد
ممنون عالی بود، چند وقت بود این مشکلو داشتم
پس چرا لپ تاپ ایسوس به اینترنت وصل نمیشه 😫 مینویسه internet unavailable
برای من میگه no internet درست نشدههه
😭😭
با عرض سلام و روز بخیر خدمت شما ، واقعا ممنون هستم چون دو روز بود لپ تاپم به وای فای وصل نمیشد ، از بالا نکته به نکته موارد رو اجرا کردم و بالاخره در مرحلهdns مشکلم حل شد . .اقعا مطلب جامع و کاملی بود و برای من که جواب داد . سپاس از به اشتراک گذاشتن این مطلب کاربردی
بسیار عالی بود، از روی راهنمایی های خودتون تونستم مشکل رو حل کنم
رمز وای فای را لپتابم قبول نمیکند ولی رمز و تو وای فای گوشی میزنم قبپل میکند