در صورت هنگ کردن تسک بار ویندوز نمی توانید برنامه های در حال اجرا را به سرعت باز کنید. نوار وظیفه در قسمت پایین دسکتاپ قرار گرفته و پنجره های اجرا شده را نشان می دهد. دلیل نامگذاری Taskbar به نوار وظیفه این است که به شما اجازه می دهد تا وظایف در حال اجرا توسط ویندوز را مشاهده کنید.
در سمت چپ این بخش منوی start و در سمت راست آن آیکون های ساعت و تاریخ دیده می شوند. بنابراین تسک بار مدیریت و استفاده از ویندوز برایتان آسان می کند. اما گاهی اوقات بنا به دلایل مختلف نوار ابزار از کار می افتد یا اصطلاحا فریز می شود. قفل شدن تسک بار ویندوز در نسخه های مختلف مخصوصاً ورژن ۱۰ بسیار شایع است. اگر با فریز شدن نوار ابزار دست و پنجه نرم می کنید، ادامه مقاله را از دست ندهید؛ چون مفصلاً به این موضوع خواهیم پرداخت.
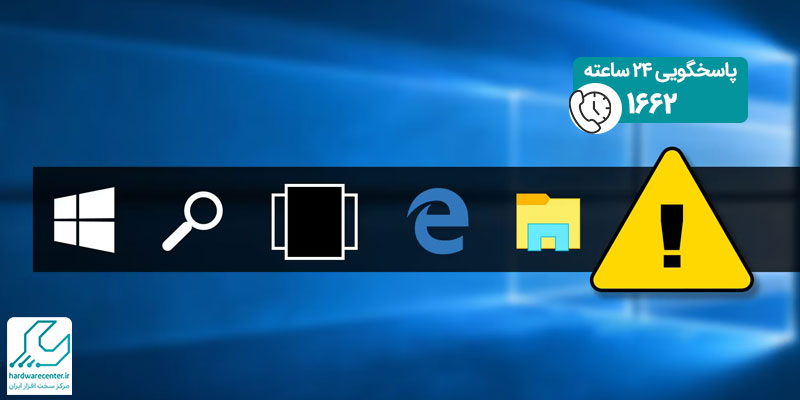
دلایل موثر در هنگ کردن تسک بار ویندوز ۱۰
تسک بار یکی از مهم ترین بخش های سیستم عامل است که امکانات متعددی را ارائه می دهد. نوار وظیفه علی رغم کاربرد فراوان ممکن است با مشکلات مختلفی مواجه شود. هنگ کردن تسک بار ویندوز یکی از این ایرادات است که عوامل زیر در بروز آن نقش دارند:
- بعضی مواقع Taskbar به دلیل پلاگین های نصب شده روی آن قفل می شود.
- ممکن است این مشکل به غیر فعال شدن قابلیت مدیر کاربر ربط داشته باشد.
- گاهی ناسازگاری برنامه های نصب شده با ویندوز ۱۰ در فریز شدن تسک بار نقش دارند.
- پیکربندی نادرست حساب کاربری یا خرابی اکانت نیز موجب از کار افتادن نوار وظیفه می شود.
- احتمال دارد فایل های سیستمی رایانه خراب باشند.
- توقف سرویس User Manager باعث می شود نوار ابزار ویندوز عملکرد مناسبی نداشته باشد.
- گاهی اوقات چنین مشکلی به دلیل آپدیت سیستم عامل رخ می دهد.
چند ترفند کاربردی برای حل مشکل قفل شدن نوار ابزار ویندوز ۱۰
در صورت قفل شدن نوار ابزار این بخش به فرامین شما پاسخ نمی دهد، لذا جابجایی بین صفحات مختلف امکان پذیر نخواهد بود. در چنین شرایطی می توانید برای برطرف کردن مشکل هنگ کردن تسک بار ویندوز ۱۰ راه کارهای زیر را امتحان کنید. لازم به ذکر است تمام این ترفندها از سوی کارشناسان مرکز تهران لپ تاپ تست شده اند و نتیجه مطلوبی را به دنبال دارند.
خارج شدن از سیستم و ورود مجدد به آن
ساده ترین روش برای حل ایراد فریز شدن تسک بار ویندوز خروج از سیستم و ورود مجدد به آن است. البته این راه کار در صورتی جواب می دهد که قفل شدن نوار وظیفه به دلیل اختلالات ساده اتفاق افتاده باشد.
بررسی پلاگین های نصب شده در تسک بار
بعضی مواقع قفل شدن نوار ابزار ویندوز به افزونه های نصب شده روی آن ارتباط دارد. به همین دلیل لازم است پلاگین های نصب شده را از لحاظ ویروسی بودن مورد بررسی قرار دهید.
غیرفعال سازی News and Interests، یکی از راهکارهای رفع مشکل هنگ کردن تسک بار در ویندوز
گاهی انجماد Taskbar به این شکل است که بخش مورد نظر چند لحظه از کار می افتد و دوباره از حالت فریز خارج می شود. در چنین شرایطی می توانید با غیر فعال کردن فید News and Interests به مشکل آزاردهنده هنگ کردن تسک بار ویندوز خاتمه دهید. به این صورت که باید روی نوار وظیفه راست کلیک کنید، سپس گزینه News and interests را برگزینید. نهایتا عبارت Turn off را انتخاب نمایید.
فعال سازی User Manager
همان طور که گفته شد، چنانچه سرویس User Manager متوقف شود، در عملکرد نوار وظیفه اختلال به وجود می آورد. لذا باید User Manager را مطابق مراحل زیر فعال کنید:
- در نوار جستجوی منوی استارت عبارت msc را تایپ نمایید.
- در بین موارد ظاهر شده نرم افزار Services را برگزینید، اکنون استارتاپ را روی حالت Automatic تنظیم کنید.
- به دنبال گزینه Stop بگردید و روی آن کلیک نمایید، حالا Start را انتخاب کنید.
- در گام نهایی برای ذخیره پیکربندی های انجام شده روی Apply OK بزنید.
بررسی سابقه به روز رسانی سیستم عامل
آپدیت سیستم عامل کامپیوتر علاوه بر این که ثبات آن را افزایش می دهد، باعث رفع مشکلات امنیتی نیز می شود. البته گاهی اوقات به روز رسانی سیستم عامل در عملکرد نوار وظیفه اختلال ایجاد می کند. در چنین شرایطی برای حل ایراد هنگ کردن تسک بار ویندوز تنها باید نسخه آپدیت شده را حذف نمایید.
اجرای اسکن SFC
یکی از بهترین و کاربردی ترین ابزارهای نسخه ۱۰ ویندوز SfC Scan است که اجرای آن به رفع مشکلات سیستم عامل کمک می کند. چنانچه کار نکردن تسک بار ویندوز ناشی از فایل های سیستمی خراب باشد، می توانید برای بهبود عملکرد سیستم اقدام به اجرای اسکن SFC نماید. جهت کار با ابزار SfC Scan کافی است مراحل زیر را انجام دهید:
- از طریق منوی استارت رایانه به جستجوی عبارت cmd بپردازید تا فرمان Command Prompt اجرا شود.
- روی گزینه run as administrator کلیک نمایید، سپس در پنجره Command Prompt دستور Sfc /scannow وارد سازید.
- دکمه Enter را از روی کیبورد کامپیوتر بفشارید، در نهایت سیستم را ریستارت کنید.
اجرای DISM
برای رفع اختلال هنگ کردن تسک بار ویندوز حتما پس از اجرای اسکن SFC مطابق مراحل زیر اقدام به اجرای DISM نمایید:
- وارد منوی استارت شوید و در کادر جستجوی ویندوز ۱۰ عبارت cmd را وارد کنید.
- پس از باز شدن Command Prompt در پنجره پیش روی خود عبارت Dism /Online /Cleanup-Image /RestoreHealth را کپی نمایید.
- نهایتاً روی دکمه Enter بزنید و منتظر بمانید تا فرآیند اجرای DISM تکمیل شود.
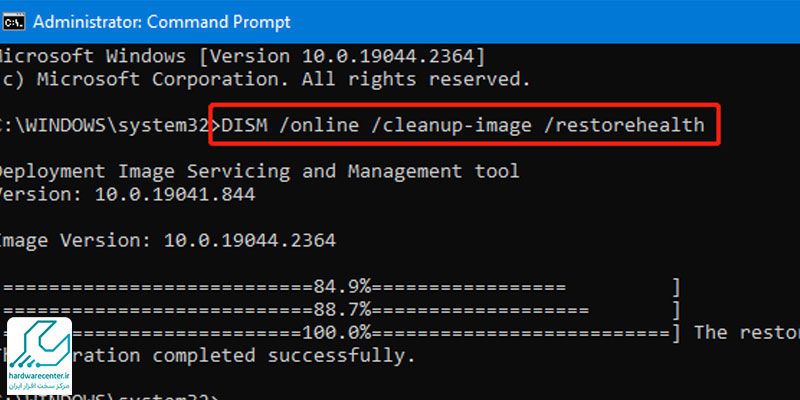
راه اندازی مجدد Windows Explorer
از جمله ابزارهای پیش فرضی که کمپانی مایکروسافت برای ویندوز ۱۰ در نظر گرفته، Windows File Explorer است. این ابزار امکان جستجو بین فایل ها و مرور آن ها را فراهم می آورد. همچنین با راه اندازی مجدد Windows Explorer می توانید ایراد هنگ کردن نوار ابزار ویندوز را برطرف کنید. جهت راه اندازی دوباره ویندوز اکسپلورر کافی است مراحل زیر را دنبال نمایید:
- به منوی start سیستم مراجعه کنید و روی گزینه task manager بزنید.
- در ادامه روند حل مشکل هنگ کردن تسک بار ویندوز به دنبال آیتمی تحت عنوان more details بگردید و آن را برگزینید.
- در مرحله بعدی گزینه processes را روی حالت فعال قرار دهید.
- نهایتاً روی ویندوز اکسپلورر کلیک راست کنید و عبارت restart را انتخاب نمایید.
استفاده از ابزار PowerShell
یکی از قدرتمندترین ابزارهای ویندوز PowerShell است که برای ساده کردن تنظیمات و خودکار سازی وظایف کاربرد دارد. در صورتی که تسک بار رایانه شما فریز شده، می توانید مطابق مراحل زیر از ابزار Windows PowerShell استفاده کنید:
اجرای Task Manager
نخست برای اجرای Task Manager سه دکمه Ctrl+Shift+Esc را فشار دهید. سپس وارد تب Services شوید و گزینه mpssvc (Windows Defender Firewall) را مورد بررسی قرار دهید. مطمئن شوید که این سرویس در حال اجرا است. چنانچه سرویس مربوطه خاموش بود روی آن کلیک راست کرده و عبارت Start را انتخاب کنید.
اجرای وظیفه جدید
در ادامه روند رفع اختلال هنگ کردن تسک بار ویندوز به منوی File مراجعه کنید و روی گزینه Run new task بزنید. سپس عبارت powershell را تایپ نمایید و آیتم Create this task with Administrative Privileges را فعال سازید. حالا برای هدایت به مرحله بعد روی دکمه OK بزنید. نهایتا دستور زیر را در پنجره PowerShell Windows Paste وارد کنید و دکمه Enter را بفشارید:
Get-AppXPackage -AllUsers | Foreach {Add-AppxPackage -DisableDevelopmentMode -Register “$($_.InstallLocation)\AppXManifest.xml”}
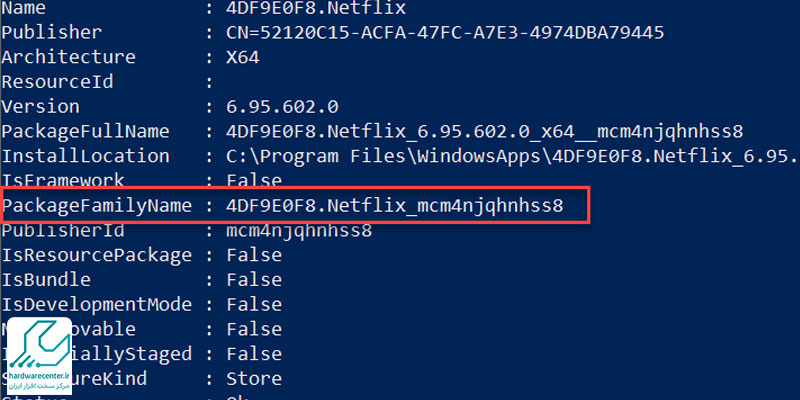
ساخت اکانت جدید
چنانچه حساب کاربری شما ایراد داشته باشد، باعث از کار افتادن نوار ابزار می شود. در چنین شرایطی کافی است یک اکانت جدید بسازید تا Taskbar به دستورات شما پاسخ دهد. جهت ایجاد حساب کاربری جدید روند زیر را دنبال کنید:
ایجاد تسک جدید
دکمه های Win + I را بفشارید تا به بخش تنظیمات دسترسی داشته باشید. سپس با فشار دادن دکمه های Ctrl+Shift+Esc اقدام به اجرای Task Manager نمایید. حالا باید جهت رفع مشکل هنگ کردن تسک بار ویندوز یک تسک جدید ایجاد کرده و عبارت ms-settings را وارد کنید. برای هدایت به مرحله بعد روی گزینه OK بزنید.
ایجاد حساب جدید
اکنون نوبت به ساخت حساب کاربری جدید می رسد. به این منظور به ترتیب آیتم های Accounts و Family & other people را انتخاب کنید. برای اضافه کردن کاربر جدید روی گزینه «افراد دیگر» کلیک نمایید.
حالا باید عبارت «اطلاعات ورود به سیستم این شخص را ندارم» را برگزینید. پس از آن روی گزینه «افزودن کاربر بدون اکانت مایکروسافت» بزنید. در آخر نام کاربری و رمز عبور اکانت جدید را تایپ کنید و گزینه Next را انتخاب نمایید.
تعویض هارد دیسک
اگر با هیچ یک از ترفندهای فوق مشکل قفل شدن تسک بار ویندوز برطرف نشد، هارد دیسک مقصر اصلی این قضیه است. در چنین شرایطی حتما برای تعویض درایو مورد نظر به نمایندگی تعمیر لپ تاپ ایسوس مراجعه کنید.
هنگ کردن تسک بار در ویندوز 11
هنگ کردن تسک بار در ویندوز ۱۱ ناشی از مشکلات مختلفی مانند خرابی فایل های سیستمی، نصب نادرست آپدیت ها یا مشکل در درایور ها است. در صورتی که تسک بار ویندوز ۱۱ شما به طور مداوم گیر کند، نیاز به راهاندازی مجدد فرآیند “Windows Explorer” از طریق مدیریت تسک دارید. همچنین، بررسی بهروزرسانیهای ویندوز و نصب آخرین نسخههای نرمافزاری به رفع این مشکل کمک می کند. گاهی اوقات پاکسازی کش سیستم یا بازنشانی تنظیمات تسک بار نیز مشکل را حل می کند. اگر این روشها موثر نبودند، نیاز به بازنشانی ویندوز یا اجرای ابزار تعمیر و عیبیابی دارید.
قفل شدن تسک بار در ویندوز 10
قفل شدن تسکبار در ویندوز 10 یکی از مشکلات آزاردهندهای است که دسترسی سریع به برنامهها، منوی استارت یا حتی ساعت سیستم را مختل میکند. این اتفاق زمانی رخ میدهد که فرایند Explorer دچار مشکل شده یا تداخل نرمافزاری با برنامههای نصبشده به وجود آمده باشد. در برخی موارد نیز آپدیت ناقص ویندوز یا وجود فایلهای سیستمی خراب باعث این اختلال می شود. برای رفع این مشکل، میتوان Windows Explorer را از طریق Task Manager ریستارت کرد، فایلهای سیستمی را با دستور SFC بررسی و ترمیم کرد یا با استفاده از System Restore سیستم را به حالت پایدار قبلی بازگرداند. اگر قفل شدن تسکبار به طور مداوم رخ میدهد، ایجاد یک حساب کاربری جدید نیز به عنوان راهحل مؤثر در نظر گرفته می شود.
حل مشکل فریز شدن تسک بار ویندوز 10
برای حل مشکل فریز شدن تسک بار در ویندوز 10، ابتد با راهاندازی مجدد فرآیند Windows Explorer مشکل را برطرف کنید. برای این کار، کلیدهای Ctrl + Shift + Esc را فشار دهید تا Task Manager باز شود. سپس در تب Processes، بر روی Windows Explorer راستکلیک کرده و گزینه Restart را انتخاب کنید. اگر این روش مؤثر نبود، از ابزار System File Checker استفاده کنید. برای این کار، Command Prompt را بهصورت Administrator باز کرده و دستور `sfc /scannow` را وارد کنید تا ویندوز فایلهای خراب را تعمیر کند. در نهایت، اگر مشکل ادامه داشت، بررسی بروزرسانیهای ویندوز و نصب آخرین آپدیتها نیز مفید خواهد بود.
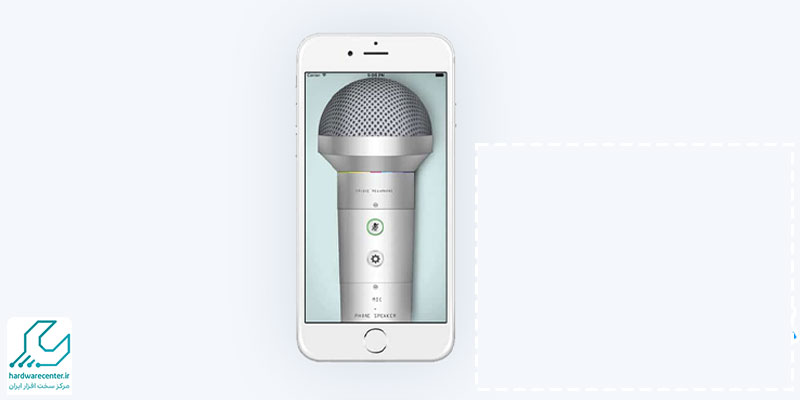
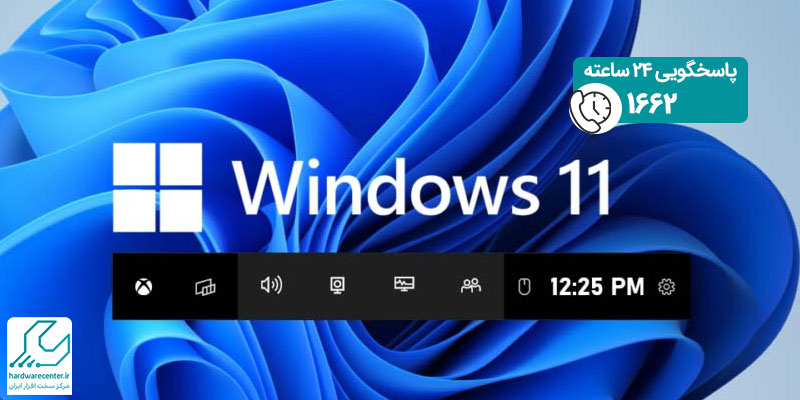
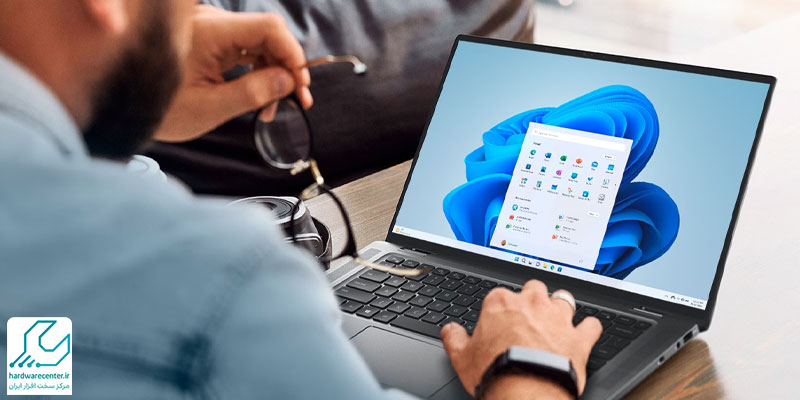



12 دیدگاه. دیدگاه تازه ای بنویسید
سلام وقت بخیر
واقعا ممنون بابت آموزش عالی تون
خیلی کمکم کرد😊
خیلی متشکرم چند وقت بود وقتی به اینترنت متصل میشدم تسک بار فریز میشد با راهکار شما که باید قسمت news رو از تسک بار حذف کنم مشکل حل شد
واقعا خیلیییی ممنونم مشکلم برطرف شد
برای من وقتی به اینترنت وصل میشد این نوار پایین لبتاپ فریز میشد منم news رو ک غیر فعال کردم درست شد
خسته نباشید💗
عالی متشکرم
عالی متشکرم tanx
سلام منم گزینه new رو که برداشتم فعلا هنگش بر طرف شده
خیلی ممنونم
عالی بود. مطابق رهنمایی مشکل لپتاب من حل شد.
واقعا ممنونم از راهنمایی خوب و کاربردیتون
با off کردن news ،این مشکل سرسام آور برطرف شد
خیلی عالی👌🏻
بسیار عالی بود ممنون واقعا
ممنون از همراهی شما دوست عزیز
سلام وقت بخیر
ممنون از شما . مشکل من برطرف شد.
درود بر شما
از این بابت خوشحالیم دوست عزیز