تبدیل فایل ZIP به فرمت PDF یکی از چالش هایی است که کاربران همواره با آن مواجه می شوند. زیپ از جمله فرمت های پرکاربرد است که برای فشرده سازی فایل ها مورد استفاده قرار می گیرد. حال تصور نمایید که محتوایی را به صورت فشرده دانلود کرده اید و می خواهید آن را به فرمت متداول PDF تبدیل کنید. روش انجام این کار در سیستم عامل های ویندوز، اندروید و ios متفاوت است. لذا بر آن شده ایم در مقاله پیش رو نحوه تبدیل فایل زیپ به فرمت پی دی اف را آموزش دهیم.

آموزش تبدیل فایل ZIP به فرمت PDF در سیستم عامل اندروید
اگر از دستگاه های اندرویدی استفاده می کنید برای تبدیل فایل ZIP به فرمت PDF می توانید از برنامه مدیریت گوشی خود کمک بگیرید. این ابزارها در حالت پیش فرض روی سیستم عامل اندروید نصب شده اند و برای کار با آن ها باید مراحل زیر را انجام دهید:
- نرم افزار File Manager را اجرا کنید و وارد محل ذخیره فایل زیپ شوید. اگر محتوای فشرده شده را از اینترنت دانلود کرده باشید، می توانید آن را در بخش Download بیابید.
- انگشت خود را روی فایل ZIP قرار دهید تا به حالت انتخاب شده درآید. سپس آیکون سه نقطه را لمس کنید و از بین گزینه های ظاهر شده روی آیتم Extract یا Extract to current folder بزنید. در صورتی که گزینه Extract را انتخاب کنید، پوشه جدیدی برای محتویات فایل فشرده شده ساخته می شود. اما با برگزیدن عبارت Extract to current folder فایل ها در مسیر فعلی قرار می گیرند.
با خواندن این مقاله دانش خود را به روز نگاه دارید : پرینت سیاه سفید گرفتن از پی دی اف
تبدیل فایل ZIP به فرمت پی دی اف در سیستم عامل ios
اگر از آیفون یا آیپد استفاده می کنید، برای تبدیل فایل ZIP به فرمت PDF به صورت زیر عمل نمایید:
- اپلیکیشن Files را اجرا کنید و وارد محل ذخیره فایل زیپ شوید.
- پس از پیدا کردن فولدر فشرده شده، آن را لمس نمایید و از بین گزینه های ظاهر شده Uncompress را برگزینید.
- با طی کردن این مراحل فرآیند تبدیل فایل ZIP به فرمت پی دی اف به اتمام می رسد. سپس پوشه جدیدی در همان مسیر قبلی ساخته می شود. با باز کردن فولدر مورد نظر می توانید محتوای را به صورت PDF در اختیار داشته باشید.
مراحل تبدیل فایل زیپ به فرمت PDF در ویندوز
اگر بخواهید از طریق دستگاه ویندوزی اقدام به تبدیل فایل زیپ به فرمت PDF کنید، ابزارهای WinZip یا WinRAR بسیار کاربردی خواهند بود. نحوه کار با این برنامه ها برای خارج کردن پوشه از حالت فشرده به صورت زیر است:
- در اولین قدم برای تبدیل فایل ZIP به فرمت PDF به محل ذخیره محتوای فشرده شده مراجعه کنید.
- پس از پیدا کردن فایل مربوطه روی آن راست کلیک نمایید. سپس از منوی ظاهر شده یکی از عبارت های Extract to یا Extract Here را برگزینید. در صورتی که آیتم Extract to را انتخاب نمایید، پوشه جدیدی که در بردارنده محتوای فایل فشرده شده است، ساخته می شود. با کلیک روی گزینه Extract Here نیز محتوای فایل زیپ شده در مسیر فعلی استخراج می شود.
- چنانچه سایتی که پوشه زیپ را از آن دانلود کرده اید، برای محتوا رمز تعیین نکرده باشد، پروسه استخراج به سرعت انجام می شود. اما اگر فولدر دارای رمز باشد، لازم است در پنجره پیش روی خود پسورد آن را وارد نمایید.
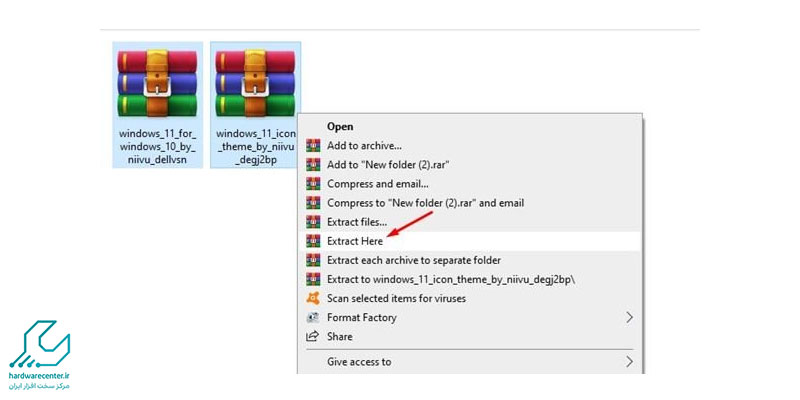
تبدیل فایل زیپ به فرمت پی دی اف توسط سایت
در صورتی که تمایل به نصب نرم افزار ندارید، می توانید جهت تبدیل فایل ZIP به فرمت PDF از ابزارهای تحت وب استفاده کنید. در زیر نحوه کار با دو مورد از بهترین سایت هایی که در این زمینه فعال هستند را آموزش داده ایم.
سایت ezyzip.com
- آدرس com را در مرورگر دستگاه خود تایپ نمایید، سپس روی دکمه Enter بزنید.
- پس از ورود به سایت گزینه Select zip file to convert را انتخاب نمایید.
- در گام بعدی فایل مورد نظر را برگزینید و آن را در وب سایت بارگذاری کنید.
- برای ذخیره فایل در دستگاه خود روی دکمه Save بزنید.
- در صورتی که بخواهید پیش نمایش فایل را ببینید، می توانید روی گزینه Preview کلیک کنید.
- برای انتقال محتوا به فضای ابری دراپ باکس نیز کافی است روی فلشی که در کنار این آیتم قرار گرفته، بزنید.
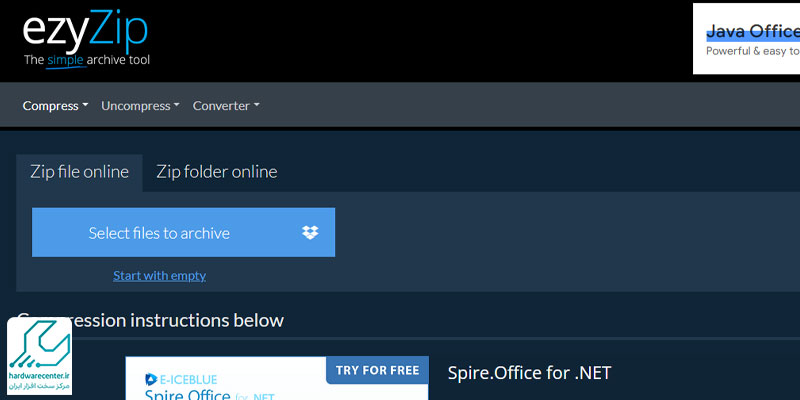
سایت Scannergo
- به منظور تبدیل فایل زیپ به فرمت پی دی اف نخست وارد وب سایت Scannergo شوید.
- پس از ورود به سایت گزینه Uploaded Files را انتخاب کنید.
- اکنون فایل مورد نظر را برگزینید. البته با Drag & drop files نیز می توانید محتوا را به صفحه اصلی سایت انتقال دهید.
- روی دکمه OK بزنید تا عملیات تغییر فرمت آغاز شود. پس از این که مراحل استخراج به پایان رسید، یک لینک دانلود به شما نشان داده می شود. کافی است روی لینک بزنید تا بتوانید فایل های PDF را در دستگاه خود ذخیره کنید.

