یکی از راه هایی که برای نصب ویندوز وجود دارد، نصب آن از روی فلش است. در این روش به جای دیسک حاوی ویندوز، از فایل ذخیره شده روی فلش برای نصب استفاده می شود. نصب ویندوز از روی فلش کمی با روش نصب از روی دیسک متفاوت است و به همین دلیل بسیاری از کاربران به راهنمای نصب ویندوز با فلش نیاز دارند.
دلیل این که نصب ویندوز با استفاده از فلش مموری نسبت به دیسک ترجیح داده می شود، سرعت بالاتر بوت شدن فلش و کاهش مدت زمان نصب شدن ویندوز از این طریق است. دلیل مهم دیگر این است که معمولا بسیاری از سیستم ها یا فاقد درایو نوری هستند یا این که درایو نوری در آنها دچار مشکل شده و دیسک را نمی خواند.
به همین دلیل کاربران راهی جز استفاده از فلش مموری برای نصب کردن ویندوز ندارند. ویندوز 10 از جمله ورژن هایی است که خود مایکروسافت آن را علاوه بر دیسک، روی فلش مموری نیز عرضه کرده است. با این اوصاف در ادامه با ما همراه باشید تا نحوه نصب ویندوز از روی فلش را به شما آموزش دهیم.

پیش نیاز نصب ویندوز از روی فلش
برای این که مراحل نصب کردن ویندوز از طریق فلش مموری را دنبال کنیم، ابتدا باید برخی موارد را جهت آماده سازی سیستم انجام داد. اول از همه باید از تمام فایل های مهم یک فایل بکاپ تهیه کرد. از طرفی بهتر است درایورهای کارت شبکه LAN یا Wi Fi را دانلود کرده و آنها را در جایی غیر از درایو C ذخیره کنید. در ادامه اگر هارد سیستم پارتیشن بندی شده است، باید نام درایو C را تغییر دهید تا به این ترتیب اشتباها درایو دیگری در حین نصب ویندوز با فلش فرمت نشود. حال پیش نیاز بعدی داشتن یک فایل ISO از ویندوز روی فلش است تا بتوان مراحل بعدی جهت نصب ویندوز از روی فلش را دنبال کرد. در نهایت تمامی اتصالات دستگاه مانند وب کم، هارد اکسترنال، هدفون و … را جدا کنید تا مشکلی در طول پروسه نصب ویندوز پیش نیاید.
نحوه ساخت فلش Bootable برای نصب ویندوز
برای نصب ویندوز از روی فلش، ابتدا باید یک فلش نصب ویندوز را ایجاد کرد. برای این منظور باید برنامه Rufus را دانلود کنید. سپس برنامه را روی سیستم اجرا کرده و با نصب فلش به لپ تاپ یا کامپیوتر منتظر بمانید تا نام دستگاه در بالای لیست دستگاه ها در برنامه Rufus نمایش داده شود؛ حال آن را انتخاب کنید. مرحله بعدی نوبت به بارگذاری فایل ISO می رسد. روی گزینه Select کلیک کرده و در پنجره ای که باز می شود، محل ذخیره شدن این فایل را تعیین کنید. زمانی که وارد مرحله بعدی شدید، باید نوع پارتیشن استایل هارد را مشخص کنید. حال گزینه استارت را انتخاب کنید. کمی صبر کنید تا به این ترتیب فلش نصب ویندوز آماده شود. به این ترتیب می توان از آن برای نصب ویندوز با فلش استفاده کرد.
تنظیم Boot Order در تنظیمات بایوس
دومین مرحله برای نصب ویندوز از روی فلش، ایجاد یک فلش Bootable است. به این ترتیب شما تعیین می کنید که فلش وسیله اصلی برای بوت شدن شدن سیستم باشد. برای این منظور در منوی بایوس باید مراحل زیر را دنبال کنید:
- ابتدا سیستم را ریست کرده و با دکمه های میانبر مانند esc یا F12 وارد منوی بایوس شوید
- در این منو در صورتی که سیستم فلش را شناسایی کرده باشد، باید آن را به عنوان گزینه اصلی برای بوت شدن سیستم تعیین کنید.
- در سربرگ بوت در منوی بایوس باید گزینه مربوط به USB drive را به بالای لیست دستگاه های بوت منتقل کنید
برای کسب اطلاعات بیشتر این مقاله را بخوانید : آموزش مخفی کردن وای فای انواع مودم
تنظیم Boot Order در تنظیمات UEFI
در یک سری از سیستم ها برای نصب ویندوز با فلش و ایجاد فلش Bootable باید وارد تنظیمات UEFI شد. برای دسترسی به این منو باید در زمان ریستارت کردن سیستم با دکمه های میانبر مانند F12 وارد این منو شد. در منوی UEFI نیز باید ابتدا وارد تنظیمات شد و سپس در آن جا با انتخاب گزینه Update & Security.
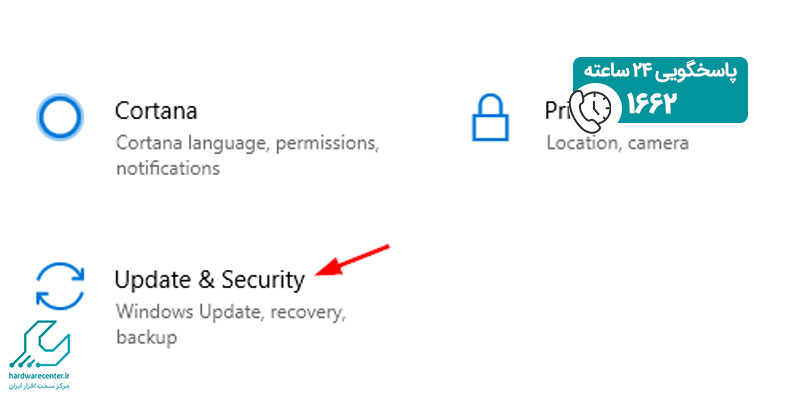
روی گزینه Recovery کلیک کنید.
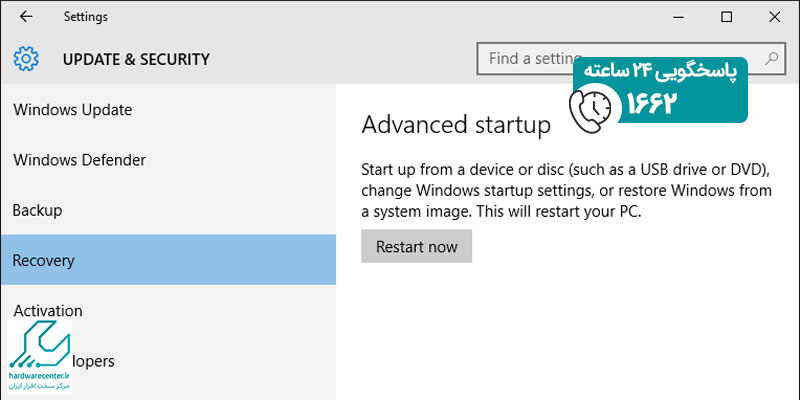
سپس در ادامه با انتخاب گزینه Restart now، روی گزینه Troubleshoot کلیک کنید. حال گزینه Advanced options را انتخاب کرده و در ادامه نیز روی گزینه UEFI Firmware Settings کلیک کنید. گزینه ریستارت را زده و در ادامه در محیط firmware وارد تنظیمات بوت شوید. در این جا می توانید در قسمت change boot order، دستگاه فلش مموری را به عنوان گزینه اصلی بوت شدن انتخاب کنید. به این ترتیب با تعیین فلش مموری به عنوان دستگاه اصلی بوت شدن در سیستم، می توان نصب ویندوز از روی فلش را پیش برد.
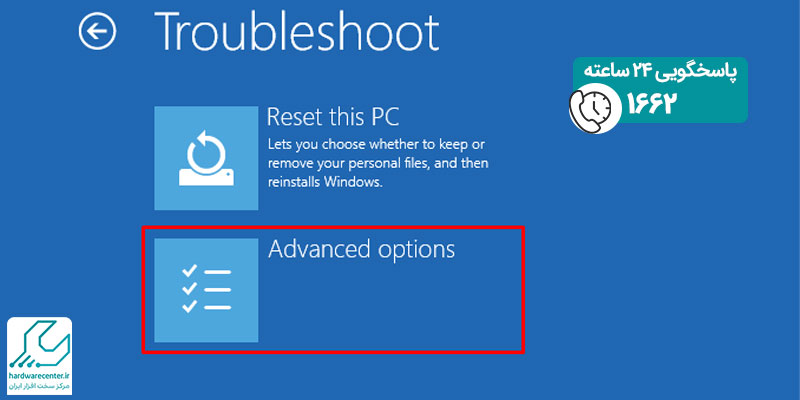
این مقاله را از قلم نیندازید : بازیابی اطلاعات لپ تاپ بعد از نصب مجدد ویندوز
مراحل نصب ویندوز از روی فلش
تا اینجای کار تمام مقدمات لازم برای نصب ویندوز با فلش انجام شده است. حال باید مراحل نصب شدن ویندوز را به دقت دنبال کرد. ابتدا سیستم را ریست کرده تا یک صفحه سیاه با این متن Press any key to boot form CD-DVD ظاهر شود. روی یکی از کلید های کیبورد بزنید تا سیستم بوت شود. در مرحله بعدی باید تنظیمات مربوط به زبان و زمان و … را انجام داد. سپس وارد مرحله بعدی می شوید که باید گزینه Install Now را انتخاب نمایید. در این جا نسخه های متعدد ویندوز نمایش داده می شود که باید نسخه ای مناسب با سیستمی که دارید را انتخاب نمایید. به ترتیب پنجره هایی که باز می شوند را دنبال کرده تا مراحل نصب ویندوز با فلش ادامه یابد. در مراحل بعدی شما باید مشخص کنید که می خواهید نصب ویندوز با کدام گزینه انجام شود. گزینه Custom Installation نسخه قبلی را پاک می کند و می توانید پارتیشن بندی هارد را نیز مجددا انجام دهید. در نهایت بعد از کپی شدن تمام فایل ها و نصب سیستم عامل، ویندوز نصب شده و با ریستارت شدن سیستم، ویندوز جدید آماده استفاده خواهد بود.
تنظیمات مورد نیاز بعد از نصب ویندوز
تا اینجا مراحل نصب ویندوز از روی فلش انجام شده است. بعد از ریستارت شدن سیستم و بالا آمدن ویندوز نیز باید یک سری تنظیمات انجام شود. یکی از این تنظیمات مربوط به انتخاب ناحیه است که بهتر است گزینه United States انتخاب شود. مراحل بعدی مربوط به انتخاب زبان سیستم و کیبورد می شود. ساخت اکانت مایکروسافت یا وارد کردن اکانتی که از قبل دارید نیز یکی از کار هایی است که باید در این مرحله انجام داد. فعال سازی امکانات امنیتی و حریم خصوصی نیز بخشی از این تنظیمات است.
نصب ویندوز از روی فلش با استفاده از نرم افزارهای تخصصی
در روش های دیگری که می توان از آنها برای نصب ویندوز با فلش استفاده کرد، از یک سری ابزارهای تخصصی دیگر در این زمینه استفاده می شود. به این نرم افزارها، ابزار نصب ویندوز گفته می شود. یکی از این ابزارها، ابزار نصب ویندوز Media Creation Tool است. این ابزار تخصصی نیز می تواند برای نصب ویندوز با فلش مورد استفاده قرار بگیرد و کار را برای کاربران بسیار راحت کند. در صورت نیاز به اطلاعات بیشتر در این زمینه یا رفع مشکلات احتمالی در نصب ویندوز از روی فلش، می توانید از کارشناسان مجرب مرکز سخت افزار ایران کمک بگیرید.
نصب ویندوز 11
نصب ویندوز 11 از طریق فلش مموری یکی از روشهای محبوب و کارآمد برای بروزرسانی سیستم عامل است. این روش به ویژه زمانی مفید است که شما به دنبال نصب تمیز ویندوز بر روی یک سیستم جدید یا پاکسازی کامل سیستم قدیمی خود هستید. در ادامه، مراحل لازم برای انجام این کار را توضیح خواهیم داد.
مراحل نصب ویندوز 11 با فلش
پس از آمادهسازی فلش بوتآبل و تنظیمات BIOS، مراحل نصب ویندوز 11 به شرح زیر است:
1. کامپیوتر را ریاستارت کنید و کلید مربوط به انتخاب دستگاه بوت (مثل F12) را فشار دهید.
2. فلش مموری را به عنوان دستگاه بوت انتخاب کنید.
3. از منوی نصب ویندوز 11، زبان، زمان و صفحه کلید را انتخاب کنید و بر روی “Next” کلیک کنید.
4. کلید محصول (Product Key) را وارد کنید یا اگر قبلاً ویندوز 11 را فعال کرده اید، گزینه “I don’t have a product key” را انتخاب کنید.
5. نوع نصب را انتخاب کنید:
Custom: Install Windows only (advanced). 6. پارتیشنهای قدیمی را حذف کنید و پارتیشن جدیدی ایجاد کنید.
7. ویندوز 11 را روی پارتیشن جدید نصب کنید و منتظر بمانید تا فرآیند نصب تکمیل شود.

