در بین راه کار های متعددی که برای رفع مشکلات لپ تاپ و پی سی دنبال می شود، ریست فکتوری کردن لپ تاپ یکی از کاربردی ترین کارهایی است که مورد استفاده قرار می گیرد. کاربران برای رفع مشکلات متعدد لپ تاپ، خصوصا باگ ها و ایراد های نرم افزاری مختلف سیستم از این روش استفاده می کنند. به این فرایند بازگرداندن لپ تاپ به تنظیمات کارخانه گفته می شود که در آن تمامی تنظیماتی که در لپ تاپ انجام شده است بعد از اتمام کار به حالت اولیه ( تنظیمات اولیه کارخانه ) باز می گردد.
یکی از رایج ترین مواردی که از ریست فکتوری کردن لپ تاپ برای آن استفاده می شود، کند شدن ویندوز یا به نوعی کندی لپ تاپ است. انجام این کار چندان سخت و پیچیده نیست، اما با این حال نحوه انجام ریست فکتوری ویندوز به ورژن و نسخه ویندوز نصب شده روی لپ تاپ بستگی دارد و بنا به این که چه ویندوزی روی سیستم نصب است، نحوه انجام کار متفاوت خواهد بود. به صورت کلی، چندین روش برای ریست سیستم وجود دارد که در ادامه به بررسی آن ها خواهیم پرداخت.
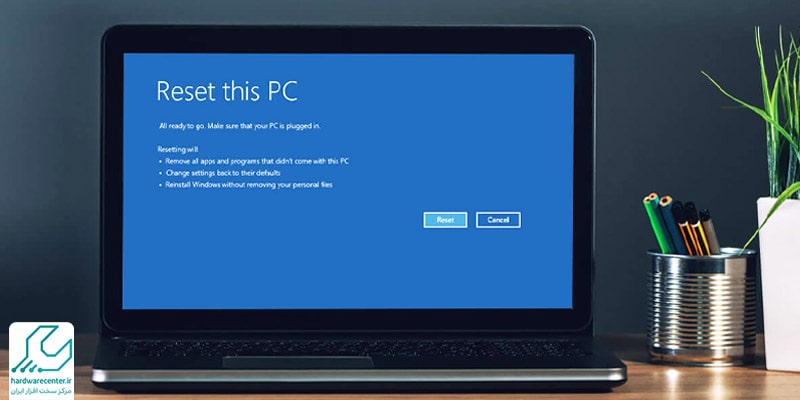
پیش نیاز ریست فکتوری کردن لپ تاپ
پیش از این که روش های مختلف انجام این کار را توضیح دهیم، باید به این مهم اشاره کرد که با ریست فکتوری کردن لپ تاپ، کلیه داده های ذخیره شده روی سیستم پاک می شود و تمامی برنامه ها و فایل های موجود از دست می رود. به همین دلیل خصوصا اگر برنامه یا فایل و سند مهمی روی سیستم دارید، باید یک فایل بک آپ از آن ها تهیه کنید و اطلاعات ذخیره شده روی لپ تاپ را در مکانی دیگر کپی کرده و ذخیره کنید. برای بک آپ گرفتن رایانه و لپ تاپ خود، مقاله ما را از دست ندهید.
برای این منظور هم می توان از یک هارد اکسترنال کمک گرفت و هم می توان با استفاده از فضای ذخیره سازی ابری، فایل پشتیبان را تهیه و ذخیره کرد. حال برای بررسی روش های مختلف بازگرداندن لپ تاپ به تنظیمات کارخانه، باید با توجه به نسخه و ورژن ویندوز پیش رفت. ابتدا ویندوز 10 که این روز ها بیشترین کاربرد را در سیستم های مختلف دارد را بررسی می کنیم.
نحوه ریست فکتوری کردن لپ تاپ با ویندوز 10
در خصوص ویندوز 10، نحوه بازگرداندن لپ تاپ به تنظیمات کارخانه دردسر و پیچیدگی بسیار کم تری دارد و به راحتی می توان این کار را انجام داد. برای ریست فکتوری کردن لپ تاپ در ویندوز 10 روش های زیر را می توان دنبال کرد:
- ریست فکتوری از طریق گزینه های داخلی ویندوز
- ریست فکتوری از طریق گزینه Fresh Start
- ریست فکتوری در حالت Safe Mode
ریست فکتوری از طریق منوی داخلی ویندوز 10
این مسیر یکی از راحت ترین مسیر ها برای ریست فکتوری کردن لپ تاپی است که ویندوز 10 روی آن نصب شده است. ابتدا وارد نوار ابزار ویندوز شده و عبارت Reset را جست و جو کنید تا عبارتی تحت عنوان Reset this PC نمایان شود. این عبارت از منوی استارت ویندوز و سپس Update & Security نیز قابل دسترس است. زمانی که وارد گزینه ریست شدید، روی عبارت Get started کلیک کنید.
حال دو انتخاب دارید یا می توانید با انتخاب Keep my files تنها برنامه و تنظیمات را پاک کنید و فایل های تان را نگه دارید یا این که با زدن روی گزینه Remove everything تمام برنامه، تنظیمات و فایل ها را پاک کنید. انتخاب بین این دو گزینه بستگی به این دارد که تنها قصد رفع مشکل سیستم را دارید یا این که می خواهید کلا سیستم را ریست کنید و آن را به فرد دیگری واگذار نمایید. در نهایت با دنبال کردن دستورات، روی گزینه Reset to start the process کلیک کنید تا فرایند ریست فکتوری کردن لپ تاپ شما آغاز شود.
ریست فکتوری کردن ویندوز 10 در حالت Safe Mode
استفاده از این روش خصوصا زمانی توصیه می شود که مشکل ایجاد شده در ویندوز جدی تر است و روش های معمول چندان پاسخ گو نیست. برای دستیابی به حالت Safe Mode می توان از سه مسیر به این مهم رسید. یکی از مسیر صفحه تنظیمات، دیگری از طریق صفحه ورود و سومین مسیر نیز از طریق ورود از صفحه خالی است.
برای مثال اگر از صفحه تنظیمات بخواهید به حالت Safe Mode برسید، باید در مسیر منوی استارت و ورود به بخش Recovery، روی گزینه Restart now کلیک کنید تا سیستم شروع به ریبوت شدن کند. در ادامه در یک صفحه آبی رنگ عبارت Choose an option نمایان می شود. باید گزینه Troubleshoot را انتخاب کنید تا سیستم شروع به عیب یابی کند. در ادامه صفحه ای باز می شود که به شما امکان بازگرداندن لپ تاپ به تنظیمات کارخانه را خواهد داد.
بازگردانی از طریق دسترسی به منوی مخفی
یک روش دیگر در خصوص ریست فکتوری لپ تاپ استفاده از منوی مخفی است. برای این منظور زمانی که لپ تاپ مورد نظر را روشن می کنید، باید دکمه F9 را فشار دهید تا با این کار به منوی مخفی دسترسی پیدا کنید. سپس با ورود به این بخش با زدن گزینه اینتر و انتخاب زبان مورد نظر، روی گزینه Next کلیک کرده تا به صفحه ای برسید که چند عبارت زیر برای شما نمایش داده می شود:
Partitions
در بین این عبارت ها، یکی را انتخاب کنید و در نهایت با زدن گزینه Next فرایند بازگرداندن لپ تاپ به تنظیمات کارخانه را انجام دهید. بعد از دنبال کردن تمامی دستورات، لپ تاپ ریستارت می شود و به این ترتیب فرایند ریست فکتوری کردن لپ تاپ با دسترسی به بخش پارتیشن مخفی ویندوز با موفقیت به اتمام می رسد.
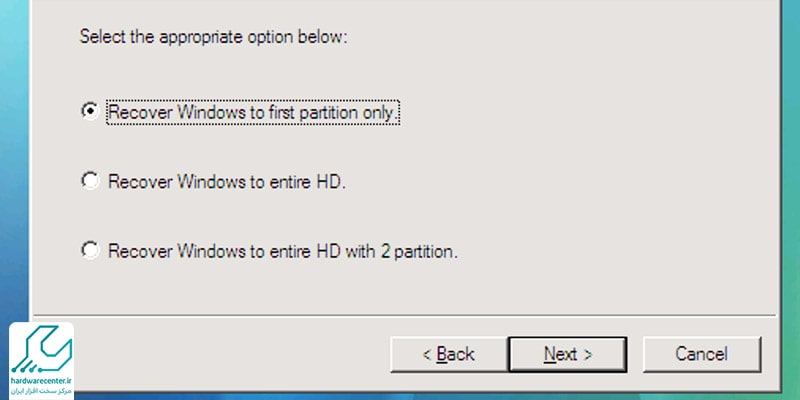
نحوه ریست فکتوری در ویندوز 7
یکی دیگر از سیستم عامل هایی که همچنان هم پر طرفدار است، ویندوز 7 است. برای ریست فکتوری کردن لپ تاپ در این نسخه از سیستم عامل نیز ابتدا باید وارد منوی استارت ویندوز شد. در بخش پایینی این منو عبارتی تحت عنوان ریست وجود دارد که با انتخاب و کلیک روی آن، لپ تاپ خاموش شده و از نو راه اندازی خواهد شد.
در مرحله بعدی باید چندین مرتبه روی دکمه F8 کلیک کنید تا با این کار وارد منوی راه اندازی پیشرفته ویندوز شوید. این کار را دقیقا همزمان با راه اندازی مجدد سیستم انجام دهید. حال با ورود به این منو، روی دکمه Repair Your Computer کلیک کرده و سپس دکمه enter را بزنید. دکمه Next را بزنید تا به مرحله وارد کردن رمز سیستم برسید.
رمز را وارد کرده و دکمه Ok را بزنید. در مرحله بعدی نوبت به انتخاب گزینه System Image Recovery است. حال گزینه Next را به ترتیب بزنید تا به صفحه ای برسید که از شما تاییدیه جهت ریست فکتوری کردن لپ تاپ را بخواهد. با تایید کردن این بخش، فرایند بازگرداندن لپ تاپ به تنظیمات کارخانه در ویندوز 7 انجام شده و باید ویندوز را مجددا نصب کنید

ریست فکتوری کردن مک بوک
تا این جای کار نحوه ریست فکتوری کردن لپ تاپ هایی با سیستم عامل ویندوز را بررسی کردیم. در صورتی که سیستم مورد نظر مک باشد، نحوه بازگرداندن لپ تاپ به تنظیمات کارخانه از مسیر زیر امکان پذیر است:
- روشن کردن سیستم و انتخاب گزینه ریست سیستم
- فشردن دو دکمه Command و R به صورت همزمان درست در زمان راه اندازی مجدد لپ تاپ، این کار را تا زمانی انجام دهید که لوگوی اپل نمایان شود
- ورود به منوی Utilities و انتخاب گزینه وای فای به منظور وارد کردن اطلاعات دسترسی به اینترنت
- نمایش منوی ریکاوری و در ادامه نمایش گزینه Reinstall OS X و انتخاب این گزینه
- دریافت اطلاعات مورد نیاز از طریق سرور های اپل
- تکمیل فرایند ریست فکتوری لپ تاپ اپل مورد نظر
تعمیرات تخصصی انواع لپ تاپ و مک بوک
ریست فکتوری کردن لپ تاپ همان طور که مشاهده کردید کار چندان پیچیده ای نیست. اما با این حال همیشه این کار به معنای رفع کامل مشکلات سیستم نیست. گاهی اوقات به یک سری بررسی ها و تعمیرات نرم افزاری بیشتری نیاز است. برای مثال می توان به به روز رسانی بایوس لپ تاپ اشاره کرد. به هر حال اگر به هر گونه تعمیر و بررسی کامل تری نیاز باشد، بهتر است از نمایندگی تعمیرات لپ تاپ کمک بگیرید و از دستکاری سرخود تنظیمات لپ تاپ خودداری نمایید

