برای خالی کردن استارت آپ لپ تاپ ، به تنظیمات بروید، سپس به بخش برنامه ها (Apps) رفته و سپس گزینه راه اندازی (Startup) را انتخاب کنید. در اینجا، میتوانید لیستی از تمام برنامه های نصب شده در کامپیوتر یا لپ تاپ خود را ببینید و هر برنامه ای را که نمیخواهید در زمان راه اندازی ویندوز اجرا شود، غیرفعال کنید.
اجرای خودکار برنامه ها در زمان راه اندازی ویندوز مزایایی دارد درصورتی که این برنامه ها را روزانه استفاده میکنید. در غیر این صورت، آنها میتوانند منابع سیستم از جمله انرژی باطری دستگاه و یا حتی گرافیک و سی پی یو دستگاه شما را تخلیه یا درگیر کنند.
هر چه تعداد بیشتری برنامه در زمان راه اندازی داشته باشید، زمان بیشتری برای راه اندازی ویندوز طول میکشد، کامپیوتر شما کندتر عمل میکند، و احتمال افزایش دمای کامپیوتر یا تجربه مشکلات عملکرد دیگر بیشتر میشود.برای تعمیرات لپ تاپ خود میتوانید با کارشناسان ما در ارتباط باشید.

بالابردن سرعت لپ تاپ با غیرفعال کردن برنامه های استارت آپ لپ تاپ
زمانی که تعداد زیادی برنامه به صورت پیشفرض به صورت همزمان راه اندازی اجرا میشوند، میتوانند قدرت پردازشی کامپیوتر شما را زیاد کنند. غیرفعال کردن برنامه هایی که نیاز به آن ها ندارید، زمان راه اندازی در کامپیوترها و لپ تاپ ها را سریعتر میکند، حتی میتواند به رفع مشکلات جدی سیستمی ویندوز مانند “صفحه سیاه مرگ” و مشکلات دیگر کمک کند. در اینجا به روش های غیرفعال کردن برنامه های استارت آپ لپ تاپ در ویندوز های مختلف خواهیم پرداخت.
غیرفعال کردن برنامه های استارت آپ در ویندوز 11
ویندوز 11 آخرین نسخه سیستم عامل های ماکروسافت است، و اگرچه رابط کاربری آن کمی متفاوت از نسخه های قبلی ویندوز است، برنامه های راه اندازی استارت آپ میتوانند از طریق تنظیمات ویندوز و یا Task Management پیکربندی شوند.
پیشنهاد سایت : آموزش سفارشی سازی منوی استارت در ویندوز
غیرفعال کردن استارت آپ لپ تاپ از طریق تنظیمات ویندوز
- کلید های میانبر Windows + I را فشار دهید. تنظیمات را باز کنید.
- بخش برنامه ها (Apps) را انتخاب کنید، و سپس بر روی گزینه راه اندازی (Startup) کلیک کنید.
- هر برنامه ای که نمیخواهید در زمان راه اندازی ویندوز به صورت خودکار اجرا شود، را غیرفعال کنید.
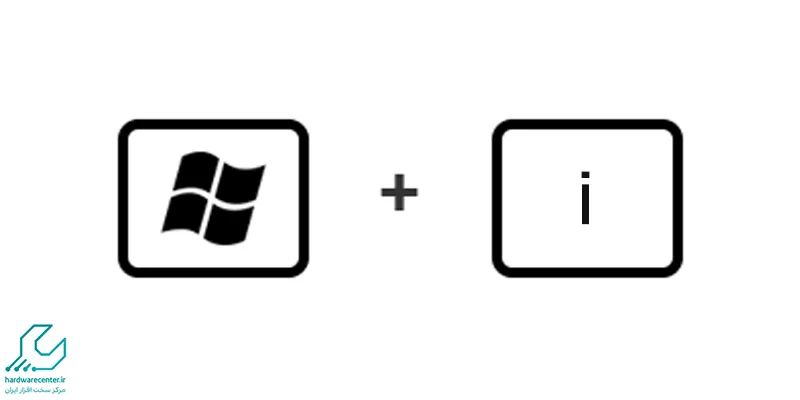
متوقف کردن استارت آپ از طریق Task Management :
- کلید های میانبر Ctrl + Shift + Escapeرا فشار دهید تا وارد بخش Task Management شوید.
- سپس به بخش راه اندازی (Startup) بروید.
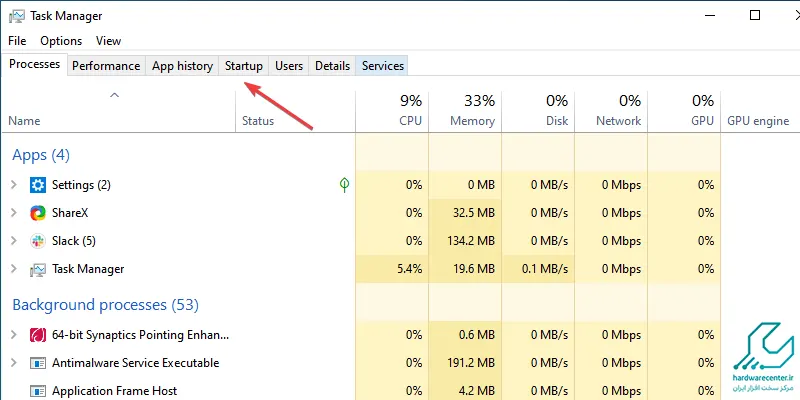
- روی برنامه ای که میخواهید غیرفعال کنید راست کلیک کرده و گزینه غیرفعالسازی (Disable) را انتخاب کنید.
بعد از غیرفعالسازی برنامه های استارت آپ لپ تاپ در ویندوز 11، میتوانید کامپیوتر خود را مجدداً راه اندازی کنید تا ببینید آیا عمل کرده است یا خیر. اما به یاد داشته باشید که برخی از برنامه های راه اندازی ضروری هستند، بنابراین از غیرفعالسازی برنامه های مهم مانند نرم افزار آنتی ویروس برای ویندوز 11 خودداری کنید.
غیرفعالسازی برنامه های استارت آپ لپ تاپ در ویندوز 10
شما میتوانید برنامه های راه اندازی ویندوز 10 خود را از طریق تنظیمات ویندوز یا Task Management پیکربندی کنید.
غیرفعال کردن استارت آپ لپ تاپ از طریق تنظیمات ویندوز :
- ابتدا منوی شروع (Start) را باز کنید و بر روی گزینه تنظیمات (Settings) کلیک کنید.
- بر روی بخش برنامه ها (Apps) کلیک کنید.
- بخش راه اندازی (Startup) را انتخاب کرده و برنامه هایی که نمیخواهید در زمان راه اندازی ویندوز اجرا شوند را غیرفعال کنید.
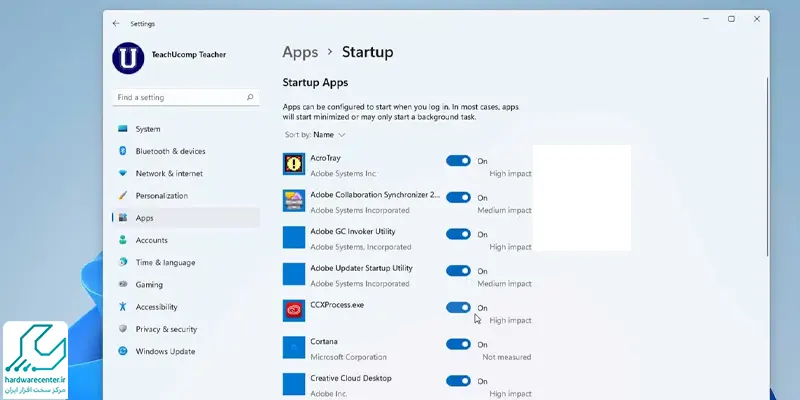
متوقف کردن استارت آپ از طریق Task Management
- کلید های میانبر Ctrl + Shift + Escapeرا فشار دهید تا وارد بخش Task Management شوید.
- برنامه ای که میخواهید غیرفعال کنید راست کلیک کرده و گزینه غیرفعالسازی (Disable) را انتخاب کنید.
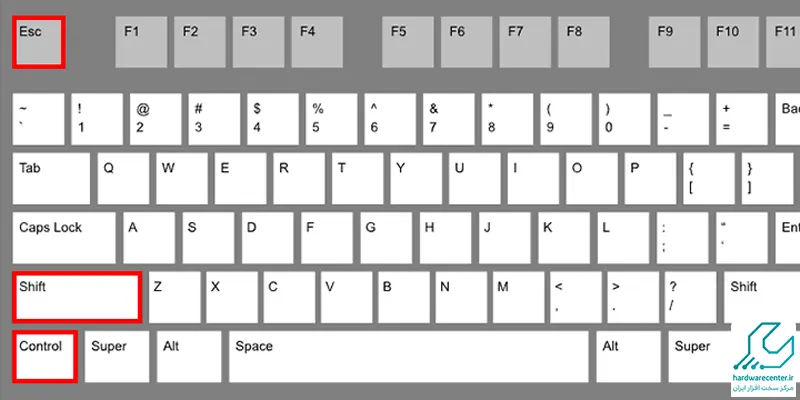
یکی از مزایای استفاده از Task Management این است که میتوانید برنامه های راه اندازی ویندوز 10 خود را بر اساس تأثیر و مصرف منابع مرتب کنید و به سرعت برنامه هایی که بیشترین منابع را مصرف میکنند را شناسایی کنید. همچنین، بروز بودن ویندوز 10 به نسخه های جدید تر به بهبود راهاندازی های پرسرعت کمک خواهد کرد.
بروزرسانی به ویندوز 11 ممکن است نیاز به پیدا کردن کلید محصول ویندوز 10 شما داشته باشد. اگر کامپیوتر شما حتی پس از بهینه سازی برنامه های راه اندازی ویندوز 10 هنوز ا کند است، باید مراحل اضافی را انجام دهید تا کامپیوتر خود را سریعتر کنید، مانند رفع مصرف بالای پردازنده یا رفع مشکل مصرف 100 درصدی دیسک.
غیرفعالسازی برنامه های راه اندازی در ویندوز 8 و 8.1
راه اندازی برنامه ها در ویندوز 8 و 8.1 به همان ترتیب عمل میکند. اینجا نحوه تغییر برنامه های استارت آپ در این نسخه ها را مورد بررسی قرار میدهیم :
- با استفاده از کلید های میانبر Windows + Shift + Esc به تنظیمات Task Management وارد شوید.
- بر روی بخش راه اندازی (Startup) کلیک کنید. – برنامه ای که میخواهید در زمان راه اندازی غیرفعال کنید راست کلیک کرده و گزینه غیرفعالسازی (Disable) را انتخاب کنید.
همانند نسخه های دیگر ویندوز، شما میتوانید با استفاده از مدیر وظایف برنامه های استارت آپ ویندوز 8 خود را بر اساس نام، ناشر، وضعیت مرتب کنید.
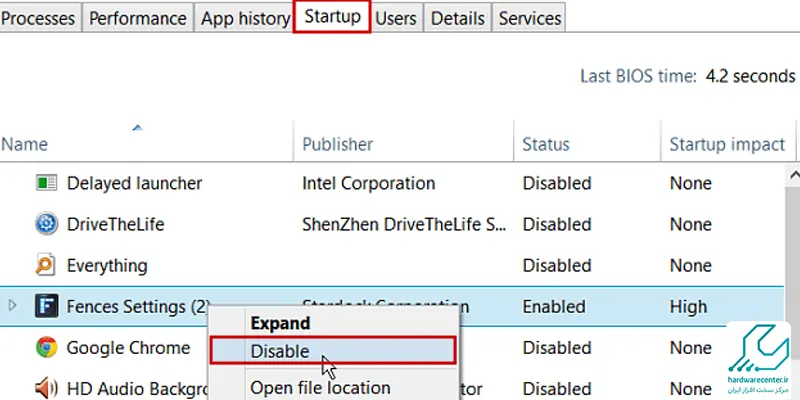
آموزشی دیگر : نحوه فعال سازی تایپ صوتی در ویندوز 10
غیر فعالسازی برنامه های استارت آپ در ویندوز های 7، ویستا، و XP
برنامه های راه اندازی در ویندوز ویستا، ویندوز XP و ویندوز 7 به همان ترتیب عمل میکنند و به یک وسیله مدیریت مشابه دسترسی دارند.
متوقف کردن استارت آپ در ویندوز های 7، ویستا، و XP
- ابتدا منوی شروع را باز کنید.
- بر روی گزینه اجرا (Run) کلیک کرده و MSConfig را تایپ کنید و Enter را فشار دهید.
- بر روی بخش راه اندازی (Startup) کلیک کرده و برنامه هایی که نمیخواهید در زمان راه اندازی ویندوز اجرا شوند را خارج کنید.
- در انتها بر روی OK کلیک کنید.
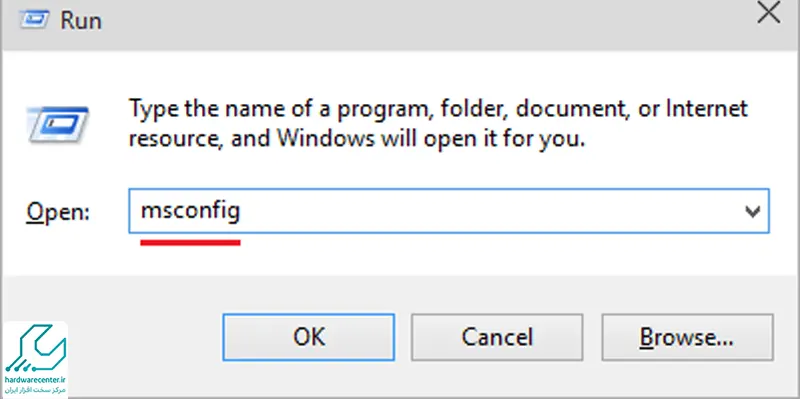
بعد از غیرفعالسازی برنامه های استارت آپ غیرضروری، راه اندازی ویندوز شما در ویستا، XP یا ویندوز 7 به شدت سریعتر خواهد بود. اگر مشکلات برطرف نشدند، ممکن است یک مشکل بزرگتر مانند ویروسی شدن دستگاه وجود داشته باشد، زیرا مایکروسافت دیگر ویندوز 7 را با بروزرسانی های امنیتی پشتیبانی نمیکند. در این صورت، باید مراحلی را برای حذف ویروس ها از کامپیوتر یا لپ تاپ خود انجام دهید.
اگر از نرم افزار ویندوز 7 دستگاه شما منقضی شده باشد، کامپیوتر یا لپ تاپ شما در معرض خطر هک شدن اطلاعات قرار دارد. بهتر است به یک نسخه جدیدتر از ویندوز به سرعت بروزرسانی کنید تا امنیت کامپیوتر یا لپ تاپ خود را تقویت کنید و عملکرد دستگاه خود را بهبود بخشید.
بهبود عملکرد و سرعت راه اندازی با AVG
برای نگهداری کامپیوتر ، AVG TuneUp به شما اجازه میدهد تا تمام برنامه های مورد علاقه خود را با یک کلیک بروز کنید. فضای ذخیره سازی را به صورت خودکار آزاد کنید، فایل های اضافی را که عملکرد را کند میکنند حذف کنید و برنامه هایی که نمیخواهید اجرا شوند را متوقف کنید.

